スポンサーリンク
Chrome OSが搭載されたノートPC「Chromebook(クロームブック)」を購入し、最初に「初期設定(セットアップ)」を行いました。
「Chromebook」と聞くとシンプルで手軽なイメージがあったのですが、初期設定はそれなりに画面数が多く、確認すべき内容や注意点も多かったため、そのあたりを補足しつつ、初期設定の手順を紹介します。
目次
スポンサーリンク
今回使用したChromebook
今回購入したChromebookは、ASUS製の「ASUS Chromebook C223NA」です。
1kgを切る軽量さが特徴の、Chromebookの中でも特に手頃な価格の製品です。
※購入前、公式サイトを見ていて「低価格なChromebookでもPCリサイクルマーク(シール)が付いてくるのかな?付いてくるはずだけど...」と思いつつ購入したのですが、購入後、ちゃんと本体底面に「PCリサイクル」のシールが貼られていることを確認できました。
Chromebookの電源を入れる
Chromebookを付属の充電ケーブル(USB-C)に接続し、本体を開くと特に電源ボタンを押すこともなく起動が開始されました。
Chromebookの初期設定を開始する(言語設定)
Wi-Fi設定
次に、「ネットワークへの接続」画面が表示されたので、利用したいWi-Fi(SSID)をクリックして選択し、「パスワード」を入力して「接続」をクリックしました(※ネットワーク接続を行わずにChromebookの利用を継続するためのボタンは見当たらなかったため、Wi-Fiに接続できる環境でセットアップする必要がありそうです。また、パスワード入力時「このデバイスの他のユーザーにこのネットワークの使用を許可する」という設定が表示されましたが、セットアップ中のWi-Fi設定であるためか、クリックしても設定を切り替えることができませんでした。なお、接続先やパスワードを間違えると、「ネットワーク接続エラー(不正なパスワード)」が画面右下に通知表示されました)。
ネットワークへの接続
データを復元するにはインターネット接続が必要です
Wi-Fi接続に成功すると「接続済み」と表示されるので、「次へ」をクリックしました。
Chrome OS 利用規約への同意
次に「Google Chrome OS 利用規約」が表示されるので、内容を確認して、「同意して続行」をクリックします(※「オプション:使用状況のデータをGoogleに自動送信してChrome OSの機能向上に役立てる」というオプションが利用規約のすぐ下に表示されていましたが、このオプションがオンなのかオフなのか、薄い水色がどちらを示しているのか見分けにくく、実際にクリックして操作してみると、左にスライドしてグレー表示に切り替わったため、左がオフで灰色になり、右の青色がオンである、つまりこのオプションはデフォルトでオンになっているようなので、「同意して続行」をクリックする前によく確認してみてください)。
「アップデートを確認しています」が表示されるのでしばらく待ちます。
Googleアカウントでログインする(Chromebookへのログイン)
次に、「Chromebookへのログイン」という画面が表示されました。
この画面には、特にGoogleアカウント(Gmail)のメールアドレスを入力するように、のような案内は見当たらず、ただ「メールアドレスまたは電話番号」と入力欄に表示されるのみでした。
ただしこの点に関して、Chromebookのヘルプには次の通り案内されており、またユーザーマニュアルにも「Googleアカウントのメールアドレス」との記載があり、どうやら画面表示上ははっきりと記載のないものの、Googleアカウントに登録しているメールアドレスまたは電話番号を入力する、という手順となっているようでした。
Google アカウントのメールアドレスまたは電話番号と、パスワードを入力します。
(引用元)
そこで今回はGoogleアカウントのメールアドレスを入力して「次へ」をクリックしました(※Googleアカウント(Gmailのメールアドレス)を持っていない場合は、「その他の設定」ボタン内の「アカウントを作成」から作成できるようです。なお、この「その他の設定」には他に「企業の登録」というボタンが用意されていました)。
するとユーザー名が読み込まれます。そのまま「パスワードを入力」にパスワードを入力して「次へ」をクリックしました。
2段階認証が設定済みなので、「2段階認証プロセス」画面が表示されました。今回は「Google Pixel 4aを確認してください」と表示されたので確認してみると、「Google」から「ログインの本人確認」という通知が届いていたので、その通知を開いて「ログインしようとしていますか?」に対して「はい」を選択しました(このとき、「デバイス」には「CrOS x86_64 12739.94.0」と表示されていました)。
Chromebook側に「ログインしました」と表示され、ログイン成功です。
ログインしました
Chrome同期
ブックマーク、履歴、パスワード、その他の設定が Googleアカウントに同期され、どのデバイスでも利用できるようになります。
Googleサービスのカスタマイズ
検索、広告、その他のGoogleサービスをカスタマイズする目的で、閲覧履歴がGoogleに使用されることがあります。この設定は myaccount.google.com/activitycontrols/search でいつでも変更できます
[ ] 設定後に同期オプションを確認する
[同意して続行]
今回は、「設定後に同期オプションを確認する」にチェックを入れた上で、「同意して続行」をクリックしました。
Google Play の設定
次に「Google Play のアプリとサービス(Google Playを使用してAndroidアプリをインストールします)」画面が表示されたので、「Google Play利用規約」の内容を確認しました。
下までスクロールすると、「Googleドライブにバックアップします。これにより、いつでも簡単にデータを復元したりデバイスを切り替えたりできます。バックアップ対象にはアプリのデータが含まれます。バックアップデータはGoogleにアップロードされ、Googleアカウントのパスワードを使って暗号化されます」というチェックボックスが表示されます。ここをデフォルトの「オン」のまま、「もっと見る」をクリックしました。
するとさらに「位置情報を使用するとともに、位置情報の利用を許可されているアプリやサービスがデバイスの位置情報を使用することを許可します。Googleは位置情報を定期的に収集し、これを匿名のデータとして、位置情報の精度向上や位置情報に基づくサービスの改善に使用することがあります」が表示されたのでそこも「オン」のままにしつつ、最後に「設定後にGoogle Playオプションを確認する」にチェックを入れた上で、「同意する」をクリックしました。
続けて「他のデバイスでインストールしたアプリ」画面が表示されたので、そのうちの3つのアプリを選択して「インストールして続行」をクリックしました。
「この3個のアプリをインストールします」画面が表示されたので、「設定を続行」をクリックしました。
Googleアシスタントの設定
次に「Googleのパートナーはアシスタントと協力し、あなたの生活をサポートします」画面が表示されたので、内容を確認し「次へ」をクリックしました(※この画面には、設定変更・無効化するような選択肢はありませんでした。また、2つある「詳細」ボタンをクリックして開くのは英語版のGoogle Assistantのヘルプページ「What's a Google partner?」および「Choose which services remember you」でしたが、画面下までスクロールすると表示される「English」ボタンから、日本語に切り替えることができました)。
Googleのパートナーはアシスタントと協力し、あなたの生活をサポートします
Googleのパートナー
Googleのパートナーとは、サービスの提供において協力関係にある企業を指します。
Googleアシスタントは、レストランの検索から、ゴミ出し日のお知らせまで、Googleのパートナーと協力し、あなたの生活をサポートします。[詳細]
サービスとプライバシー
Googleでは、ユーザーが音声で操作するサービスに一意のコードを送信します。
これにより、会話の際に設定などの情報がサービスに保存されます。サービスに送信されたデータの確認、管理、リセットは、このアプリの[使い方・ヒント]の各サービスのページで行えます。[詳細]
すると「Voice Match でアシスタントにアクセス」画面が表示されたので、「同意する」をクリックしました。
Voice Match でアシスタントにアクセス
Voice Match を使用すると、音声でアシスタントに直接アクセスできます。
注意事項: よく似た音声や録音した音声でもアシスタントにアクセスできることがあります。Voice Match の許可は、[アシスタントの設定]で後から無効にできます。
すると「OK Google」と言うように表示されるので、「OK Google」と4回呼びかけました。
「アシスタントの設定完了」と表示されたので、「関連情報」を「オン」のまま、「最新のヒントをメールで受け取る」を「オフ」のまま、「完了」をクリックしました。
スマートフォン連携
次に「スマートフォンに接続」という画面が表示されたので、「デバイスを選択」で現在利用中のAndroidスマートフォン(今回は「Google Pixel 4a」)を選択した上で、「同意して続行」をクリックしました(※「デフォルトでこのパソコンにメッセージの通知を送信する」という項目の「詳細」のリンク先が「ChromebookでSMSメッセージを送受信する」であったため、Chromebookからあまり意識せずにSMSを有料で送信してしまわないように、必要そうです)。
スマートフォンに接続
ChromeとAndroidスマートフォンを接続すると、パソコンからメッセージを送信したり、インターネット接続を共有したり、スマートフォンから Chromebookのロックを解除したりで来ます。 *[詳細]
デバイスを選択
[Google Pixel 4a]
*機能はデバイスによって異なります
デバイスを接続する場合、Chromebookによる次の操作を許可することになります。
・デフォルトでこのパソコンにメッセージの通知を送信する[詳細]
・アプリの自動インストール
・新機能が利用可能になったときにメッセージを表示する
[同意して続行]
デスクトップが表示されて初期設定完了
するとデスクトップ画面が表示され、初期設定が完了しました。
設定の途中、「設定後にGoogle Playオプションを確認する」と「設定後に同期オプションを確認する」にチェックを入れておいたのですが、「同期とGoogleサービス」の画面のみ(後者に相当?)が開きました。
ただしこのとき「同期エラー Chrome OSはデータを同期できませんでした。同期パスフレーズを更新してください。」という通知が届いていたため、そちらの影響で表示されたものなのかも知れません。
スポンサーリンク


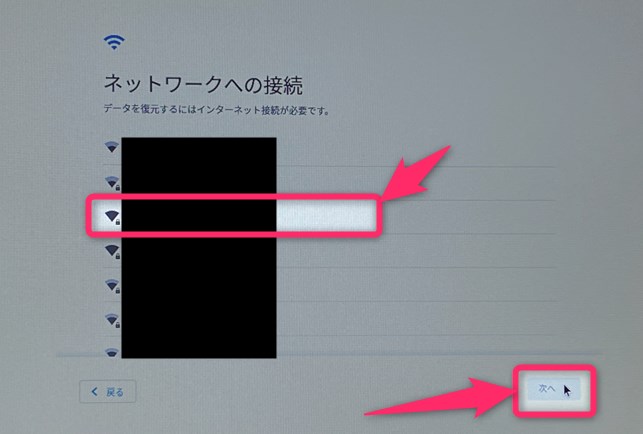

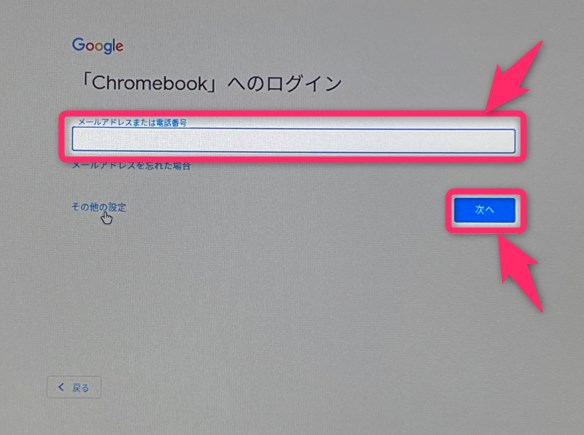
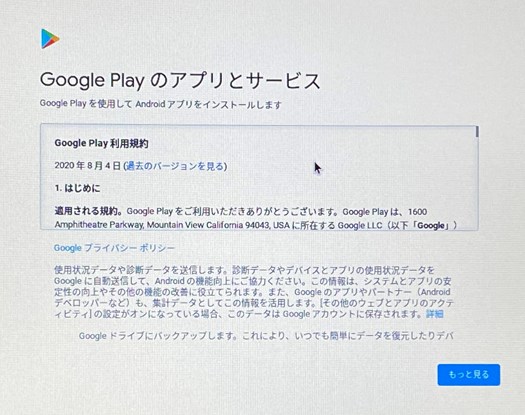


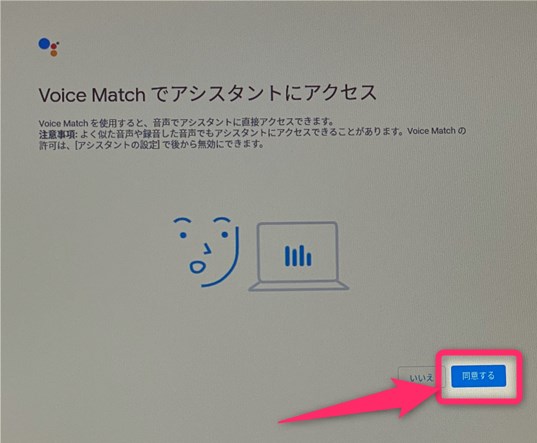
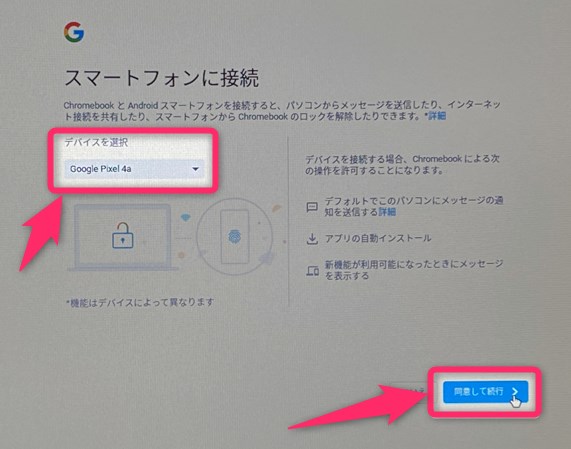
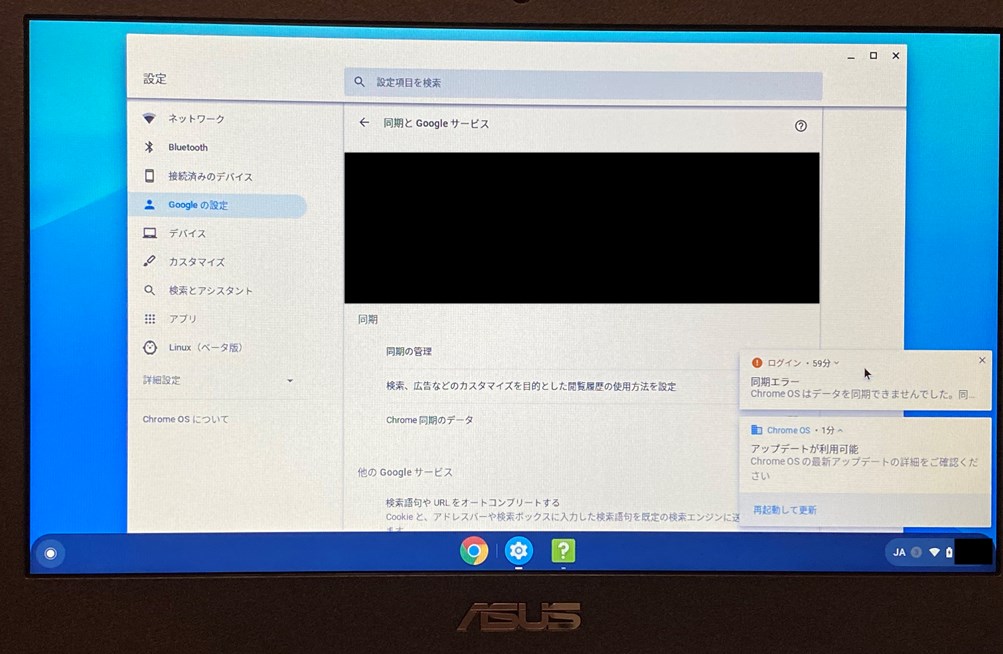
スポンサーリンク