スポンサーリンク
ChromebookにZoomをインストールする方法やミーティングに参加する方法、英語画面の意味など、ChromebookからZoomを利用する方法を紹介します。
※この記事では、基本となる「Chromeアプリ版Zoom」の利用方法を紹介しています。こちらがZoomからメインで案内されている利用方法で、基本的にはそちらを利用することをおすすめします。しかし、実はそれ以外にもChromebookからは「ブラウザ版Zoom」が利用可能です。こちらは日本語化されているなどメリットデメリットあるため、「Chromeアプリ版Zoom」の英語表記だと問題がありそう、といった場合には、ブラウザ版Zoomの利用方法も参考に、両者を比較してみてください。また、大きな制限があるものの、「Linux版Zoom」を利用することも可能です。Chromeアプリ版Zoomやブラウザ版Zoomでは利用できない機能を利用した場合に仕様を検討してみてください。
目次
- 1. Google Playからはダウンロードできない
- 2. Chromebookの場合は「chrome ウェブストア」から
- 3. ダウンロード・インストール方法
- 4. Zoomを起動する
- 5. Zoomにログインする
- 6. Zoomミーティングに招待する方法
- 7. 招待URLからZoomミーティングに参加する
- 8. Chromeアプリ版Zoomでは利用できないZoomの機能
- 9. 関連:Chromebookから「ブラウザ版Zoom」を利用する方法
- 10. 関連:Chromebook用Zoomのバーチャル背景機能の対応状況について
- 11. 関連:Chromebookから「Linux版Zoom」を利用する方法
- 12. 関連
スポンサーリンク
Google Playからはダウンロードできない
ChromebookではAndroid版アプリが利用できるため、「Google Play」から「Zoom」で検索して「ZOOM Cloud Meeting」をダウンロードする、という方法が真っ先に思い浮かぶかもしれないのですが、現在Zoomをダウンロードしようとしても次のエラーが表示されてしまい、ChromebookのGoogle Playアプリからは、Android版Zoomをダウンロード、インストールすることができません。
ZOOM Cloud Meetings (デベロッパー: zoom.us) は、このデバイスの Google Play では利用できません。
Chromebookの場合は「chrome ウェブストア」から
Chromebookの場合は、Chrome用の拡張機能として配布されている「Zoom Cloud Meetings for Chrome」を、Chromeウェブストアからダウンロードすることで、Zoomのインストールを行います。
ダウンロード・インストール方法
まず「chromeウェブストアのZoomダウンロードページ」にアクセスして、「Chromeに追加」ボタンをクリックします。
すると「Zoomを追加しますか?」という確認画面が表示されるので、「アプリを追加」をクリックします。
「Zoom」を追加しますか?
次の権限にアクセス可能:
・マイクとカメラを使用する
・ローカルネットワークまたはインターネット上のデバイスとのデータ交換
・アプリケーションで開いたファイルとフォルダに書き込む
・画面のコンテンツをキャプチャする
Zoomを起動する
ダウンロードが完了したら、「アプリを起動」ボタンをクリックしてアプリを起動します(※Chromebookの「ランチャー」からZoomアプリを起動することもできます)。
起動したZoomは次のような「英語」の画面で表示されてしまいますが、これで起動成功です。
日本語化できないの?
実はChromebook用に利用できるこの「Zoom」は、対応言語が「英語」のみであり、ログインや設定など、すべての表示が英語となってしまいます。
設定で「日本語」に切り替えるようなことも2020年11月時点で対応していないため、英語のままの操作が必要です。
※このあたり、学校や企業などにChromebookを導入してZoomを利用しようと考えている場合などに障壁となってしまうかもしれない点です。
Zoomにログインする
Zoomにログインするには、この画面から「Sign In」をクリックしてから、「Email」にメールアドレス、「Password」にパスワードを入力して「Sign In(ログイン)」ボタンをクリックします(※会社や学校などでアカウントが配布されている場合、「Sign in with SSO」などを利用する場合もあるため、ログインに利用する情報ごとに、適切なログイン手段を選択してください。ここで紹介するのは、Zoomにメールアドレスとパスワードを直接登録してアカウントを作成している場合です)。
エラーが表示されずに「Start a meeting(ミーティングを開始する)」画面が表示されればログイン成功です。
Zoomミーティングに招待する方法
新しくZoomミーティングを開始して招待したい場合は、ここで「Start with Video(ビデオオンで開始する)」をクリックします(※「Start without Video」をクリックすると、ビデオなしで開始できます)。
ミーティングが開始されたら、画面左上の「i」ボタンをクリックしてから「Copy URL(URLをコピー)」ボタンをクリックします。
すると、招待URL(Invitation URL)がコピーされるので、それをZoomに参加して欲しい人にメールやチャットなどで送信し、招待完了です。
招待URLからZoomミーティングに参加する
招待URLからZoomミーティングに参加するには、Zoomをインストールしたこの状態で、ZoomのURLをChromeで開いてみてください。
すると自動的にZoomが起動して「Connecting...」表示の後、「Video Preview」という画面が表示されます。ここでは、ビデオ(カメラ)を有効にするかどうかを質問されているので、そのままカメラが有効の状態で参加したい場合は「Join with Video」をクリックし、ビデオを切りたい場合は「Join without Video」をクリックしてみてください。
※「Please wait, the meeting host will let you in soon」と表示されたら、これは招待側の参加承認を待っている状態なので、許可されるのを少し待ってみてください。
Chromeアプリ版Zoomでは利用できないZoomの機能
今回紹介したChromeアプリ版Zoomでは、例えば以下のような主要な機能の利用ができないため、これらを活用したい場合は注意が必要です(2021年1月確認)。
- バーチャル背景機能(対応状況詳細)
- 「反応」機能(リアクション機能。表示もされない。「挙手」機能は利用および表示が可能)
- 「レコーディング」機能(録画機能。録画ボタンが表示されない)
※ブラウザ版Zoomもこれらの機能を利用することができません(2021年1月確認)。
関連:Chromebookから「ブラウザ版Zoom」を利用する方法
関連:Chromebook用Zoomのバーチャル背景機能の対応状況について
関連:Chromebookから「Linux版Zoom」を利用する方法
関連
スポンサーリンク
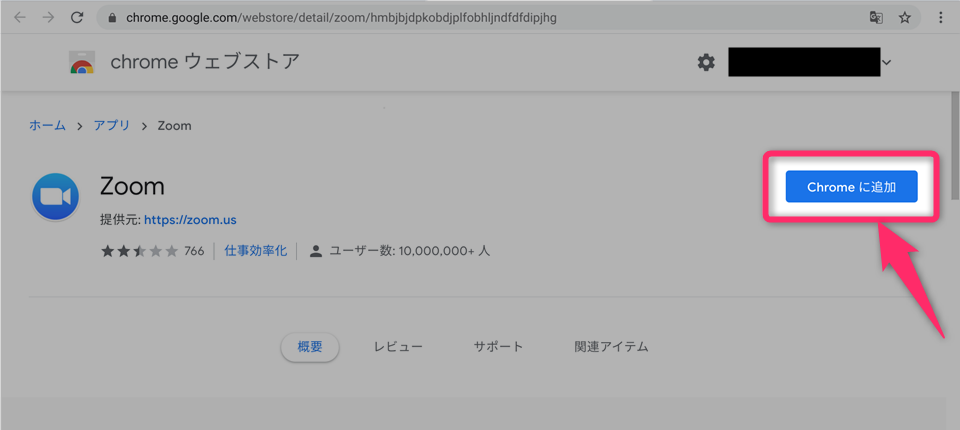
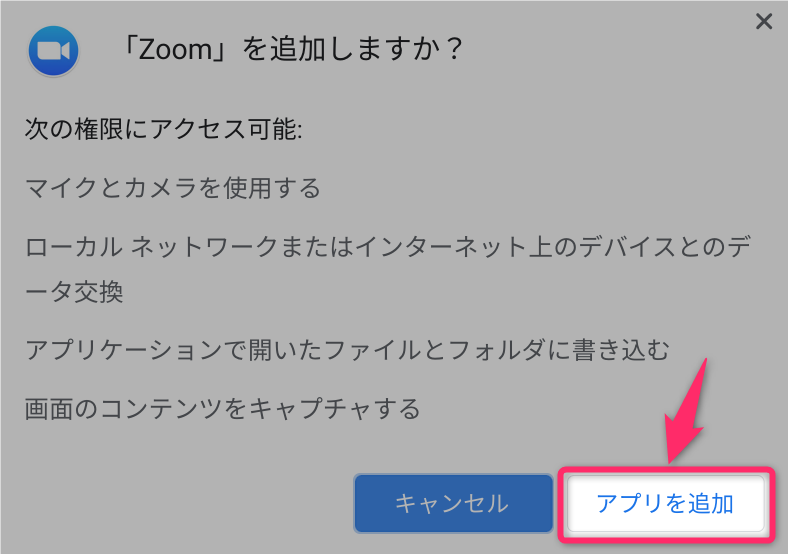
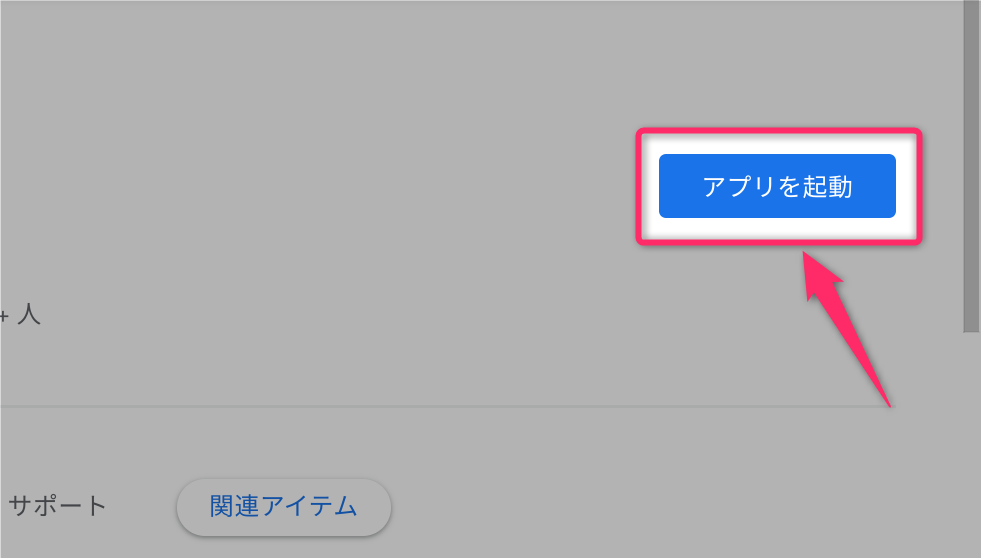
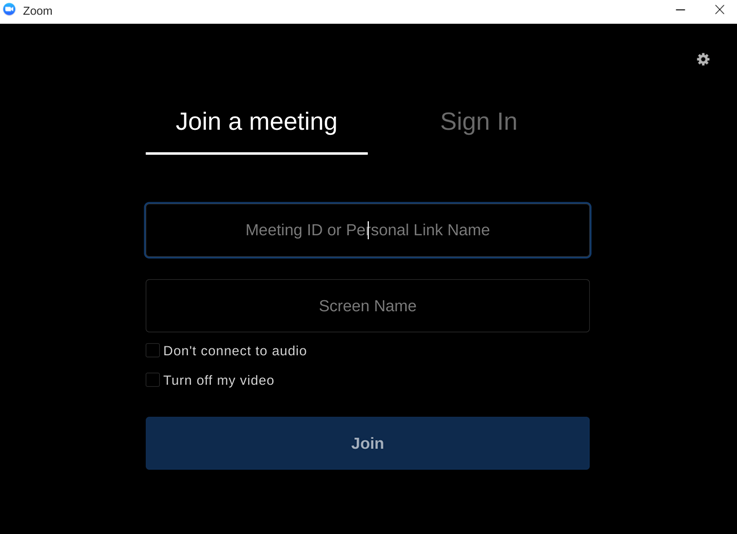
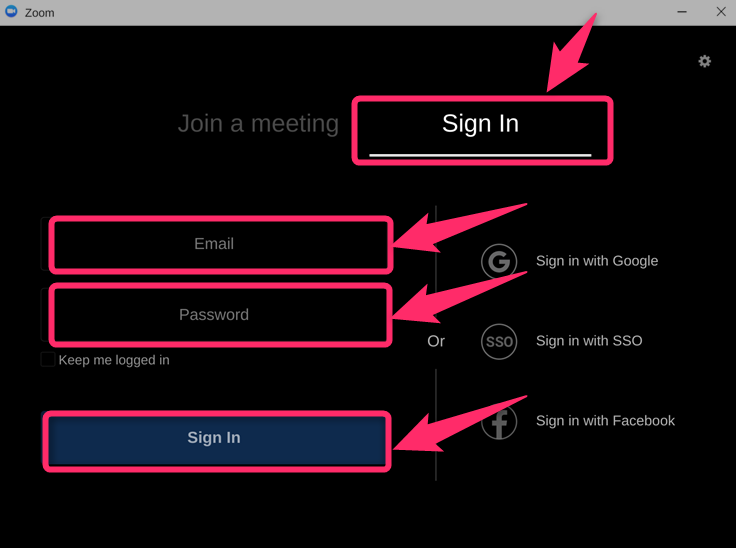


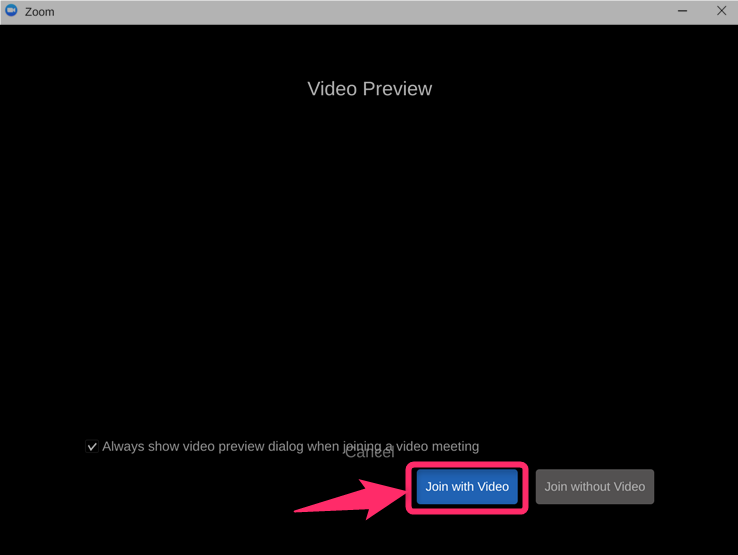
スポンサーリンク