スポンサーリンク
Chromebookの初期設定を進めていると、途中で「アップデートを確認しています」のような表示が挟まり、一件Chromebookが最新版にアップデートされているように感じてしまう場合があります。
自分も一度そのように感じてしまったのですが、初期設定の終了後、利用を開始してみるとChromeOSのバージョンがかなり古い状態のまま利用が開始されており、再起動するまで最新版にアップデートされない状態で使い始めてしまっていることに気が付きました。
「Chromebookは常に最新版にアップデートされるから安心」のように思っていると、古いバージョンのChromeOSのまま利用し続けてしまう可能性があるため、この「購入直後は古いバージョンの場合がある」ことの紹介および、アップデート方法を紹介します。
スポンサーリンク
初期設定完了直後のChromeOSは最新版とは限らない
「ASUS Chromebook C223NA」の購入後、初期設定を終えるとChromebookの画面が表示され、Chromeなどが利用できるようになります。
その後いろいろ作業をしていたものの、やりたい設定がうまくできずに設定を確認していたのですが、そこでChrome OSのバージョンが古いことに気が付きました。
確認した画面は次の画像の画面で、「デバイスを再起動して更新を完了してください」とある通り、最新版ではない状態でした。
バージョン番号は「80.0.3987.137」であり、この時点でのChromeOSの最新版は「86.0.4240.77」なので、数バージョン離れてしまっている状態でした。
※なお、同様の問題はその後「Lenovo IdeaPad Duet Chromebook CT-X636F」の初期設定後にも発生し、利用開始直後は「81.0.4044.103」で、そこから「85.0.4183.133」にアップデートされ、さらに再起動を行って「86.0.4240.198」までアップデートすることができる状態でした。
最初にChromeOSのアップデートを確認するのがおすすめ
その後そのアップデートを行ってみると、「ファイル」アプリの見た目が大きく変わるなど、かなり変化が大きかったこともあり、セキュリティ面も含め、Chromebookの購入後、初期設定完了直後には手動でChromebook本体のアップデート(ChromeOSのアップデート)を確認し、最新版までアップデートする作業を行うことをおすすめします。
アップデート手順
アップデートを行うには、まず画面右下の時計表示のエリアをクリックしてから歯車ボタンをクリックして「設定」アプリを開きます:
そうしたら左のタブで「Chrome OSについて」を選択し、「再起動」をクリックします(「アップデートを確認」ボタンが表示されていたらそちらをクリックし、「お使いのChromebookは最新です」と表示されれば既にアップデート済みです)。
再起動後、改めて「Chrome OSについて」の画面を開き、「アップデートを確認」ボタンが表示されていればそれをクリックし、「お使いのChromebookは最新です」と表示されれば、最新版へのアップデート完了です。
スポンサーリンク
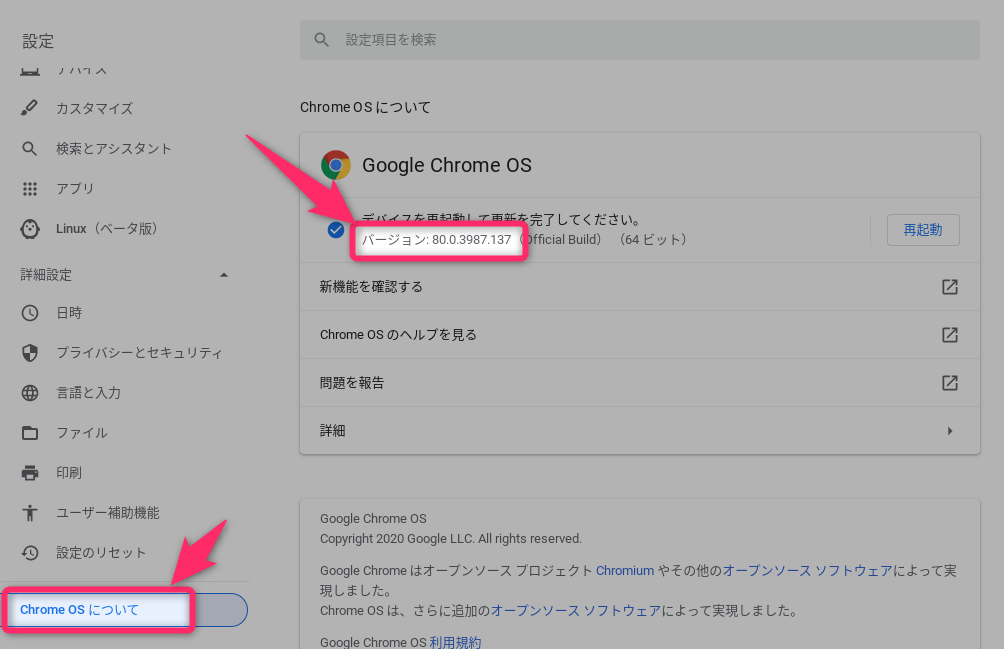
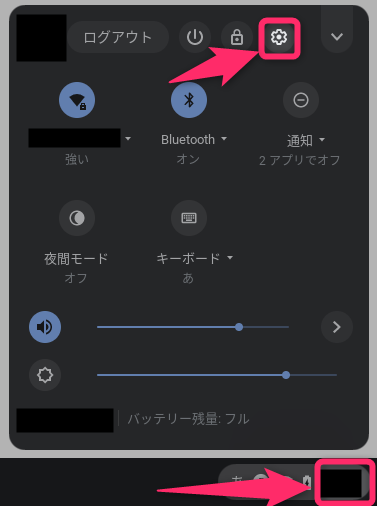
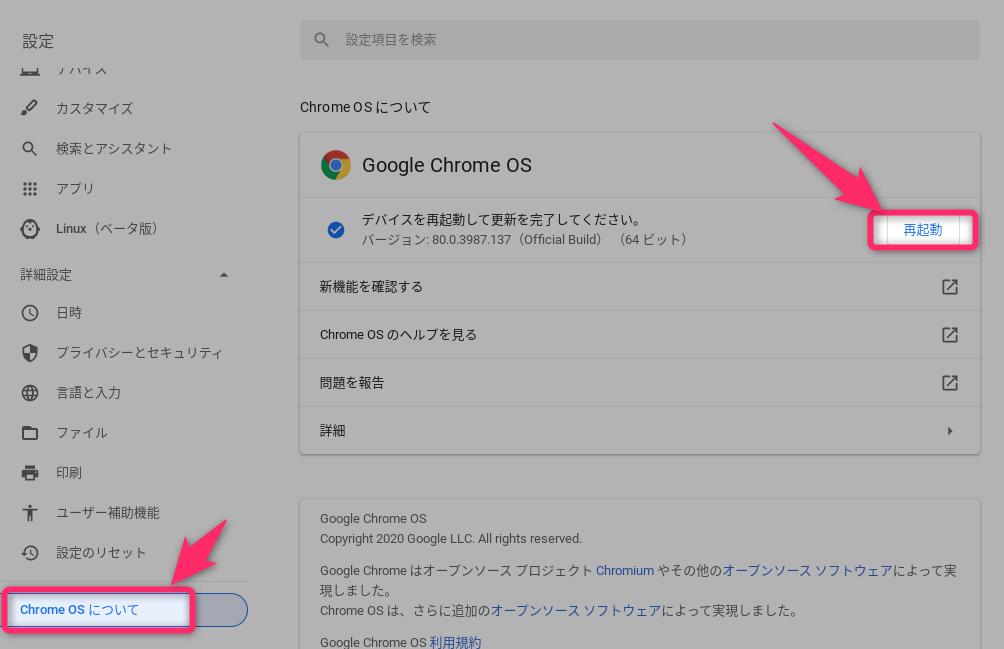
スポンサーリンク