スポンサーリンク
Chromebookでダウンロードしたファイルがパスワード付きだったとき、ダブルクリックで開こうとすると「このファイルはパスワードで保護されています」というエラーが表示されてしまい、開けない場合があります。
これを見て、ChromebookでGoogleスプレッドシート、Googleドキュメント、GoogleスライドをMicrosoft Officeの代わりに利用しようとしていた場合に「Googleのアプリではパスワード付きExcelが開けないのか...」と思ってしまうかも知れません。
確かにMS OfficeとGoogleのツールとでは様々な機能差があるのですが、「パスワード付きファイル」に関しては、Googleのツールであっても「このファイルはパスワードで保護されています」となってしまうファイルを開く方法があるので、紹介します。
※ただし手元で確認する限り、開いて「閲覧」(内容の確認やコピー)はできるものの、その後「編集」するためにGoogleスプレッドシートの編集画面を開こうとすると「ファイルを開けませんでした。ページを更新してみてください」エラーが表示されてしまうため、閲覧だけでなく編集まで行いたい場合には注意してください(編集の話は後半でしています)。
目次
スポンサーリンク
ダブルクリックで開くとエラー
Chromebookでダウンロードしたパスワード付きのExcel/Word/PowerPointファイルを「ファイル」アプリからダブルクリックして開こうとすると、Chromeブラウザが開いて次のエラーが表示されてしまって開けない状態になってしまう場合があります。
このファイルはパスワードで保護されています。
現時点では保護ファイルをサポートしていませんが、提供に向け現在準備中です。
[問題を報告]
Chrome拡張機能で開いている
このとき、ダブルクリックで開かれたのは、アドレスバーを見ると「Office Editing for Docs, Sheets & Slides | chrome-extension://bpmcpldpdmajfigpchkicefoigmkfalc/views/app.html 」となっており、拡張機能(Office互換モード)で開いていることが分かります。
Googleドライブにアップロードしてから開く
パスワード付きのファイルをGoogleのツールで開くには、このChromeの拡張機能を利用するのではなく、Googleドライブを利用します(※Googleのクラウドサービスにファイルをアップロードすることになるため、注意してください)。
具体的な手順としてはいくつかあるのですが、似たようなことを何度か行うようであれば、「ファイル」アプリで「Googleドライブ>マイドライブ」の中に、Excel/Word/PowerPointファイルを保存しておく方法が手軽です(ダウンロードして保存するときも、Googleドライブのマイドライブ内に保存するとよい)。
今回はまず、「Googleドライブ>マイドライブ」の中に、保存したパスワード付きのExcel/Word/PowerPointファイルをコピーしてみます。
そうしたら、Chromeブラウザ上で「Googleドライブ」のウェブページ(https://drive.google.com/drive/my-drive)を開きます。
そして、パスワード付きのファイルを保存したフォルダに移動して、ファイルをダブルクリックして開きます。
パスワードが入力可能→表示成功
すると、「このドキュメントを表示するには、パスワードを入力してください」が表示されるので、パスワードを入力して「送信」をクリックします。
するとExcelファイルの中身がGoogle Drive上に表示されます:
編集しようとするとエラー
ただし、ここで編集を行おうとして「アプリで開く>Googleスプレッドシート」と進むと再びエラーが表示されてしまうためやはり「Googleスプレッドシート/Googleドキュメント/Googleスライド」は編集に非対応のようで、あくまで「閲覧」までとなります(2021年1月10日確認)。
ファイルを開けませんでした。ページを更新してみてください。
Chromebookからパスワード付きファイルを編集したい場合は
そのため、現時点でGoogleのツールからのパスワード付きファイルの編集機能は非対応であるため、Microsoft Officeを利用するというのが主な回避手段となります。
ただし、Micorosft OFficeのデスクトップ版はインストールできず、ブラウザ版(Web用)は編集に対応していなかったり(Excel、PowerPoint)、そもそも閲覧もできなかったり(Word)で利用できません(※公式ドキュメント上はPowerPointも「開けない」扱いだったのですが、閲覧は行うことができました)。
そのため、パスワード付きファイルをMicrosoft Officeを利用して編集しようと思うと、もうひとつのChromebookで利用できるMicrosoft OfficeであるGoogle PlayからインストールしたAndroid版を利用することとなります(※適切なMicrosoft Officeのライセンスを用意する必要に注意)。
スポンサーリンク
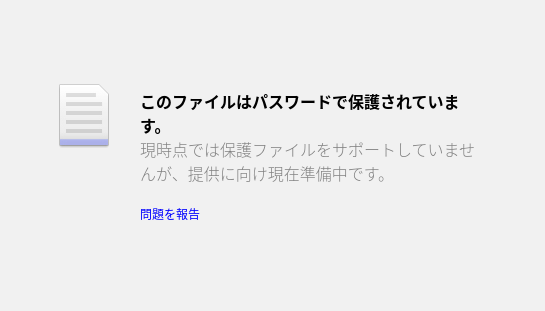

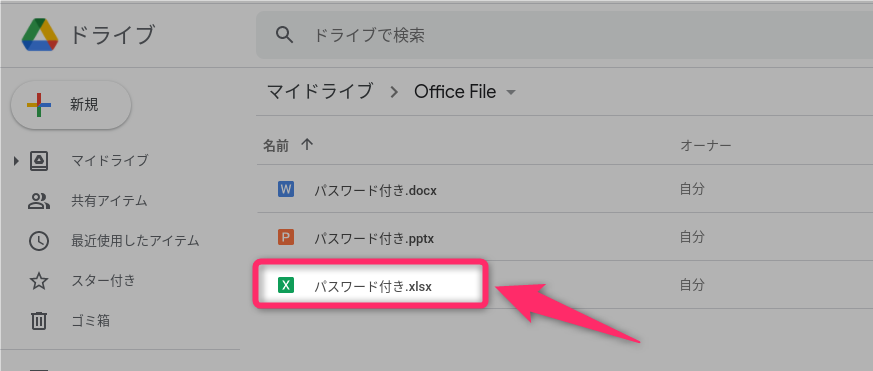
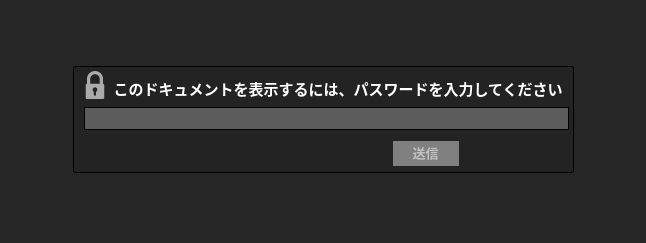
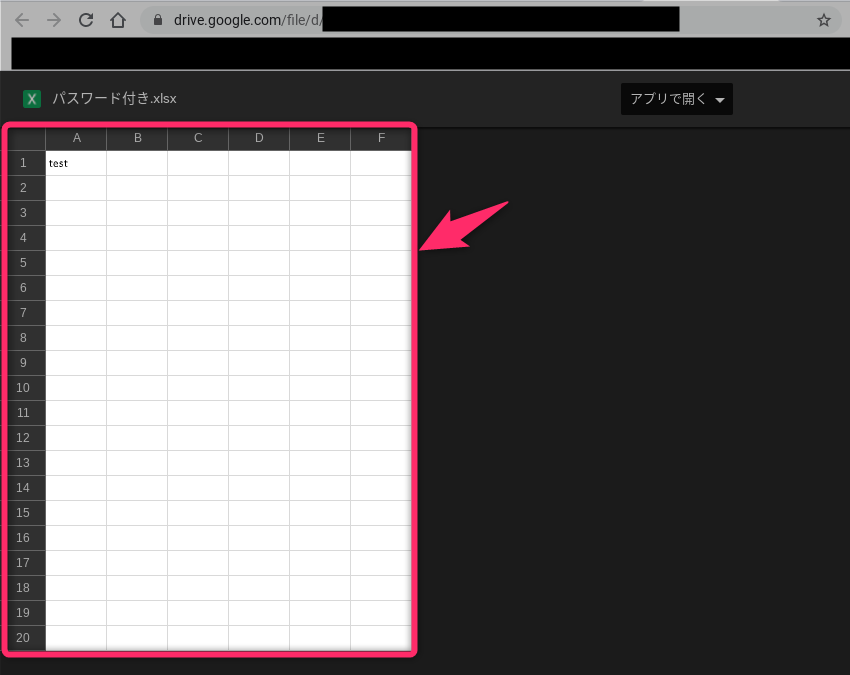
スポンサーリンク