スポンサーリンク
Eclipseのインストール作業をしたのでメモ。目的は、Javaプログラミングです。
スポンサーリンク
インストール先PC
インストール先PCは、Windows 7 64bit SP1です。
JDKダウンロード
まず、Java SE Downloadsのページから、JDKの最新版(現在Java SE 7u5)をダウンロードします。
「JDK」と書かれている下の「Download」ボタンをクリックすると、いろいろなOS向けのJDKの一覧が表示されます。
ダウンロードボタンを押す前に、License Agreementに同意して、「Accept License Agreement」を押しておいてください。そうじゃないとダウンロードできません。
今回は、Eclipse 64bit版を使う予定なので、「Windows x64」と書かれている「jdk-7u5-windows-x64.exe」をダウンロードしました。
(Eclipse32bitをWindows 64bit上で動かしたい場合は、「Windows x86」と書かれている32bit版と、「Windows x64」と書かれている両方が必要になるんだったと思います。たしか。)
JDKインストール
ダウンロードしてきたexeファイルをダブルクリックして実行します。あとは、ウィザードを進めていくだけです(デフォルトのインストール先は「C:\Program Files\Java\jdk1.7.0_05\」でした。また、途中にインストール先として「C:\Program Files\Java\jre7\」も表示されたので、2カ所インストール先を指定してインストールするようです)。
JDKのインストールが終わると、JavaFX SDKセットアップが始まります。必ずしも必要なものではありませんが、Java SE 7 Update 2以降に標準搭載されているので、まぁインストールしておくと、あとあと何か面倒なことが起こらずに済むかもしれません。自分もインストールしておきました(デフォルトのインストール先は「C:\Program Files\Oracle\JavaFX 2.1 SDK\」)。
すべてのインストールが終わるとブラウザでRegistration画面が表示されますが、閉じてしまって問題ありません。
Eclipseダウンロード
まず、Eclipseのダウンロードページに飛ぶと、次のような一覧が表示されます。
- Eclipse IDE for Java EE Developers
- Eclipse Classic 3.7.2
- Eclipse IDE for Java Developers
- Eclipse IDE for C/C++ Developers (includes Incubating components
- Eclipse Modeling Tools
- Eclipse IDE for JavaScript Web Developers
- Eclipse IDE for Java and Report Developers
- Eclipse for RCP and RAP Developers
- Eclipse for Testers
- Eclipse IDE for Parallel Application Developers (includes Incubating components)
- Eclipse for Scout Developers
で、今回は「Eclipse IDE for Java Developers」の「Windows 64 Bit」をインストールしました。「Windows 64 Bit」と書かれているボタンを押したらダウンロードページが表示されるので、下向き矢印の画像を押すと、ダウンロードが開始されます(129MB)。
所有PCが一部32bitである関係で、微妙に32bitと迷ったのですが、今回は64bitを選択しました(Windowsマシン自体が32bitの場合は、必ず32bitを選んでください。また、そもそも自分のPCが32bitだか64bitだかわからない場合も32bitを選んでください)。
他のパッケージが気になった人は、比較表を見てみてください。比較表はこちら→「Compare Eclipse Packages」
インストール
まず、ダウンロードしたファイル(eclipse-java-indigo-SR2-win32-x86_64.zip)を解凍します。はい、基本的にこれでインストール完了です。eclipseフォルダにある「eclipse.exe」が実行ファイルで、それをダブルクリック実行すると、eclipseが起動します。
もし、JRE/JDKがインストールされていない場合、次のようなエラーが表示されてしまいます。注意。
A Java Runtime Environment (JRE) or Java Development Kit (JDK)
must be available in order to run Eclipse. No Java virtual machine
was found after searching the following locations:
D:\freeware\Eclipse\eclipse-java-indigo-SR2-win32-x86_64\eclipse\jre\bin\javaw.exe
javaw.exe in your current PATH
ちなみに、自分はこのeclipseフォルダを丸ごとSugarSyncに登録してしまいました。Dropboxでもよかったのですが、Dropboxをメインに使っているので、Dropboxの変更履歴がすべてEclipseで流れてしまったら嫌だなぁと思ったので。
Eclipse初回起動
Eclipseを起動すると、「Select a workspace」と言われるのですが、ここでもSugarSyncに登録したeclipseフォルダ内部に新しく「workspace」というフォルダを作り、それを指定して、SugarSync上に保存されるようにしました。
OKを押せば起動完了です。起動が完了したら、とりあえず右上の矢印型をした「Workbench」ボタンを押しておくと、Eclipseの標準的な画面表示になります。
おわり
以上、Eclipseのインストール手順のメモでした。
スポンサーリンク
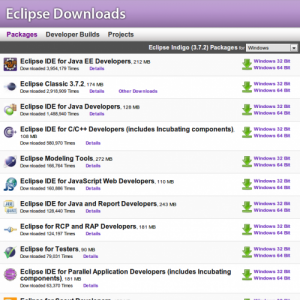
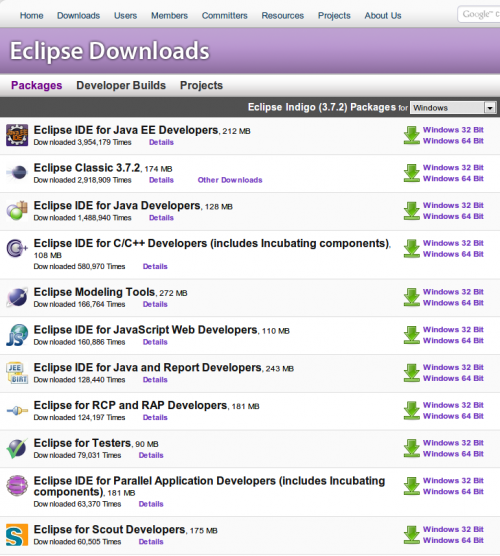
スポンサーリンク