スポンサーリンク
Dropboxに重要なファイルを入れて、「いざというときどのPCからでもダウンロードできる」「手元にもあるから安心」「しかも複数のPCにコピーされるから安心」と考えている人は多いと思います。今回は、「手元にもファイルがある」ではいまひとつ安心できない、ということと、その対策についてメモしておきます。
今回紹介する問題点は3つ。
- 「消滅」も同期されてしまうかもしれない
- ファイルごとにしか履歴をさかのぼれない
- 複数PCからの変更がファイル単位で混ざったらカオス
目次
スポンサーリンク
ローカルにファイルのコピーがあることがどの程度「安心」を増やすか
手元のPC(ローカルと呼ぶ)にファイルのコピーがあり、「万が一Dropboxが使えなくなったり、Dropboxのデータが消えてしまっても大丈夫」と考えている人は多いと思います(私も昔はそう考えていました)。
たしかに、「ローカルのファイル」が無いよりは、あった方が安心です。
しかしあくまで「無いよりはまし」程度だと思っています。
「消滅」も自動同期されてしまう可能性
安心度が高くなるのは、「Dropboxに問題があったとき」です。では、「Dropboxに問題が発生して、Dropbox上のデータが全て消えてしまい、なおかつ同期する機能は正常に動作して、ローカルが同期されてしまった」場合を考えたらどうでしょう、ローカルも全て消されてしまいます。
Web上とローカルに冗長配置しておいたつもりが、すべて一度に消えてしまう危険性があるのです。
つまり、Dropboxの障害をいろいろ考えてみると、ローカルのコピーの存在がそれほど安心を増やしてはくれないと考えられます。
したがって、大きな安心を得るためには、Dropboxの中身を「Dropboxアプリケーションの手の届かないところ」へ追加でバックアップしておく必要があるのです。
もう一つの「安心できそうで安心できない」点
別の安心できそうで安心できないポイントとして、履歴の管理方法があげられます。
Dropboxなら「履歴をさかのぼれるから間違えて消したり編集してしまっても安心」と考えているかもしれません。
たしかに、WordやExcel、PowerPointなど、1つのファイルを開いて編集するだけならそれで問題ないのですが、アプリケーションが複数のファイルを同時に書き換えたりする場合、困った事態が起こりえます。
例えば「正しく動いていた状態に戻したい」というときでも、Dropboxは1つ1つのファイル毎に履歴を管理しているため「1つのファイルをある時点に戻す」という機能はあるものの、「複数のファイルをある時点に戻す」という機能がないのです。
1つ1つ、自分で決めた時間より手前に戻していけば不可能ではないと思いつつも、まったく安心できる方法ではありません。ちゃんと戻せたかどうか安心できません。
さらなる弱点:状態が混ざる
さらなる弱点として、「衝突が『ファイル単位』で『自動的に』処理される」という点です。
これも1ファイルなら良いのですが、アプリケーションがたくさんのファイルを書き換えるとき、複数のPCから間違えて書き換えてしまったりすると、訳の分からない状況が起こりえます。
フォルダ単位でなく「ファイル単位」であるため、衝突したフォルダを丸ごと片方のPCの編集内容に戻すことも難しいですし、そもそも衝突に気がつかずに複数PCからいろいろと作業を進めてしまうと、どう戻せばよいか難しすぎて分からなくなってしまいます。やはりここでも特定の時間にまるごと戻せればなぁ、と思ってしまいます。
つまり、フォルダの中身が「どのPCから見ても正しいのかどうなのかよくわからない状態」になってしまいかねず、なってしまったとしても、フォルダ丸ごとある時点に戻す機能がないので、複数ファイル(設定ファイルやログファイルなどの存在を忘れずに)を同時に編集するアプリケーションをDropboxで同期する場合、恐る恐る利用することになってしまうのです。
じゃぁどうする
ここまで、「ファイルが消えた状態が同期されたら困る」という話と「複数ファイルを編集するアプリケーションを利用すると困る」という話をしました。
これらを解決するにはどうすればよいのでしょうか。
そこで、両方を同時に解決する、現実的でシンプルな方法を考えてみました。
安心するための対策
これらの問題は、「スナップショットを自動的に定期的に保存しておく」方法でだいぶ解決されます。
スナップショットとは
ここで言うスナップショットとは、特定の範囲(特定フォルダの中など)の「とある時刻での状態を記録したもの・記録すること」です。
つまり、Dropboxフォルダの「スナップショット」を定期的に作成しておけば、何か問題があってもその時刻まで巻き戻すことができます。
スナップショット自体の作成は、Dropboxを丸ごと.zipに圧縮したりすればまぁ最低限良いのですが、短い間隔での定期実行やファイルサイズの肥大化を抑えるのはちょっとやっかいでめんどうです。
今回は、それを実現する方法の具体例を紹介します。ここで紹介する方法でなくても、とにかくスナップショットを定期的に自動保存できればなんでもいいと思います。
Acronis True Imageを使う
私は、Acronis True Image Home 2012Plus
を使うことにしました。
もうすぐAcronis True Image 2013も発売されるので、これから購入するならWindows 8に対応した2013のほうがおすすめです。
えっ?有料?と思うかもしれませんが、Windows用のバックアップソフトの定番中の定番で使いやすく、OSを動かしたままディスクを丸ごとバックアップしたり、いろいろなバックアップが可能なので、WindowsXPのころからOSを再インストールするときなんかに重宝しています。
ノンストップバックアップとは
さて、今回はTrue Image 2012から搭載されている「ノンストップバックアップ」という機能を利用します。
ノンストップバックアップは、5分ごとに指定したフォルダやディスクを丸ごとバックアップしてくれます。このとき、変更部分だけを保存していくので、ファイルサイズが小さくて済みます。
また、好きな時刻のスナップショットを表示したり、ファイルを取り出したりが簡単に出来るインターフェースが用意されています(後述)。
設定手順
ノンストップバックアップを開く
「バックアップとリカバリ」タブから「その他のバックアップ>ノンストップバックアップ」を選択します。
ソース(バックアップ元)を指定する
ここでソースディレクトリを指定するのですが、ここでは仮想ドライブを指定することはできません。仮想ドライブって何?という人は気にする必要はありません。そもそも表示されないので;
したがって、直接実ドライブ上のパスでDropboxを選択してください。
保存先を指定する
保存先ドライブと、バックアップ名を指定してください。
ソースと同じドライブを選択すると、「選択されている項目をそれ自体にバックアップすることはできません」と表示されてしまうので注意。
「今すぐ開始」
最後に「今すぐ開始」を選択します。ノンストップバックアップはあまり細かい設定が無いのである意味設定がすぐ終わります。
バックアップが始まると指定した保存先ドライブに「Time Explorer Storage」という名前の隠しフォルダが作成され、その中にファイルが書き込まれます。
「リカバリする」から、次のような画面で5分ごとのファイルの状態を閲覧したり、ファイルを取り出したりすることができます。マジ便利。
まとめ
今回は、Dropboxを用いたファイル管理が「バックアップとして」は、いまいち安心できない点を説明しました。
そして、その対策として定期的に「スナップショット」をとること、および具体的な方法であるノンストップバックアップを利用する方法を紹介しました。
自分はEclipseやGitレポジトリごとDropbox上に配置して、自分の使用する全てのPCでEclipseの前回の起動状態まで同期して利用しており、とても便利に使えています(バージョン管理システムのコミットを使った共有は、作業環境の共有に不向きであり、無駄にコミットしてしまうなどの副作用も大きいと判断した)。ソースコードのバージョン管理・共有と、作業環境のバージョン管理・共有は別にしたほうが合理的だ、と考えたのです(もちろん自分の前提条件の場合)。
その一方で、今回紹介した問題が存在する以上、安心できませんでした。今となってはノンストップバックアップを指定したので、万が一消えてしまったり、衝突を起こしてしまったとしても、「ちゃんと動いていた時刻に気軽に戻せる」という安心感があるので、だいぶ気が楽です。
どんな手段で対策するにしろ、Dropboxの2重バックアップをおすすめします。
スポンサーリンク

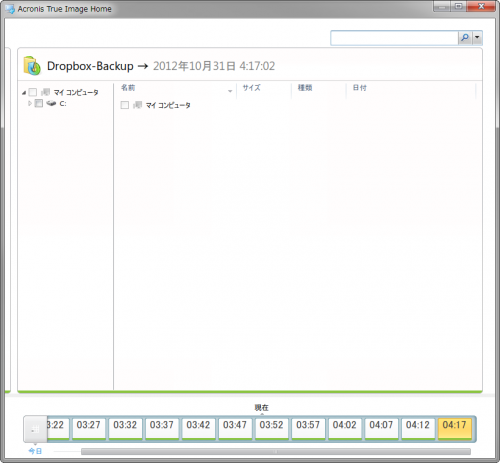
2013年3月21日(木) 10:04
Dropboxを初めて使ったものです。自宅にCDからダウンロードした翻訳辞書ソフトがあります。これを会社でも使用したくDropboxにアイコンを収納したのですが、会社でアクセスしようとしたら”指定したパスが存在しません”とでてしまうのですが、どうすればよいのでしょうか?
2013年3月21日(木) 15:58
>木全祐二さん
「アクセスしようとしたら」は、「辞書ソフトを使おうとしたら」ということですよね?Dropboxに、翻訳辞書ソフトをまるごと保存した、ということでしょうか。そのタイミングで「指定したパスが存在しません」と表示された場合、翻訳辞書ソフトが、Dropbox以外のファイルを参照しようとしたからだと思います。たとえば、翻訳ソフトがユーザフォルダに設定や、最近利用したファイルの履歴などを保存していた場合、それらはDropboxでは共有されないので、「あれ?この前まで(自宅PCで使っていたとき)はあのファイルちゃんとあったのに、今使おうとしたら(会社PCで使おうとしたら)、ファイルが無いぞ!」とアプリが思ってしまって、「指定したパスが存在しません」と表示した可能性が高いです(ちなみに「パス」とは、ファイルの「位置」のことを表します)。
この場合、解決策としては、翻訳ソフトの設定で、その何らかのファイルの保存先を変更できるなら、それをDropboxの中に配置する(個人用PCと会社用PCで、同じパスにする必要有り。例えば同じMyDocumentでも、ユーザ名が自宅PCと会社PCで違うと、パスは同じには成りません)方法や、翻訳ソフトがインストールするタイプの場合は、インストール先をDropboxの中に設定する(先ほど同様に、自宅用PCと会社用PCで同じパスになる必要がある)方法などが考えられます。
これらの対策が出来ない場合は、そもそもあまりDropboxで同期するメリットがないので、普通に会社用PCにインストールした方が良いと思います(Dropboxで同期するにしてもインストールするにしても、ライセンスには注意してください)。
2013年3月21日(木) 16:00
>木全祐二さん
よく読んでみると、「アイコン」を収納したのですね。「アイコン」とは、おそらく「ショートカット」のことですので、それはPCの「翻訳ソフト」の実体のある場所(=パス)を指し示しているだけなので、会社用PCのそのパスには何もないため、「指定したパスが存在しません」と表示されてしまったのだと思います。共有したい場合は、その実体を共有する必要があります。ただし、翻訳ソフトはDropboxで共有するのには向かないと思います。共有するとしたら、設定ファイルだけをDropboxに保存するようにするのがよいと思います。