スポンサーリンク
誰かと一緒に作業をするために、Dropboxのフォルダを共有フォルダにする方法をここに書いておきます。一緒に作業する人に投げつけるために。
目次
スポンサーリンク
共同で作業するフォルダを作る
まず、チームメンバーの誰かのDropboxに、作業用のフォルダを1つ作ります。
ここから、そのフォルダを、作業スペースとして、共有する設定をします。
ブラウザでDropboxを開く
まず、ブラウザ(Chromeなど)から、Dropboxにログインします。
URLはこちら→「https://www.dropbox.com/home」
共有したいフォルダを選択
招待を送信する
招待メールを受ける
そうしたら、その人に向けて、「○○さんからDropboxへの招待が届いています」という招待メールが送信されます。
これに対して、招待を受けた側の人が「招待状を承認する」をクリックすることで、共有が開始されます。
設定的には、これで完了です。
Dropbox経由で、フォルダの中身が同期される
すると、招待した側の人が選択したフォルダが、招待を受けた側の人のDropboxフォルダにも出現します。
あとは、招待を受けた側であろうが、招待した側であろうが、誰かがフォルダの中身を編集したり、ファイルを追加したりすれば、それが直ちに他のメンバーのフォルダと同期されます。
めっちゃ便利ですね。
よくある疑問:Dropboxの容量は?
ここで一つ注意は、この共有フォルダを使うと、その共有しているフォルダのサイズが、参加者全員のDropboxの空き容量を消費します。
そのため、Dropboxの空き容量が少ない人と、その空き容量を上回るサイズの共有フォルダを同期しようとすると、途中までで、空き容量が無くなり、同期が止まってしまいます。
なので、事前に空き容量の確認をしたり、空き容量が減ったときに共有を解除したり、なんていうことをすることをオススメします。
スポンサーリンク
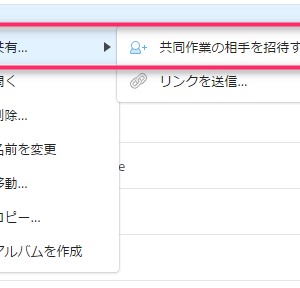
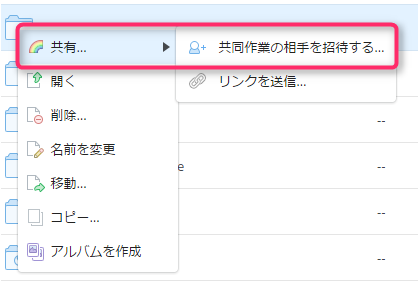
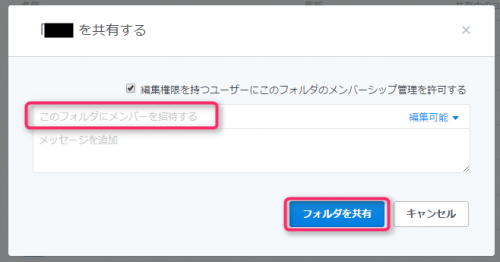
スポンサーリンク