スポンサーリンク
このエントリではcommをインストールした後の、アカウント作成手順について解説します。電話帳はアップロードしない方針で進めていきます。
「commのはじめ方(1):ダウンロードとインストール編」
「commのはじめ方(2):アカウント作成編」←今ココ
「commのはじめ方(3):個人情報に関する初期設定編」
スポンサーリンク
新規登録開始
電話番号の送信
次に、電話番号を入力して「送信」をタップします。電話番号は自動的に入力されますが、手動で入力もできます(+81の意味)。
この番号に認証番号をお送りします。電話番号は第三者に開示されることはありません。
認証番号の入力・送信(自動)
電話帳を送信「しない」
ここが重要です。
電話帳を送信するかどうかを尋ねられたら、ひとまず「この項目をスキップする」をタップして、電話帳を送信しないでおくことをオススメします(ボタンが小さくて少しタップしにくいので注意)。
電話帳をアップロードすると端末の電話帳に登録された友だちとこのアプリで連絡を取ることができます。読み込まれた内容は暗号化されるため安全に保存され、個人情報が第三者に開示されることはありません。
必要がない情報を送信する必要はありませんし、送信したければ後から送信可能です。ただし、もちろん機能は制限されます。ちなみに、友だちの追加は電話帳を使わない方法がいろいろと用意されています(名前検索・SNSでメッセージを送る・SMSを送るなど)。
プロフィールの入力
次の画面で「名前」「生年月日」を入力して、利用規約を読んで「規約に同意して開始する」をタップします。
※ここで記載された名前はサービス内のあなたのプロフィールに表示されます。表示名と生年月日の公開設定は後から変更できます。
※利用規約をお読みになった上でアプリをご利用ください。
機能の紹介を閉じる
つづき
つづきはこちら→「commのはじめ方(3):個人情報に関する初期設定編」
次はセキュリティに関する初期設定についてです。
スポンサーリンク
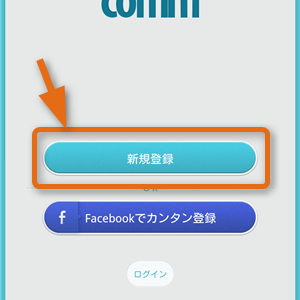

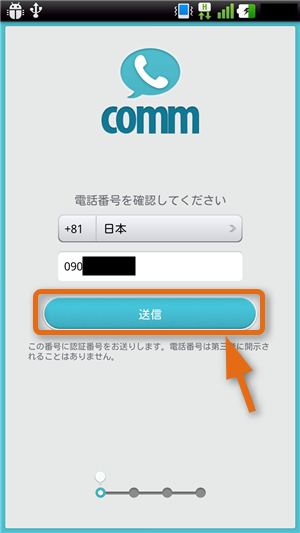
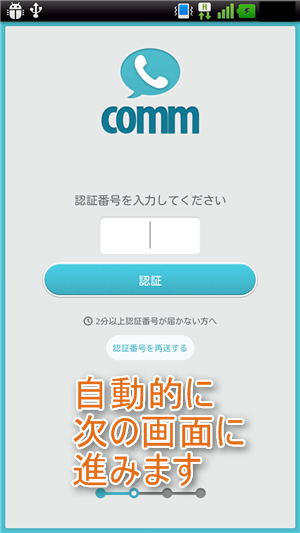
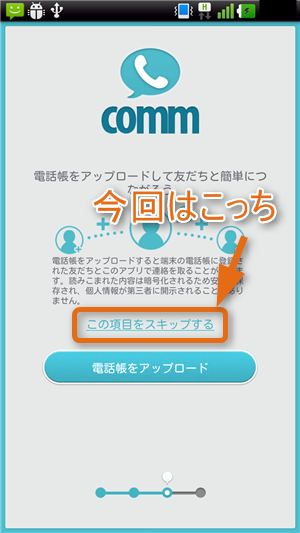

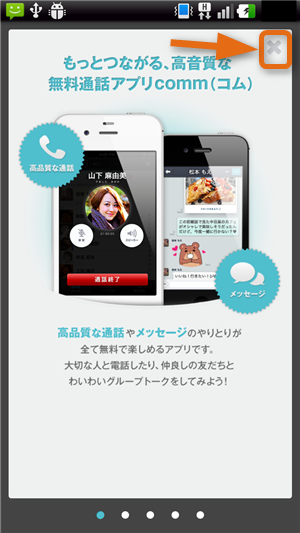
スポンサーリンク