スポンサーリンク
Mavenプロジェクトに変換して、前回までに、Dependencyの設定(依存しているライブラリの指定)が必要だということが分かりました。というわけで、実際にEclipseを使用して登録してみます。
スポンサーリンク
Jarファイルを指定する方法は2つある
依存しているライブラリを指定する方法は2つあります。
ひとつはMavenの正しい作法であり、もう一方は強引でMavenの良さを活かせない方法ですが、その場しのぎにぴったりな万能な方法です。
まず正しい作法を紹介します。
1.ライブラリの「Group ID」などを入力する方法
Mavenでは、ライブラリのメタ情報を設定しておくと、自動的にライブラリをダウンロードしてくれるという機能があります。
これにより、ライブラリ本体を管理するコストが軽減されたり、ライブラリのバージョンを管理しやすくなるという特徴があります。
まず、pom.xmlをダブルクリックで開きます。
そして、下のタブにある「Dependencies」を開きます。
「Dependencies(左側)」にある「Add...」をクリックして、「Select Dependency」を開きます。
今回追加したいライブラリがもともとのプロジェクトで「commons-cli-1.2.jar」という形で利用されていたとします。
こんなときはまず、「Enter groupId, artifactId or sha1 prefix or pattern」の下の入力欄に「commons-cli」とでも入力してみましょう。入力すると自動的に、下にように該当するライブラリが検索され、検索結果が表示されます。
ここで、適切なバージョン(ここでは1.2)を選択すると、「GroupId」「Artifact Id」「Version」が全て自動的に適切に入力されるので、「OK」をクリックします。
これで、「commons-cli-1.2.jar」がライブラリとして追加されました。
追加結果
このように作業すると、pom.xmlに次の行が追加されます。
<dependencies> <dependency> <groupId>commons-cli</groupId> <artifactId>commons-cli</artifactId> <version>1.2</version> </dependency> </dependencies>
逆に言えば、これを手書きしてもいいわけですが、検索機能を使えるGUIのほうがはるかに便利でおすすめです。
2.強引に設定する方法
「GroupId」などが検索できるとは言ったものの、これはあくまで「Maven Repository」に登録されたライブラリだったからです。そのため、マイナーライブラリや、自作のライブラリをこの方法で追加することはできません。
そこで、強引に直接「このパスに置いてある.jarファイルを追加したい!」を実現する方法が「2.強引に設定する方法」です。
この方法については「EclipseのMavenプラグインからローカルのjarファイルを追加する方法」をご覧ください。
この結果、次のようなコードがpom.xmlに追加されます。
<dependency>
<groupId>clink200.jar</groupId>
<artifactId>clink200.jar</artifactId>
<version>1.0</version>
<scope>system</scope>
<systemPath>${basedir}/lib/clink200.jar</systemPath>
</dependency>
依存関係の復元完了
これで、変換時に失われた(再設定が必要になっていた)依存関係(Dependency)を設定できました。
次回は、もう1つの必要な変更である「ソースディレクトリ」・「出力ディレクトリ」の指定方法を紹介します。
スポンサーリンク
コメント(0)
新しいコメントを投稿
|HOME|
『Eclipseの既存プロジェクトをMavenプロジェクトに変換する(3):pom.xmlを確認する』 OLD >>
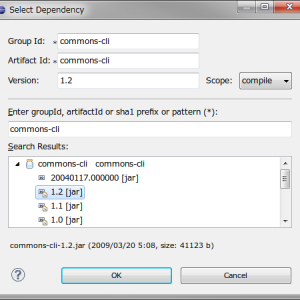

スポンサーリンク