スポンサーリンク
PDF文書の変更前後の「違い」を比較表示したい。。。「どこが変わったの?」を簡単に把握したい。。。そんなときに使えるPDFの差分を表示したり、差分データ入りのPDFを作成する手段を2つ、紹介します。
一つは、Adobe Acrobatに標準搭載されている文書比較機能です。もう一つは、DiffPDFという専用ソフトです。なんとなくAdobe純正ツールのほうがよさそうですが、私が実際に使ってみた感触だと、DiffPDFのほうがおすすめです。
PDF文書(論文)のチェックを先輩や先生に頼むときに、今回紹介する方法で作成した差分ファイル(.pdf)を、変更後のPDFに添えると、読む側の助けになると思います。
各ツールの使い方と、違い、注意点、弱点などを紹介します。
目次
スポンサーリンク
PDFの差分が便利なケース
今回紹介する「PDFの比較」は、例えば、LaTeXで論文を書いていて、先輩や先生に内容をチェックしてもらうときに便利です。
見せられた側としては、「前回の版との違い」が気になります。
もちろん変更点を説明した文章を添えることも大切ですが、そんなときに機械的に作成した差分ファイルもあると、とても快適になります(きっと)。
語尾の修正や、文法的な修正など、まぎらわしい変更点は、特に簡単に、そして明確に伝えることができます。
弱点としては、大規模すぎる変更(特にページが大移動する追加)や、図の変更(対応はしているが性能がいまいち)です。
ツール
今回紹介するツールは、「Adobe Acrobat」と「DiffPDF」です。
1.Adobe Acrobat
Adobe Acrobatは、PDFの親玉的企業Adobe社のソフトであり、Adobe Readerの有料版のようなソフトです。差分ファイルの作成用に、「文書を比較」という機能があります。
2.DiffPDF
DiffPDFは、PDFの差分を分析するための専用ソフトウェアです。有料のソフトですが、無料期間があります。
ここからは、使い方を紹介します。
方法1.Adobe Acrobatの「文書を比較」機能を使う
Adobe Acrobatに、「文書を比較」という機能があります。これを使うと、文書を比較し、差分を作成することができます。
まず、比較したい2つのPDFをAcrobatで開いておきます。
そうした上で、「表示>文書を比較」をクリックします(手順画像はAdobe Acrobat X Pro 10.1.8です)。
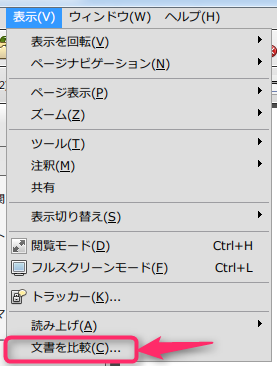
「文書を比較」が表示されたら、最低限「比較元(古い文書)>文書」、「比較先(新しい文書)>文書」を設定(確認)した上で、「OK」をクリックします
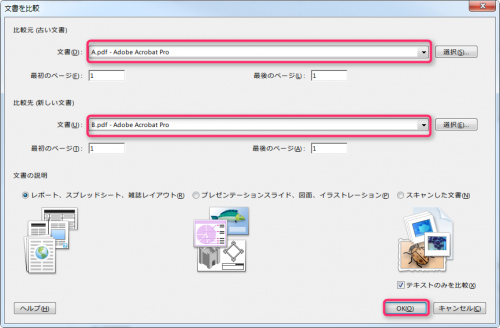
すると、文書の比較が行われ、しばらく待つと、比較結果(差分内容)を示したPDFが表示されます。
結果サンプル
今回は、Apache License 1.0 と 1.1を比較のサンプルとして利用しました(雑にLaTeX→PDF化)。
差分PDFは、1ページ目が概要、2ページ目以降が差分ファイルになっています。
1ページ目は、このように違いがあるか、などが簡単に表示されます。
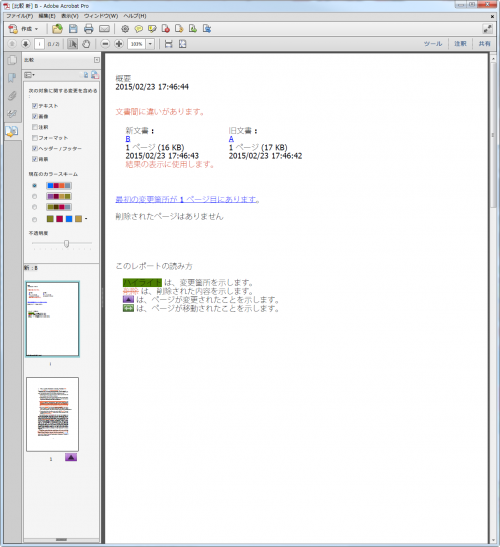
2ページ目以降には、新しい版のPDFに、古い版のPDFとの違いが注釈された形式で差分が出力されています。
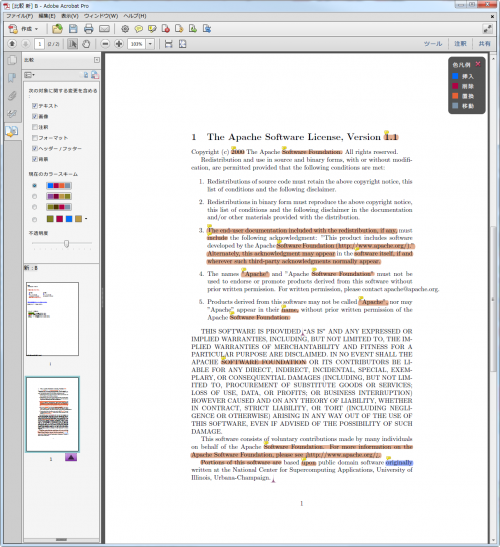
例えば、差分表示(変更箇所)にマウスオーバーすると、次のように、バルーンが表示されます。
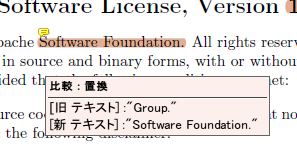
特徴
差分が注釈として記録されている、というのが特徴です。
つまり、ぱっと見て、どのように変化したかはよく分かりません。
次に紹介するDiffPDFと比べると、Before-Afterの比較がやりにくい印象があります。
また、例のように変更がシンプルなら良いのですが、変更が長かったりすると、注釈が巨大になったり、断片化され、変更前のPDFがどんなだったのかがよく分からなくなるという問題があります。
正直、DiffPDFに比べると、かなり使いにくいと思います(もともと、Adobe Acrobatの注釈自体、使い慣れないと難しい)。
方法2.DiffPDFを使用する
DiffPDFをダウンロード・インストールして、アプリを起動したら、「PDF #1」と「PDF #2」をクリックして、2つのPDFファイルを開きます。
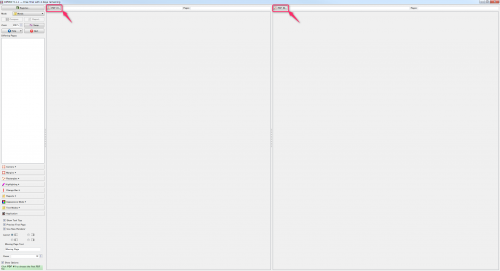
比較対象の2ファイルが表示されたら、「Compare」をクリックします。

今回は1ページのみですが、複数ページの場合は、差分があったページのみが、左の「Differing Pages」に一覧されます。
変更前後の2つのPDFが手元にある場合は、これで差分を閲覧できます。
「Report」をクリックすると、この比較結果を、一つのPDFファイルに保存できます。
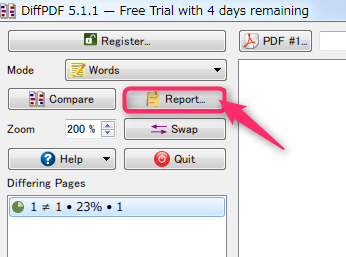
結果サンプル
文章のチェックをしてもらうときに差分を把握して欲しい、という場合には、この差分PDFを送信するのがよいと思います。
特徴
DiffPDFの最大の特徴は、変更前後のPDFを並べて比較してくれる点です。注釈形式と比べると、段違いの把握のしやすさです。
また、気が付きにくい特徴としては、Adobe Acrobatでは、「変更後のPDFに変更箇所が表示されている」のみですが、DiffPDFであれば「変更前のPDFにも変更箇所を表示してくれる」ので、指摘した箇所が直っているか(忘れられていないか)、なんてのは、左側を見れば簡単にチェックできます。
比較:DiffPDFのほうがおすすめ
差分PDFの形式がだいぶ違うので、どちらが良いかは、どちらの差分形式が良いか、によると思います。
しかしながら、私が使った感覚としては、Acrobatの注釈スタイルは、あまりに変更内容を把握しにくく、DiffPDFを知ってしまった自分としては、使うことはないと思ってしまいます。
DiffPDFには、図の扱いが下手だったり、挙動不審なこともあるのですが、Acrobatも同じようなものなので、正直どっちもどっちです。例えばAcrobatには、図の解釈がおかしいことに加えて、長いPDFファイルで分析が停止してしまう問題がありました。
PDFで文書を扱う人は利用を検討してみては
PDFで文章を作る人や、後輩や学生からPDFで文章チェックを頼まれる、なんていう人は、この差分ファイル作成法をうまく利用して、文章チェックを効率化できないか、と検討してみてください。
本当のところは、単純な文章(テキスト)であれば、PDFを作成する前段階(LaTeXやWord)で差分が分析できるほうがより高機能なので、そちらが利用できる場合は、そちらの利用も合わせて検討してみてください。
リンク
- Adobe Acrobat
(amazon)
- DiffPDF
関連
スポンサーリンク
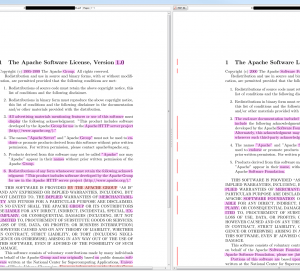

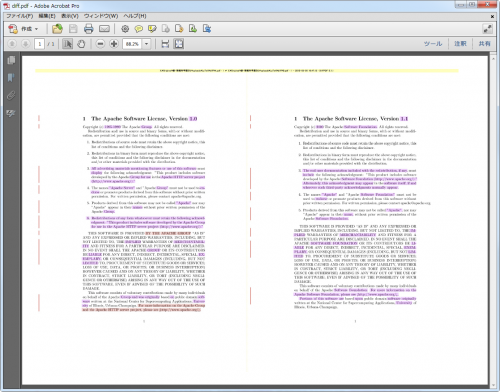
2015年11月13日(金) 13:38
Acrobat8Proまでは並べて表示できたので、Acroat8が手離せません。
Diffのレポートが新旧両方いっぺんに表示されるようですが、Acronbat8だと新旧1ページずつ並べて表示されるので、全画面表示にして前のページ・後のページと瞬時切替をして、どう変わったのかが判断できてすごくいいです。
Diffにも希望すればそういう機能つけてくれるかな(Diff高額ですね…)。
Acrobat8古くなりつつあるのでいつまで使えるか不安なのです。