スポンサーリンク
docomo版 Xperia Z5 で、spモードメール(@docomo.ne.jp、キャリアメール)の設定をしたので、その作業内容をメモしておきます。
目次
スポンサーリンク
spモードメールアプリをインストールする
まず、ホーム画面に戻って、画面中央下にある「メール」アイコンをタップします。
初回起動
すると、「ドコモメール」という画面が表示されます。
ドコモメール
ソフトウェア使用許諾誓約書
...
☑使用許諾の内容に同意する
メッセージS利用許諾
...
☑メッセージS利用許諾内容に同意する
[終了] [利用開始]
ここで、「利用開始」をタップして、先に進みます(最初から同意のチェックボックスにチェックが入ってるって珍しい…)。
ようこそドコモメールへ
続いて、案内が表示されます。
ようこそドコモメールへ
注意事項
※メール送信時、ドコモメールの初期値では電話帳の登録名が送信されます。メール受信者に電話帳の登録名を通知したくないお客様は [メニュー]→[メール設定]→[詳細設定]→[電話帳登録名送信設定]を「設定しない」に変更してください。
更新情報
①アプリデザインを刷新
ドコモメールアプリのデザインを変更致しました。
-アイコン-
-画面-
-通知-②クイック設定の追加
いくつかの設定をかんたんに行うことができます。
クイック設定はフォルダ一覧画面からフリックすることで表示することができます。③デコメ入力の改善
デコメ入力画面が使いやすくなりました。④振分け機能を改善
・振り分けルール作成時の振分け対象項目の指定方法、振り分け設定オプションのレイアウトを変更しました。
・受信BOX、送信BOXの過去のメールに対して振り分けルールを適用できるようになりました。
・メールを別フォルダに移動する際に、その差出人や件名で振り分けルールを簡単に作成できるようになりました。⑤ローカルメールのクラウドコピー改善
ローカルメールをクラウドにコピーする際の対応可能なメール形式を増やしました。[OK]
一番下までスクロールして、「OK」をタップします。
メール振り分けについて
続いて、設定が始まります。
メール振分けについて
ドコモメールでは「メール振分け」の振り分けルールをクラウドで管理することができます
- クラウドで管理する
・これまで使用していた振り分けルールをサーバにアップロードします
・すでにクラウドで管理されている振り分けルールは削除されません
・クラウドで管理する振り分けルールはドコモメールアプリから編集できます- 今は利用しない
※あとから「メール振り分け→クラウド管理に切り替え」でクラウド管理に変更できます注意事項についてはこちら
[OK]
「クラウドで管理する」を選択して、「OK」をタップします。
確認
振り分けルールをクラウド管理に切り替えました
[OK]
と表示されるので、「OK」で閉じます
初期設定完了
ここまでの作業で、もうメールが受信できるようになりました。
Xperiaの初回利用時の初期設定が済んでいると、特にパスワードなどの設定は必要ないようです。以前より簡単になっている気がします。
手続き自体が簡単なので、長めだった新機能・特徴紹介の説明も、それほど気になりませんでした。
電話帳について
電話帳は、Gmailの電話帳が、間接的にドコモメールアプリまで連携されていて、連絡先に設定できるみたいですね。特に電話帳の引き継ぎ設定をしたわけでも、同じドコモIDを使っているわけでもないので。
スポンサーリンク
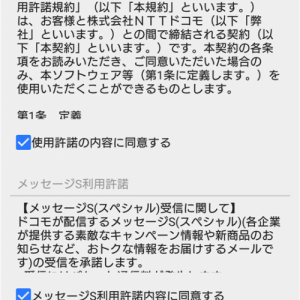
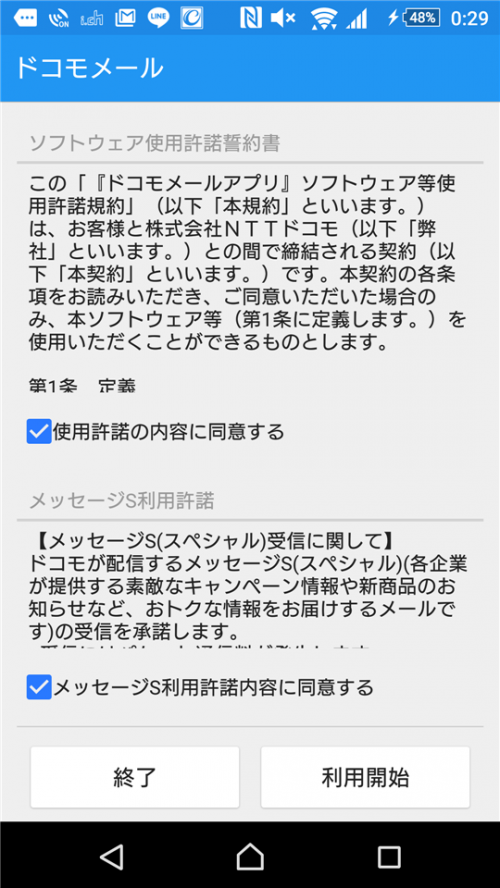
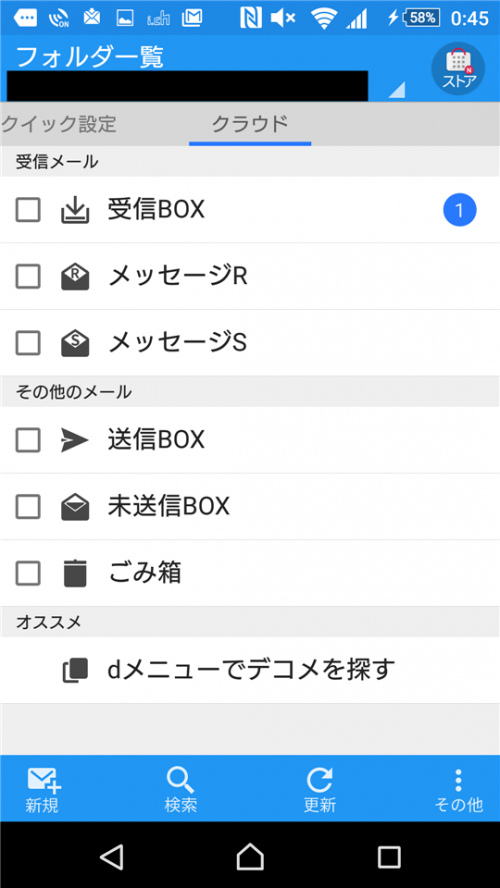
スポンサーリンク