スポンサーリンク
Microsoftアカウントにログインしたときに表示されたメッセージについて。
スポンサーリンク
「セキュリティコードの待機状態を停止しますか?」
Microsoftアカウントに、SMS認証で2要素認証ログインしたところ、次の画面が表示されました。
セキュリティ コードの待機状態を停止しますか?
待つ必要はありません。今すぐスマートフォンでアプリをお試しください。
時間がかかりません: いつでもアプリを開くだけで認証できます。
どこでも使えます: 旅行先、外出先、トンネルの中など、電話が圏外のときにもコードを生成できます。
無料です: SMS やメールでコードを入手することもできますが、無料アプリを使えば通信費は一切かかりません。
設定は数分で終わりますので、すぐに元の作業に戻ることができます。
[今すぐ設定する] [後で設定する]
必要ありません
しかし、何のことをいているのか、よく分かりませんでした→「セキュリティコードの待機状態を停止しますか?」。
意味
どうやら、セキュリティコード(SMS認証や電話認証で受け取る番号)が届くのを待つ時間を避けませんか?という意味のようです。
続きを読むと、なんとか想像できる程度で、とても分かりにくいです。
「今すぐ設定する」
試しに、「今すぐ設定する」をクリックすると、
認証アプリの設定
アプリをインストールするモバイルデバイス
- Windows Phone
- Android
- iPhone、iPad、または iPod touch
- その他
と表示され、やはりコードを受け取るためのアプリのインストールへ進みました。
試しに「Android」を選択して「次へ」をタップしました。
アプリの設定
すると、アプリのインストール画面が表示されます。
Microsoft アカウント アプリの設定
- Google Play Store からアプリをインストールします。(リンク先のページは新しいタブに表示されます。)
- アプリを開きます。
- 設定が終わったら、下にある [次へ] をタップまたはクリックします。
次回アカウントにサインインするときに、このアプリを使って認証することができます。
[次へ] [スキップ]Android デバイスをお持ちでない場合は、前の手順に戻って他のデバイスを選んでください。
互換性のない Android デバイスをお使いの場合は、代わりにこのアプリをお試しください。
えっ、Windows PC で開いているのに、Androidのアプリインストールを、リンクでしか提示してくれないの?メールアドレスに送信する機能とか、QRコード表示とか、そういうの何も無いの?何なの?と思いつつ、とりあえずリンクをWindows PCでそのまま開きました。
Microsoft アカウントアプリ
開いたのが、「Microosft アカウント」アプリです。
Android端末に転送するか、Google Playでログインして遠隔インストールをして、設定を行いました。
本人確認はタップするだけ
Microsoftアカウントを保護するため、本人確認が必要になることがあります。
必要に応じて通知を受け取れるようになります。許可するだけで、手続きは完了です。
[今すぐセットアップ]
「今すぐセットアップ」をタップすると、
Microsoftアカウントを使用してください。
これは何ですか?
[メールアドレスまたは電話番号]
[パスワード]
アカウントをお持ちでない場合、作成できます。
パスワードを忘れた場合
[次へ]
ここで、ログインに必要なメールアドレスとパスワードの情報を入力して、「次へ」をタップします。
お客様のアカウント保護にご協力ください
今回のサインインには、通常と異なる点があるようです。たとえば、お客様が新しい場所、新しいデバイス、新しいアプリからサインインしている可能性があります。
- ******@yahoo.co.jp にメルを送信
- **********XX に SMS を送信
これがご自分の電話番号であることを確認するには、"XX"を含む最後の4桁を入力し、[次へ]をクリックしてコードを受け取ってください。
[電話番号の最後の4桁]- **********XX に電話をかける
- これ以上使いません
[キャンセル] [コードの送信]
コードを持っている場合
ここでは、「SMSを送信」を選択して、「次へ」をタップしました。
セキュリティコードの入力
YYXX がお使いのアカウントの電話番号の最後の4桁と一致する場合は、コードをお送りします。
[コード]
[キャンセル] [次へ]
SMSで届いたコードを入力して、「次へ」をタップしました。
もうすぐ完了します。
アカウントを追加しています。しばらくお待ちください。
この表示が終わると、なぜかもう一度SMS認証が挟まります。
アカウントの保護
プライバシーにかかわる情報にアクセスするには、セキュリティコードをつかってお客様本人であることを確認する必要があります。どのホウホウデコードを受け取りますか?
[*********XX に SMS を送信]
これがご自分の電話番号であることを確認するには、"XX"を含む最後の4桁を入力し、[次へ]をクリックしてコードを受け取ってください。
[電話番号の最後の4桁]
さっきログインしたばっかりなのに!と思ってしまいます。が、こういう不親切実装、ということでここは我慢して、下4桁を入力し、次の画面で「このデバイスでは頻繁にサインインするので、コードの入力は不要にする」を選択して「コード」を入力し、「次へ」をタップして認証を終えました。
完了しました
今後、本人確認を行う必要があるときは、このデバイスで通知をお送りします。通知を許可するだけで、元の作業に戻ります。
「完了」をタップして、アプリの設定は終わりました。
パソコンの画面に戻る
設定が終わったので、パソコンの画面の指示通り、「次へ」をタップしました。
すると、時間がかかるので当然のような気がしないでもないのですが、セション時間が切れた、とのことで、再サインインをして、なぜかまた「認証アプリの設定」に戻されました。
Androidをまた選択し、今度は設定作業を飛ばして、設定完了後にタップして、という「次へ」をタップしました。
すると、ようやく、「すべての設定が完了しました」という画面が表示され、設定が完了しました。
すべての設定が完了しました。
次回本人確認が必要なときは、このアプリを使えます。
[完了]
ものすごく面倒
というわけで、なぜか認証アプリを導入するために2回もSMS認証するはめになり、気が付けばタイムアウトしているしで、かなり面倒で、アプリでの認証を導入するコストが大きすぎて、今後機種変更して再設定が必要になるまでに3台以上でログインして、やっと元が取れるかな、という気がしました。
もう、やらない方が良いです、なにこれ面倒すぎます。
スポンサーリンク
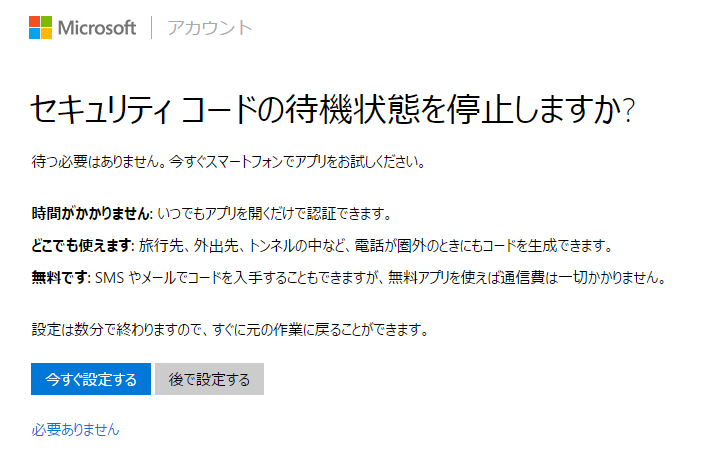
スポンサーリンク