スポンサーリンク
iPhone版LINE6.4.0のアップデートで、遂にiPhone版LINEでもトーク履歴をバックアップできるようになりました。現在、アップデート後に「トーク履歴をバックアップすることができるようになりました」と表示されます。そこで今回は、実際のバックアップ手順を紹介します。
目次
スポンサーリンク
トーク履歴をバックアップすることができるようになりました
まずは、LINEを最新版にアップデートしましょう。
すると現在、iPhone版LINE 6.4.0へアップデートすると、バックアップについてのお知らせが表示されます。
トーク履歴をバックアップすることができるようになりました。
バックアップしておくとiPhoneをなくしたり新しく買い替えても、トーク履歴を復元することが出来ます。
今すぐバックアップしますか?
[バックアップする]
[今はしない]
バックアップしてみる
このメッセージに表示されているとおり、「バックアップする」をタップしてみます。
すると、「トークのバックアップ」画面が表示されます。
トークのバックアップ
前回のバックアップ:-
容量合計:-
バックアップしておくと、トーク履歴はiCloudに保存されます。
iPhoneをなくしたり新しく買い替えても、LINEを再インストールすればバックアップしたトーク履歴を復元することが出来ます。[今すぐバックアップ]
不要なデータ利用料が発生しないように、iCloudの設定でモバイルデータ通信をオフにしておくことをお薦めします。
iPhone設定>iCloud>iCloud Drive>モバイルデータ通信を使用>オフ
iCloudの「モバイルデータ通信を使用」をオフにする
まず、指示に従って、「モバイルデータ通信を使用」をオフにします。
iPhoneの設定アプリを開いて、「iCloud>iCloud Drive」を開き、一番下にある「モバイルデータ通信を使用」を「オフ(緑→グレー)」にします。
Wi-Fiをオンに
この設定変更で、Wi-Fiにつながないとバックアップできなくなったので(3G/4G/LTEでバックアップしたら、すぐ速度制限になってしまう)、Wi-Fiをオンにして、Wi-Fiに接続してください。
「今すぐバックアップ」
そうしたら、先ほどのLINEの「トークのバックアップ」画面に戻って、「今すぐバックアップ」をタップします。
画面が「バックアップ準備中」や「アップロード中」に切り替われば、バックアップの開始に成功です。
バックアップ完了
iCloudの空き容量に注意
iCloudは、無料で利用する場合、その空き容量は「5GB(=約5000MB)」までです。
iCloudを、写真のバックアップや、本体のバックアップに利用している場合、すでに空き容量が少なかったり、LINEのトーク履歴が大量に溜まっている場合、5GBに収まらない場合も有ります。
しかし、LINEのトーク履歴をバックアップすることは、とても大切なことなので、空き容量を調べたり、有料版を購入することをお勧めします。
手順については、以下のページが参考になります。
スポンサーリンク
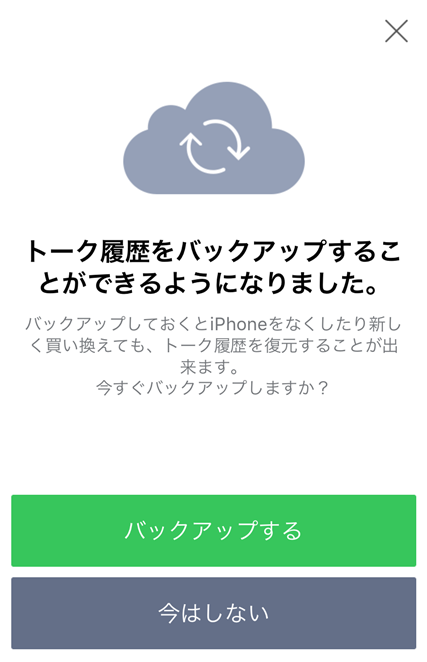

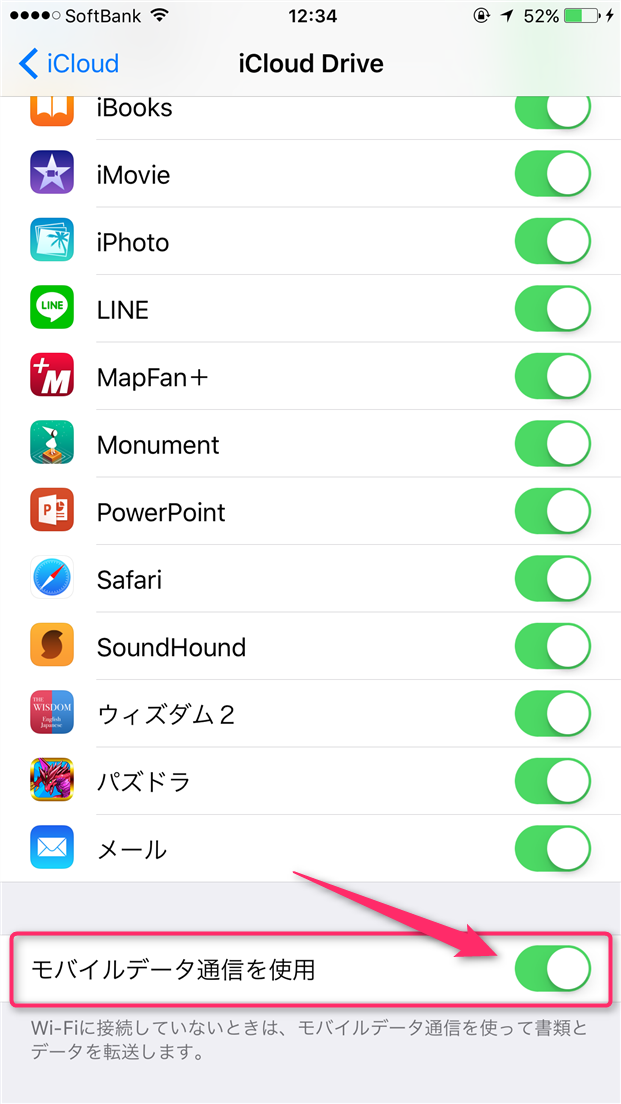
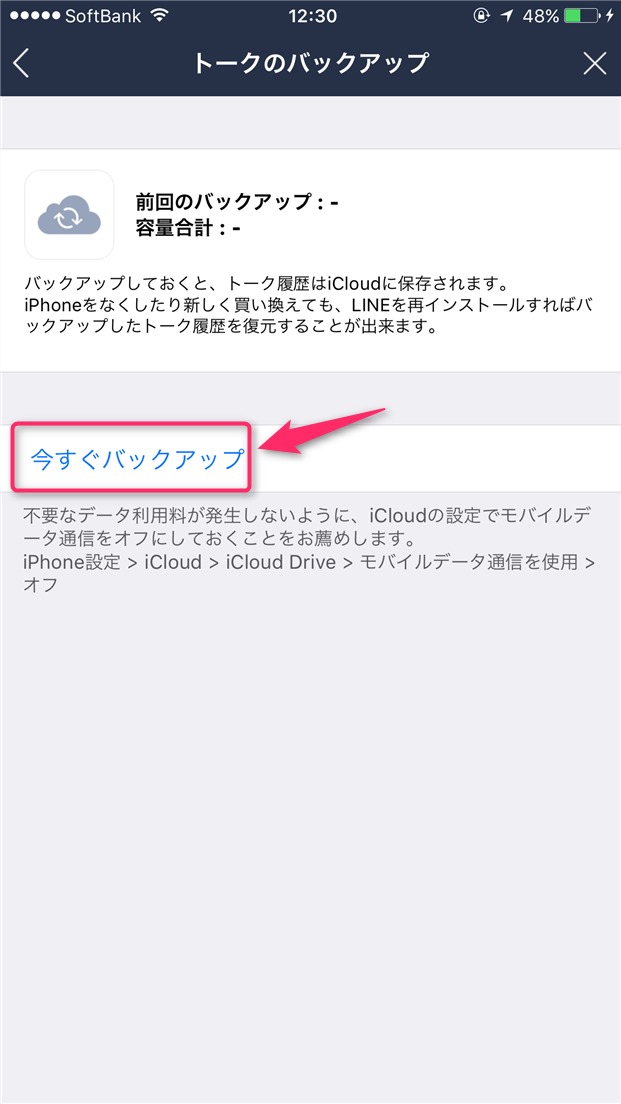
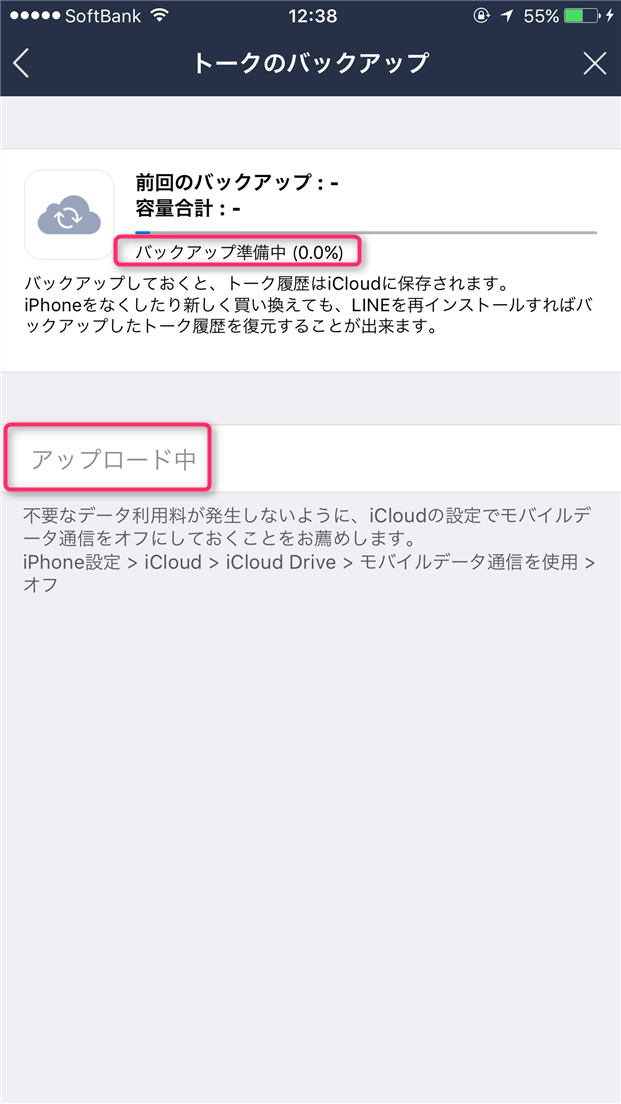
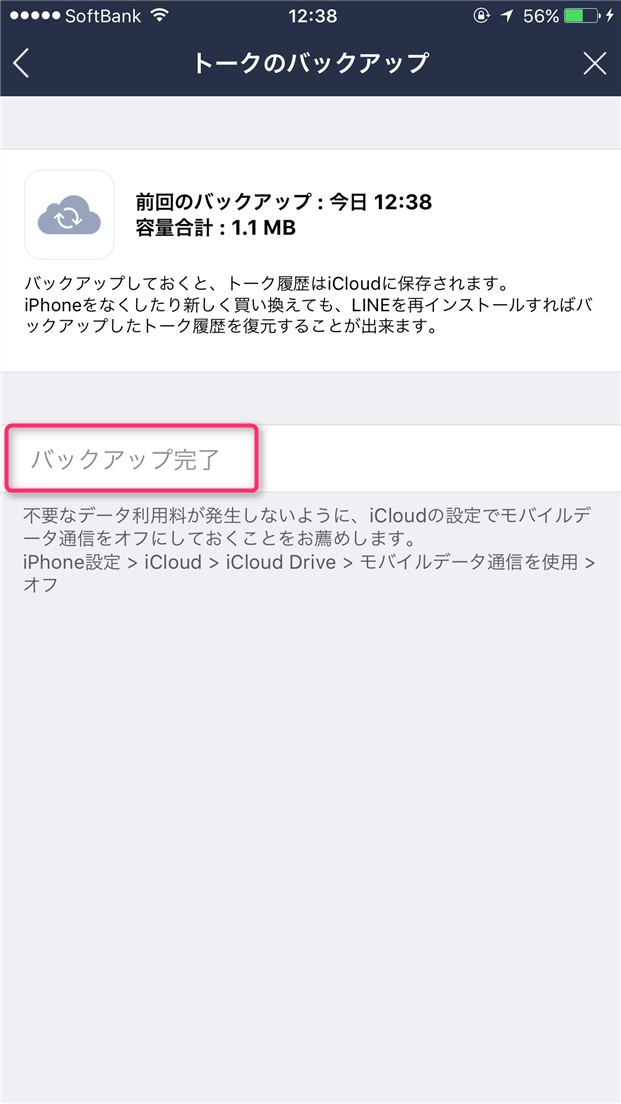
スポンサーリンク