スポンサーリンク
リリースされたばかりの「ポケモンGO」ですが、7月23日現在、ログインに利用する「ポケモントレーナークラブ」アカウントの新規作成ができない状態で、「Googleアカウント」を利用したログインしかできない状況です。
そこで今回は、Googleアカウントを使ってポケモンGOにログインする手順を紹介します。
※2016年7月24日現在、ポケモントレーナークラブでの登録ができることを確認しました。登録手順はこちら。ただ、Googleアカウントのほうがおすすめです(その理由について)。
目次
スポンサーリンク
ポケモンGOをインストールする(iPhone・Android)
ポケモンGOを、以下のリンクからインストールしてください。
- iPhoneの場合:Pokémon GOを App Store で
- Androidスマートフォンの場合:Pokémon GO - Google Play の Android アプリ
Googleアカウントを用意しておく
Googleアカウント(Gmailアカウントも同じもの)を持っていない人は、次のページから、新規作成しておいてください。
※2016年7月23日現在、ポケモントレーナークラブアカウント(PTC)の新規登録ができないため、Googleアカウントを使ったログインをしてください。また、PTCアカウントがないと登録できない13歳未満の人は、PTCの新規登録再開を待つようにしてください。
年齢を設定する
ポケモンGOを起動すると、「生年月日を入力してください」が表示されます。年齢を入力して「送信」をタップします。
※ここで適当に入力して13歳未満と判定されてしまうと、Googleログインが選択できなくなってしまうので慎重に(ミスした場合について)。
[GOOGLE]をタップする
Googleアカウントの「メールアドレス」を入力
次に、「Googleアカウントのメールアドレス(~@gmail.com)」を入力して、「次へ」をタップします。
Googleアカウントの「パスワード」を入力
次の画面で、「Googleアカウントのパスワード」を入力して、「ログイン」をタップしてください。
「許可」をタップ
すると、次の画面が表示されるので、「許可」をタップします。
Pokemon Go Release が次の許可をリクエストしています:
Google でのユーザーの把握
メールアドレスの表示
[許可]をクリックすると、このアプリとGoogleがそれぞれの利用規約とプライバシーポリシーに従ってあなたの情報を利用することを許可することになります。このアカウント権限やその他のアカウント権限をいつでも変更できます。
[拒否] [許可]
「周りをよく見て」を閉じる
すると、読み込みが開始され、「周りをよく見て、常に注意しながらプレイしてください」と表示されるので、「OK」をタップして閉じます。
利用規約に同意する
ここで「Pokemon GO 利用規約」が表示されます。利用規約に同意した上で、「利用規約に同意します」をタップします。
チュートリアル開始
すると、これで登録作業は終了し、チュートリアルが開始されます。
指示に従って、プレイヤーのスタイル(見た目)を設定し、最初のポケモンを捕まえてください。
※プレイヤーのスタイルは、後から変更することができません。慎重に選択してください。
名前(ニックネーム)を設定する
最初のポケモンを捕まえると、「他のトレーナーに呼んでほしいニックネームを入力してください」と表示されるので、考えた自分のニックネームを入力して、「OK」をタップしてください。
※「アルファベットと数字しか使えません」「もう少し長いニックネームはありますか?」「使用できないニックネームです」などのエラーが表示されます。特に「使用できないニックネームです」は、既に使われている名前、という意味です。注意してください。
ゲーム開始!!
以上で、登録および、設定作業が完了です。
ここから、通常のゲームを開始することができます。
補足:途中で止まってしまったら
途中で画面が固まり、先に進めなくなってしまった場合は、アプリを再起動(ホームボタンを素早く2回連続で押して、ポケモンGOアプリの画面を上方向に画面外までスライドさせて終了、そしてもう一度起動)してみてください。
私も、スタイル設定画面で固まってしまいましたが、復旧することができました。
スポンサーリンク
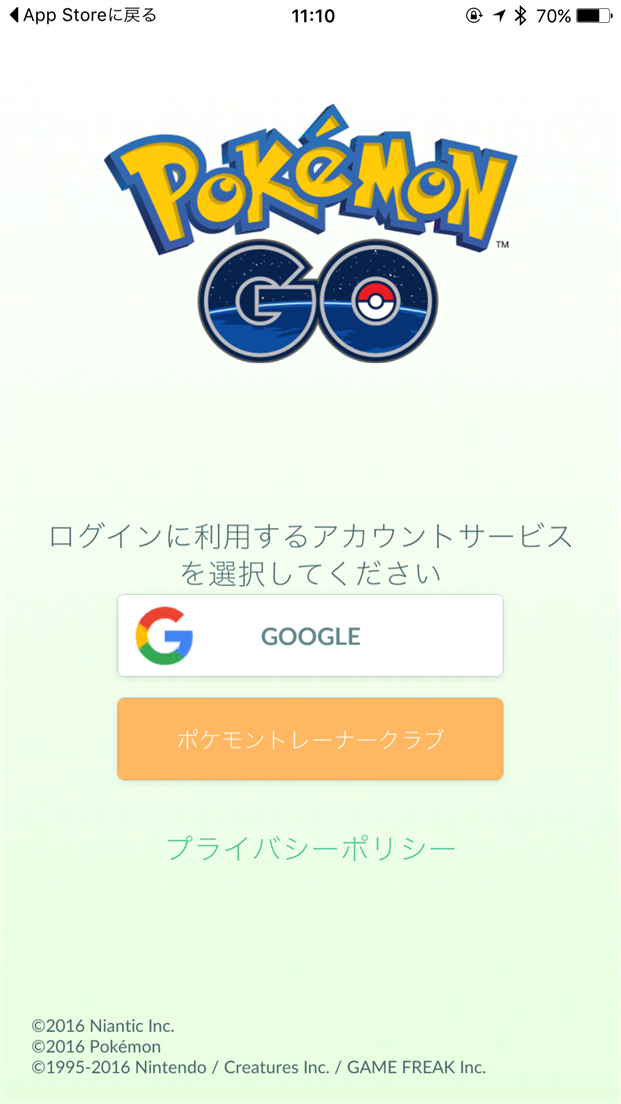
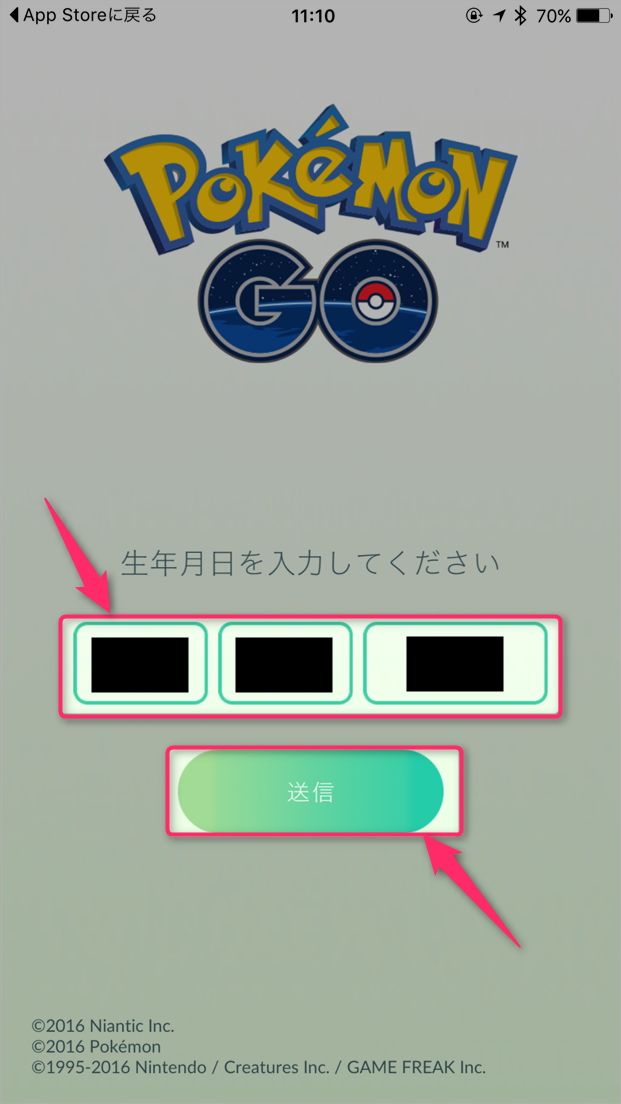

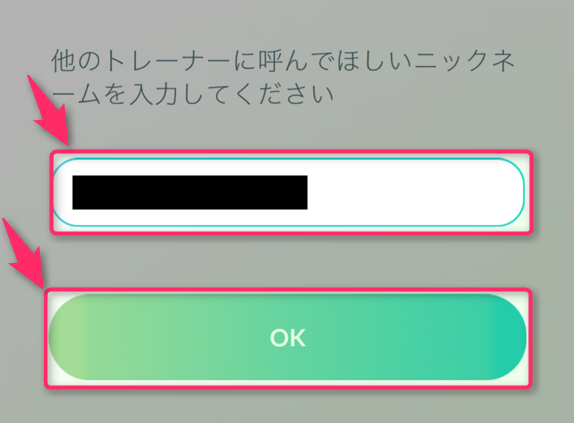
2016年7月25日(月) 23:25
画面の上で、赤の枠に
「GPSの信号を探しています。」と表示され
そこから進みません。