スポンサーリンク
iPhone版「ポケモンGO」アプリのアップデート後に、「データが消えた!」と困っているユーザーが増えています。これは、ポケモンGOで使っていたのとは別のアカウントでログインしてしまったことが原因です。しかし、ちゃんと注意深く操作すれば、この問題は防ぐことができます。
今回は、その注意点と、実際の操作の流れを紹介します。
※重要:これから紹介する手順は少し複雑に見えるかもしれませんが、複数のGoogleアカウントを使い分けているユーザーは、「複数アカウントを使う」と選択した時点で、ある程度の面倒を覚悟すべきです。統一した1つのアカウントで利用する分には、そこまで面倒な手順ではありません(もちろん、権限が変わらない範囲であれば、再認証画面が出なくてもよいのではないかと思いますが)。
目次
スポンサーリンク
ポケモンGOのアップデート
ポケモンGOのアプリは基本的に、こちらの手順でアップデートできます。
問題は、その手順でちゃんとアップデートをした後の、初回起動時です。
アップデート後、最初の起動時の許可画面に注意
アップデート後、はじめてポケモンGOを起動すると、次の画面が表示されるのですが、右上に表示されるメールアドレスが、ポケモンGOで使うGoogleアカウントになっているかを確認してください。
ポケモンGO用にサブアカウントを作った人は、ここがポケモンGO用ではないメインアカウントになってしまっていないかを確認してください。
(A)アカウントが正しかった場合
(B)アカウントを変更したい場合
そうではなくて、「ポケモンGOで使うのは、別のGoogleアカウントだ」という人は、三角形のメニューボタンをタップしてください。
すると、アカウントの一覧が表示されるのですが、該当するアカウントがなければ(多くの場合ない)、「アカウントを追加」をタップしてください。
すると、「お待ちください...」と表示される転送画面(*)を複数挟んで、最終的に、次の画面が表示されるので、「別のアカウントでログイン」をタップしてください。
そうしたら「アカウントの選択」画面が表示されるので、「アカウントの追加」をタップします。
すると、通常のログイン画面が表示されるので、ポケモンGOで使いたいGoogleアカウントのメールアドレス(@google.com)を入力して「次へ」をタップします。
続いて、パスワードを入力して「ログイン」をタップします。
※ヒント:パスワードを思い出せない、パスワードが合ってるはずなのに「入力したメールアドレスとパスワードが一致しません」と言われる、そういう場合については、こちらのパスワードリセットの方法を試してみてください。パスワードを忘れても諦めないでください!!!
すると、再び見覚えのある許可画面に戻ってくるので、今度こそ「許可」をタップします。
これで、ポケモンGO用の正しいGoogleアカウントに切り替えた上で、ログインすることができました。ギャラドスのLOADING画面が出てきて、ログイン成功です。
今後アップデート時に同じことが起こったら
関連
付録:「いくつかの転送画面(*)」
今回実験した際には、「accounts.youtube.com」と「accounts.blogger.com」をゆっくりと経由しました。
スポンサーリンク
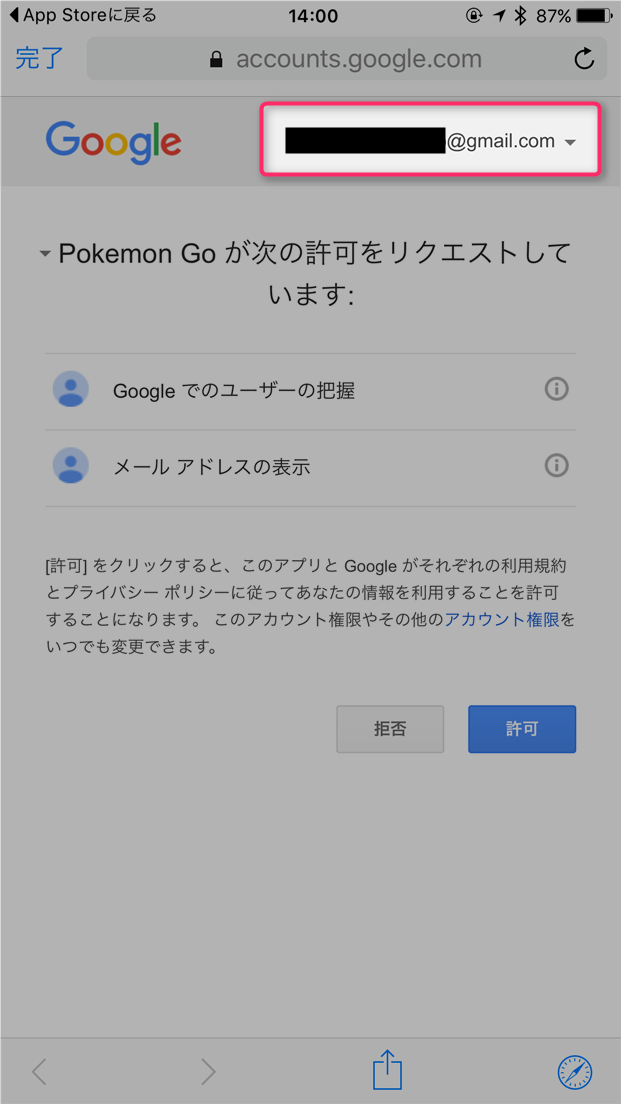
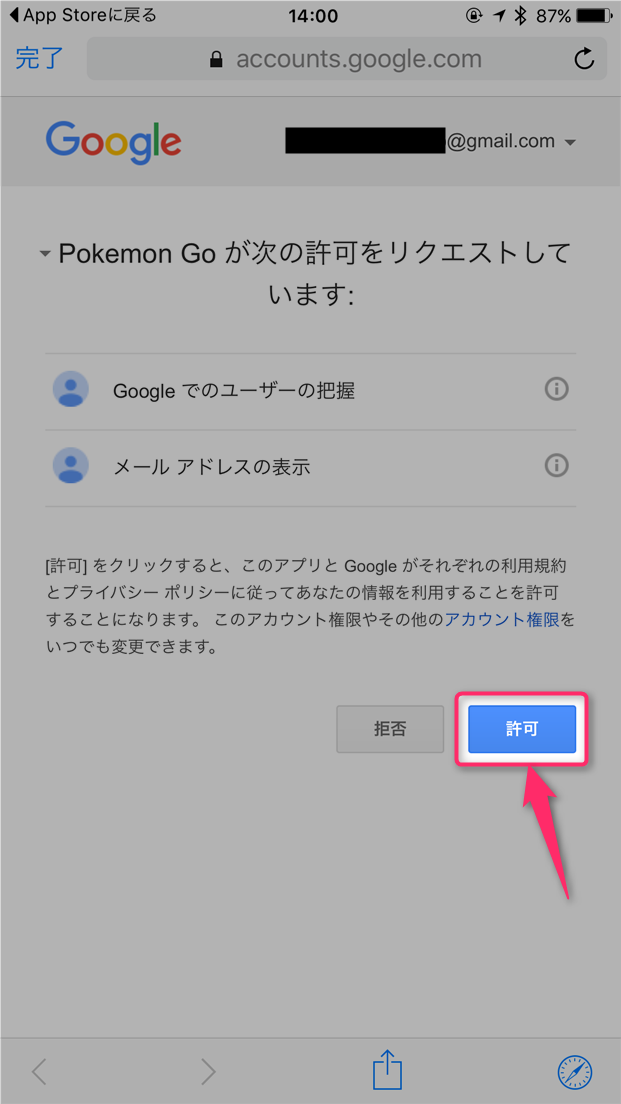
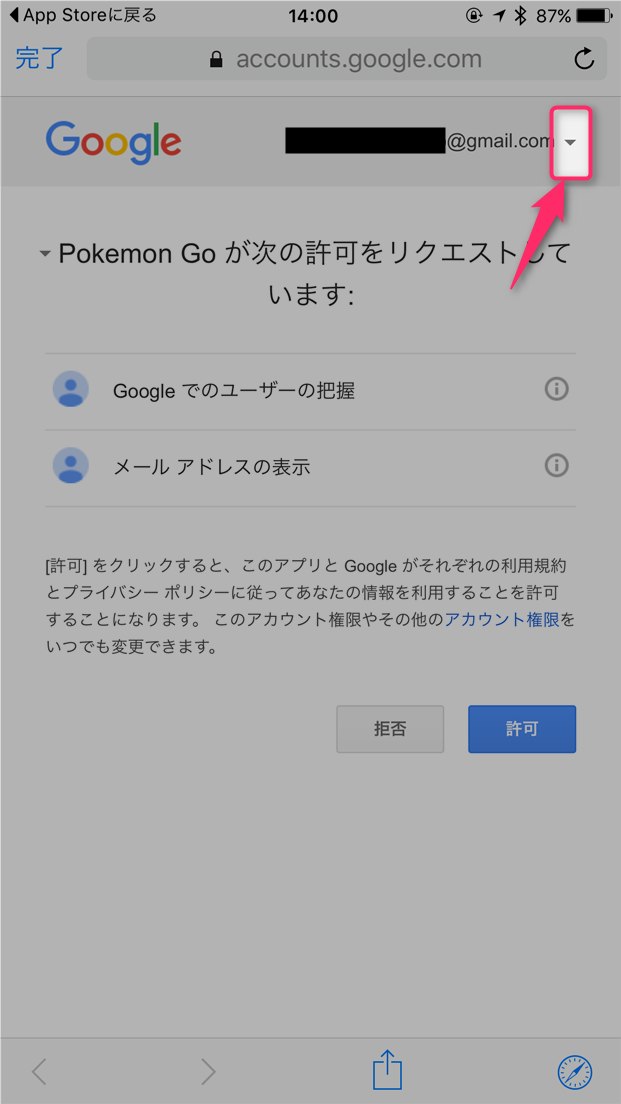
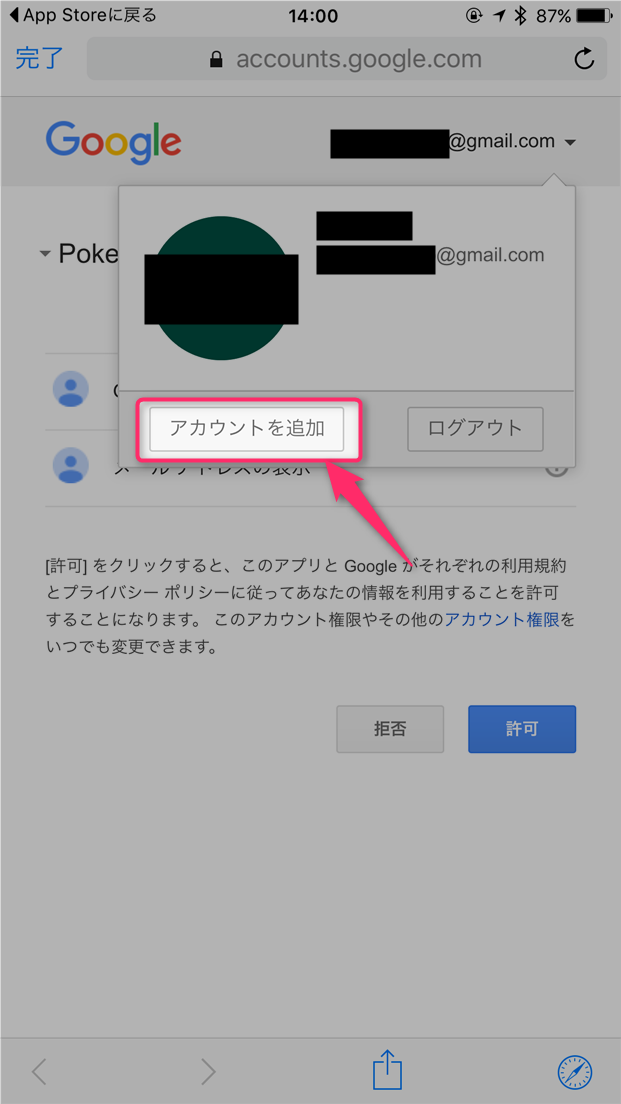
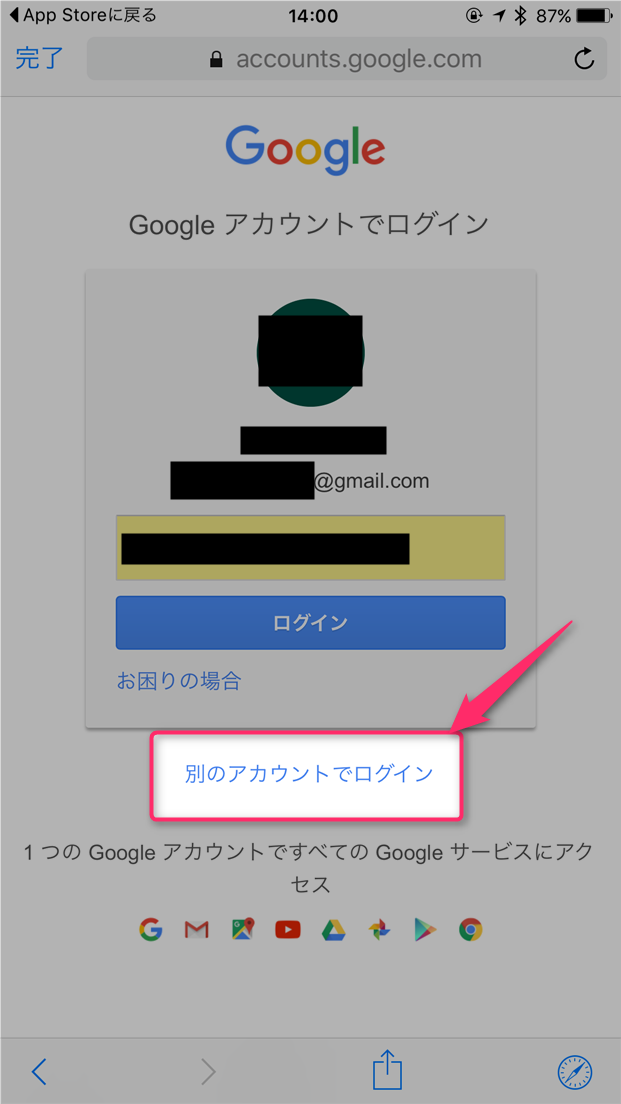
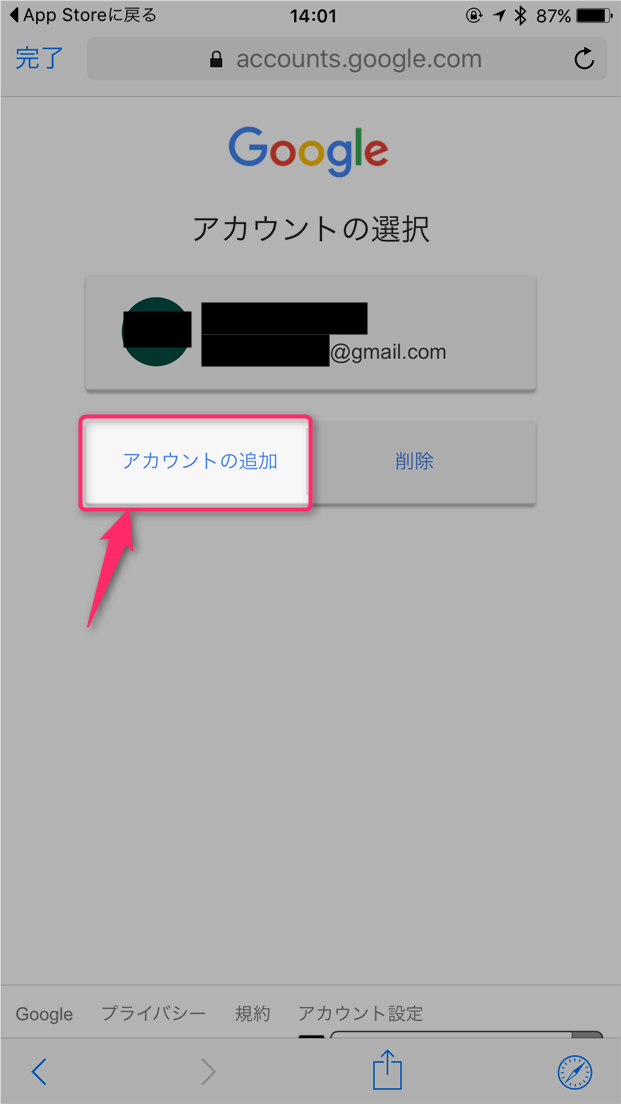
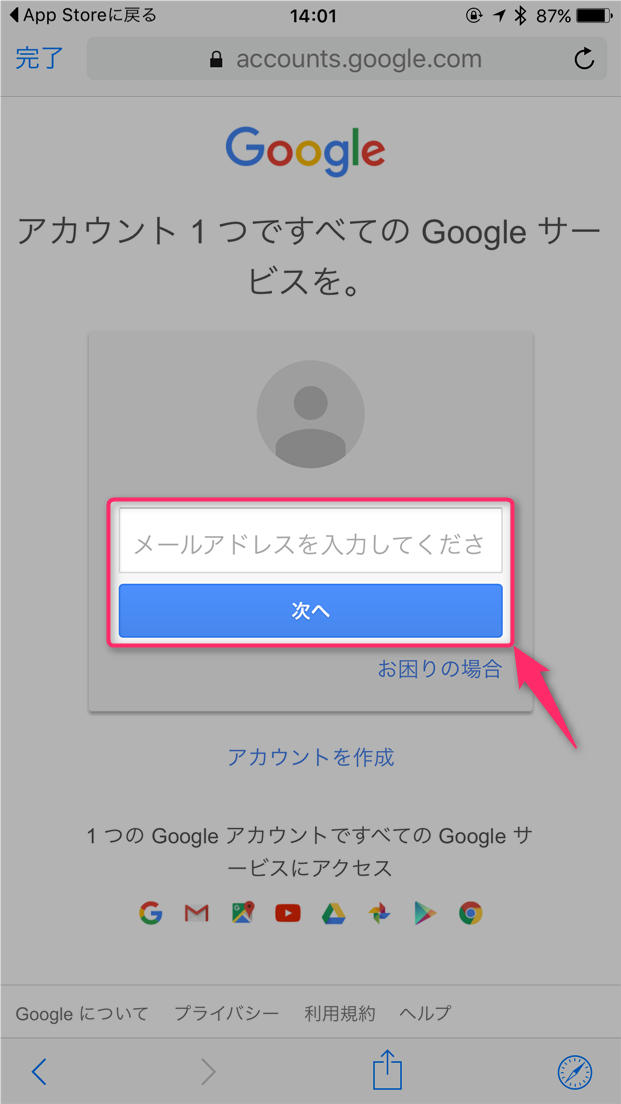
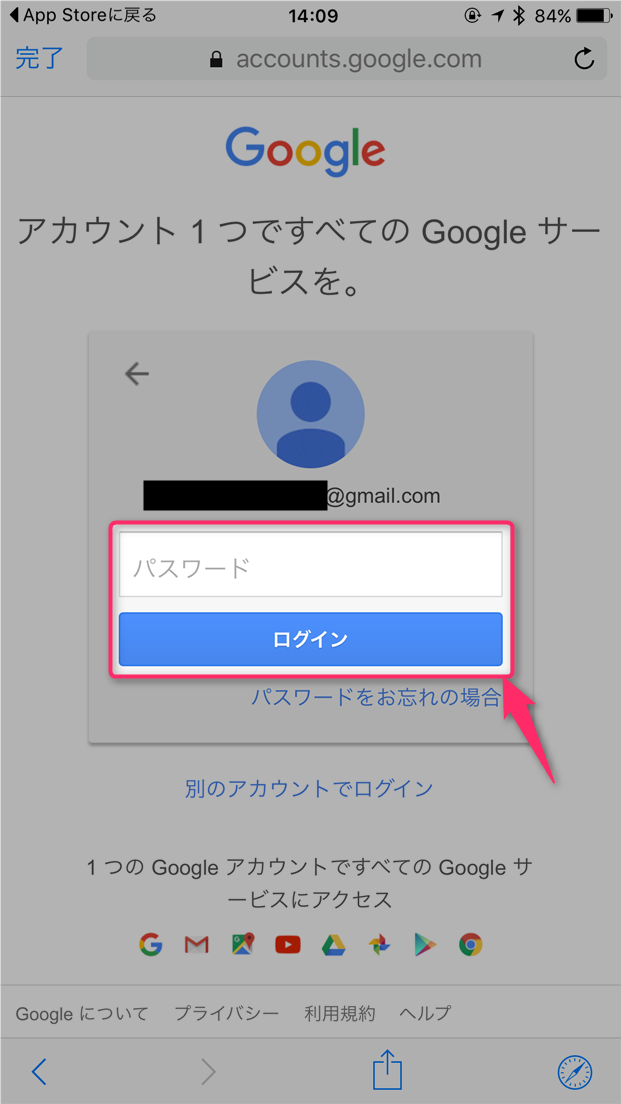

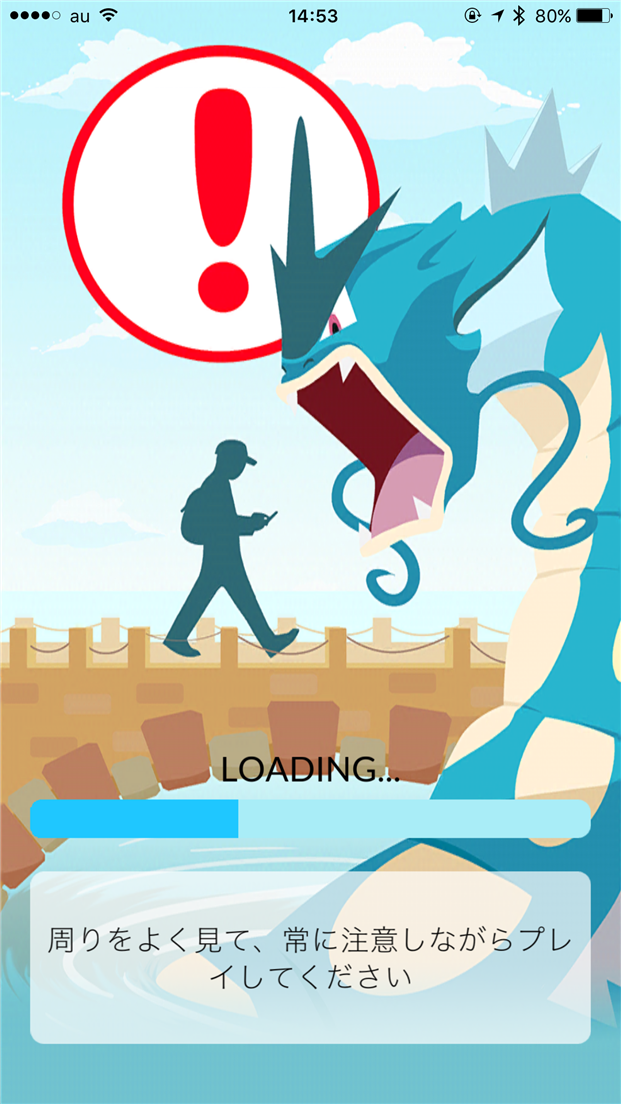
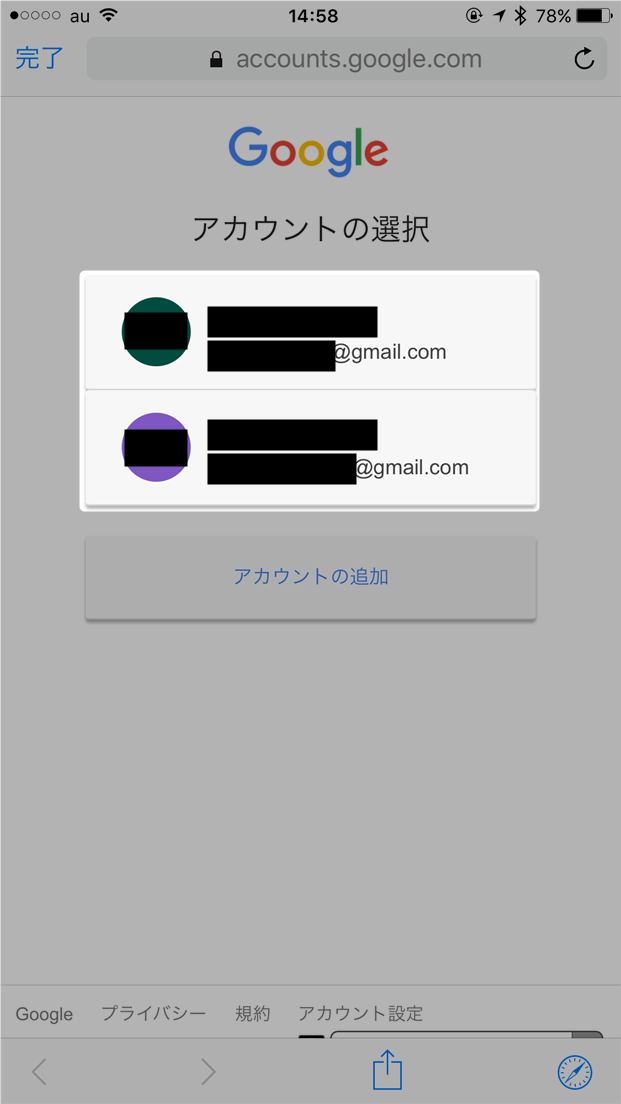
スポンサーリンク