スポンサーリンク
iPhoneからCanonのプリンターを使って印刷してみたので、その手順をメモしておきます。
年末、年賀状をiPhoneから印刷する人が多いようです。また、普段使いとしては、スクリーンショットを印刷するユーザーも多いようです。
今回は、CanonのプリンターMG7130と、Canon PRINT Inkjet/SELPHY という公式アプリを使って印刷してみました。
目次
スポンサーリンク
アプリをインストールする
まず最初に、iPhoneに専用アプリをインストールします(※各種プリンター共通ですが、対応プリンター・非対応プリンターには注意)。
プリンターとiPhoneを同じWi-Fiに接続する
iPhone本体もCanonのプリンターも、どちらも同じWi-Fiに接続して、ネットワーク上でiPhoneからプリンターを発見できるようにしておきます。
早い話、プリンターを無線LAN接続設定しておいて、同じWi-FiにiPhoneで接続しておけば良い、という感じです。
ここができていないと、プリンターが発見できません(※「プリンターが見つかりませんでした。」エラーになってしまう)。
プリンターの登録・選択
アプリを起動したら、まず最初にプリンターの登録と選択が必要です。
ネットワークの準備さえできていれば、問題なくできるはずです(の、はずだったのですが、一度失敗しました;)。
アプリの起動直後、最初に「使用状況調査」が表示されたので、「同意しない」をタップしました。
次に、「プリンターが登録されていません。このボタンを選んでプリンターを登録してください」と表示されるので、「プリンター追加」ボタンをタップします。
次に、「[プリンターの登録]を選んでプリンターを登録してください」「プリンターの登録」をタップします。
プリンターが見つかりませんでしたエラーが発生
「プリンターを検出しています」が表示された後、「プリンターが見つかりませんでした」と表示されてしまいました。
私の場合は、「再読み込みボタン」「iPhoneのWi-Fiのオフ&オン」「プリンターの電源を一度オフにしてからもう一度再読み込み」で表示されましたが、アプリ内に、次の注意書きもあったので、参考にしてください。
プリンターが見つからない場合は、以下を確認してください。
1. お使いのスマートフォン/タブレットのWi-Fi機能を有効にする。
2. プリンター本体の無線LANを有効にする。
3. お使いのスマートフォン/タブレットと、プリンターが同じ無線LANルーターに接続されていることを確認する。
4. お使いのスマートフォン/タブレットの電源を入れ直す。
5. 無線LANルーターとプリンターとお使いのスマートフォン/タブレットを近づける。
6. 無線LANルーターの電源を入れ直す。
上記の操作を行ってもプリンターが見つからない場合は、さらに以下の操作を行ってください。
- プリンターの電源を入れ直す。
- 周囲にある、無線で接続している機器の電源をOFFにする。
- プリンターの無線LAN設定が完了していない場合は、元の画面に戻って[無線LAN設定を行う]に進む。
続き
プリンターが無事発見できたら、発見されたプリンターをタップ(ここでは「Canon MG7100 series」)します。
「お好きな名前でプリンターを登録できます。プリンター名を入力してください」と表示されるので、複数プリンターが有る場合は、部屋の名前などを登録しておくと分かりやすいかもしれませんが、私の場合はそのまま「OK」で、初期設定のまま先へ進みました。
印刷する
プリンターの登録が完了すると、そのまま「プリンターが登録されました。写真を印刷してみましょう」というチュートリアルに突入するので、「画像選択」をタップしました。
「"PRINT"が写真へのアクセスを求めています」と表示されるので、「OK」をタップしました。
すると、アルバム(写真アプリの中身)が表示されるので、印刷したい写真をタップ→「選択」→「次へ」と進んで、印刷の設定画面へ進みます。
「画像編集」からトリミング、「設定を変更する」から、「部数設定」「用紙サイズ」「用紙の種類」「フチ設定」「モノクロ印刷」を設定変更できます。
そして最後に「プリント」をタップすれば、印刷が開始されます。
モノクロ印刷がうまくできない・正しく印刷されない
一度、モノクロ印刷に挑戦してみました。
確かに「モノクロ印刷」の設定項目自体はあったのですが、「モノクロ印刷:オン」にしても、スカスカに印刷されてしまい、うまく印刷できませんでした。
初回以降の印刷方法について
年賀状印刷ボタンについて
この画面に「年賀状印刷」ボタンがありますが、これをタップすると、「選択した機能を使用するには、対応するアプリのインストールが必要です。アプリのダウンロードサイトへ移動しますか?」と表示されて、AppStoreの「PIXUSかんたん年賀状」ページが表示されます。
「パソコンを使わないで」「iPhoneだけで」って大事ですね、今どき。
スポンサーリンク
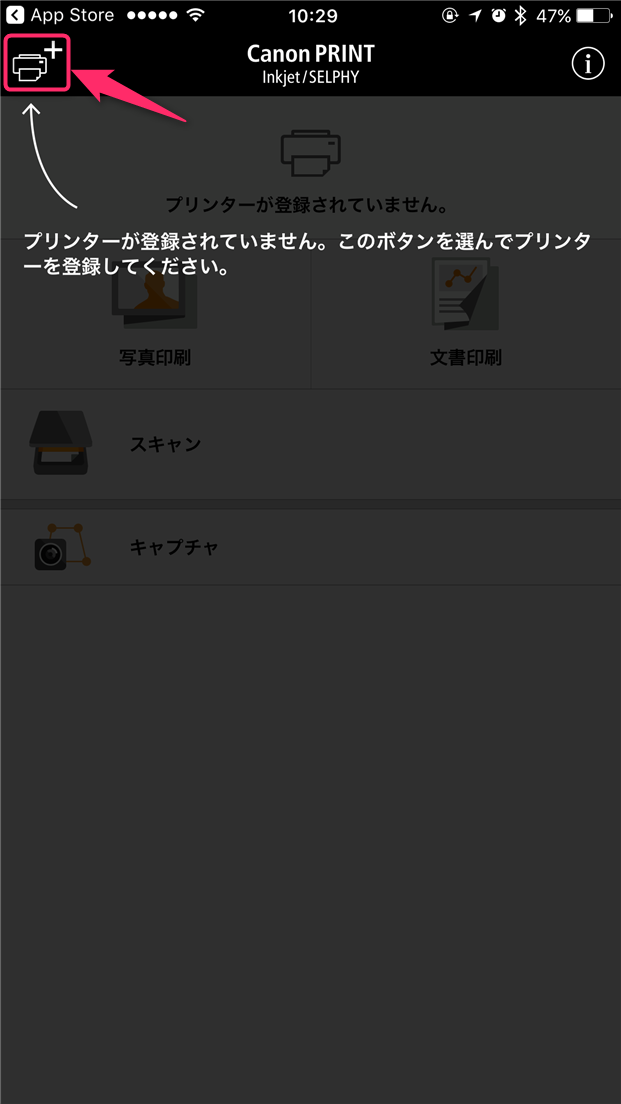
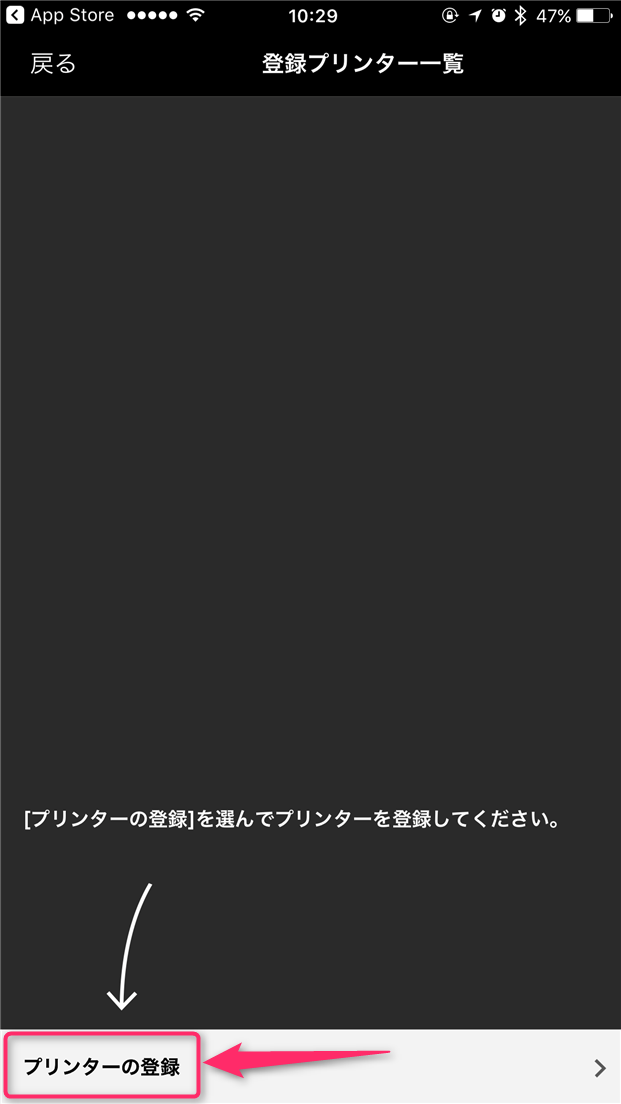
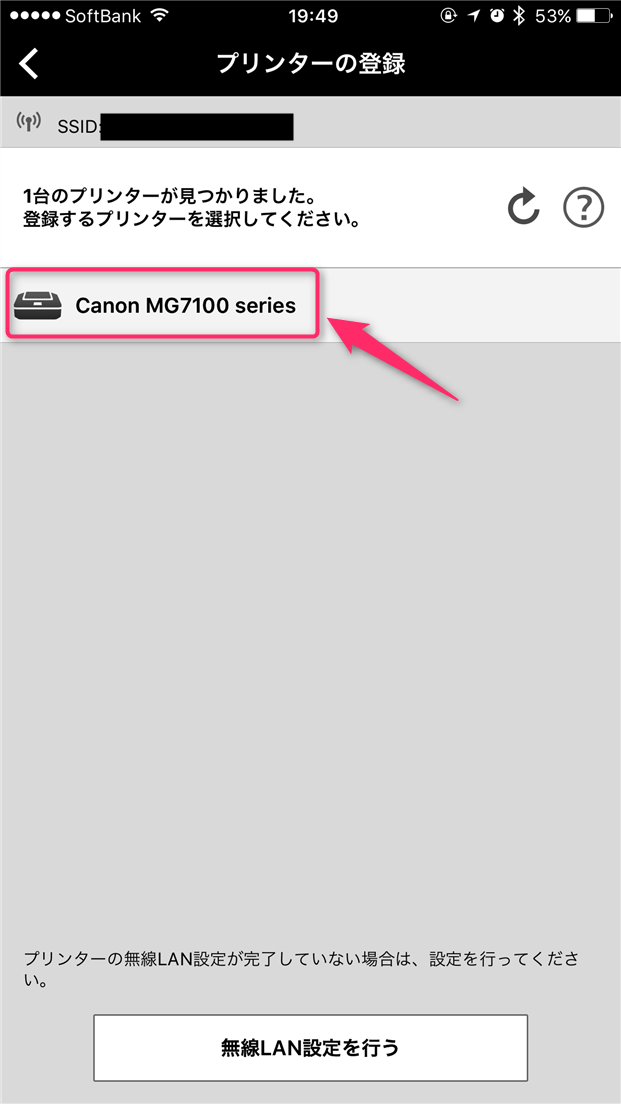
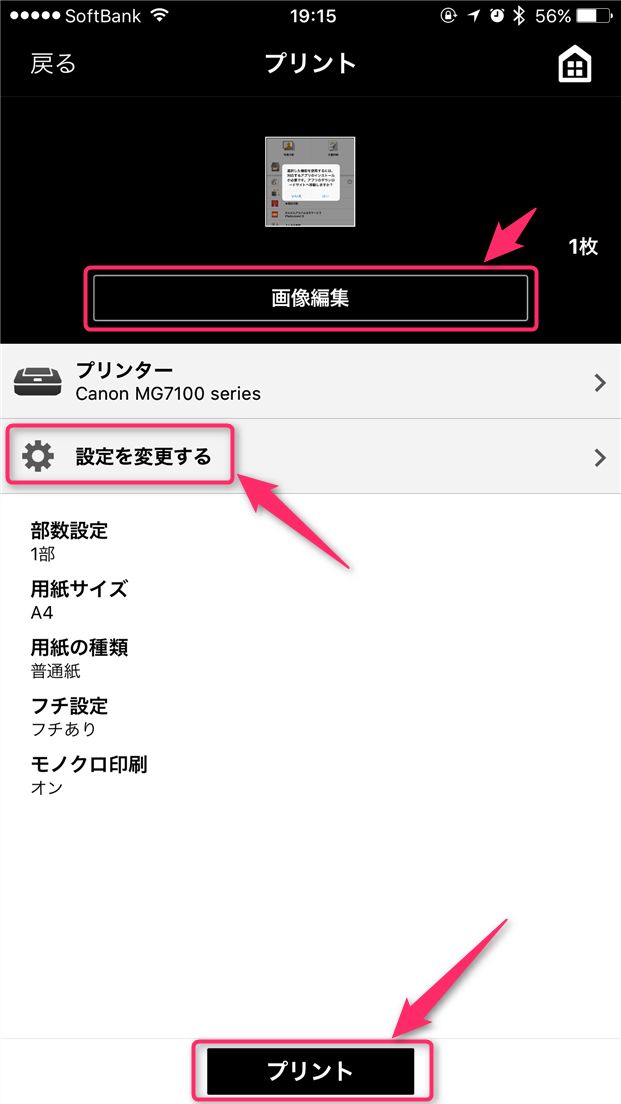

スポンサーリンク