スポンサーリンク
iPhoneの標準ブラウザ「Safari」で開いたベトナム語のページ全体を、英語か日本語に翻訳したかったのですが、Safari自体にそういう機能はないようなので、実際に利用した方法を紹介します。
URLを翻訳してくれるサイトを使おうかとも思いましたが、Chromeブラウザを使うことにしました。
目次
スポンサーリンク
Safariに翻訳機能がない
iPhoneの標準ウェブブラウザ「Safari」には、翻訳機能が無いようで、一通り触ってみましたが、簡単に全体を翻訳できるような機能は見当たりませんでした(iOS 10.2)。
※別アプリをインストールする方法(後述)はあるが、素のiOS版Safari自体に、その機能はない模様。
Chromeを使う
結局利用した方法は、対応言語が多く、普段パソコンで使っているのと同じ翻訳結果が期待できそうな「Chrome」アプリです。
URLをコピーする
Chromeで開く
次に、Chromeを起動して、新しいタブで「検索またはURLを入力」をタップします。
すると画面が切り替わるのですが、URLをコピーしておいたため、「コピーしたリンク」というボタンが表示されます。
その「コピーしたリンク」をタップします。
すると、「このページの言語はベトナム語です。日本語に翻訳しますか?」と表示されるので、「翻訳」をタップします。
すると、日本語に翻訳された結果が表示されます。
日本語以外(英語)に翻訳するには
日本語以外に翻訳したい場合は、「日本語に翻訳しますか?」の「日本語」の部分をタップしてください。
すると、翻訳先の言語を選択できるので、そこで「英語」など、翻訳したい言語に切り替えてから、「翻訳」をタップして翻訳してみてください。
今後翻訳機能が使いたい場合は
今後、この翻訳機能が使いたい調べごとをする際は、初めからChromeを使うと簡単で良さそうです。
Safariで翻訳したい場合(Safariに翻訳機能を追加する)
今回は、Google翻訳を使って、PC版Chromeと同じように翻訳したい、というのを優先しましたが、Safari上で翻訳したい、ということを優先するのであれば、別アプリ「Microsoft Translator」をインストールした上で、Safariから共有機能越しにMicrosoft Translatorでページ翻訳する、という方法があります(次の画像)。Excite翻訳アプリでも共有機能が使えますが、そちらにはページ翻訳する機能はありません。
翻訳結果は次のように、Safari上に表示されます。
スポンサーリンク
コメント(0)
新しいコメントを投稿
|HOME|
『【iPhone】「デスクトップ用サイトを表示」を解除する方法』 OLD >>
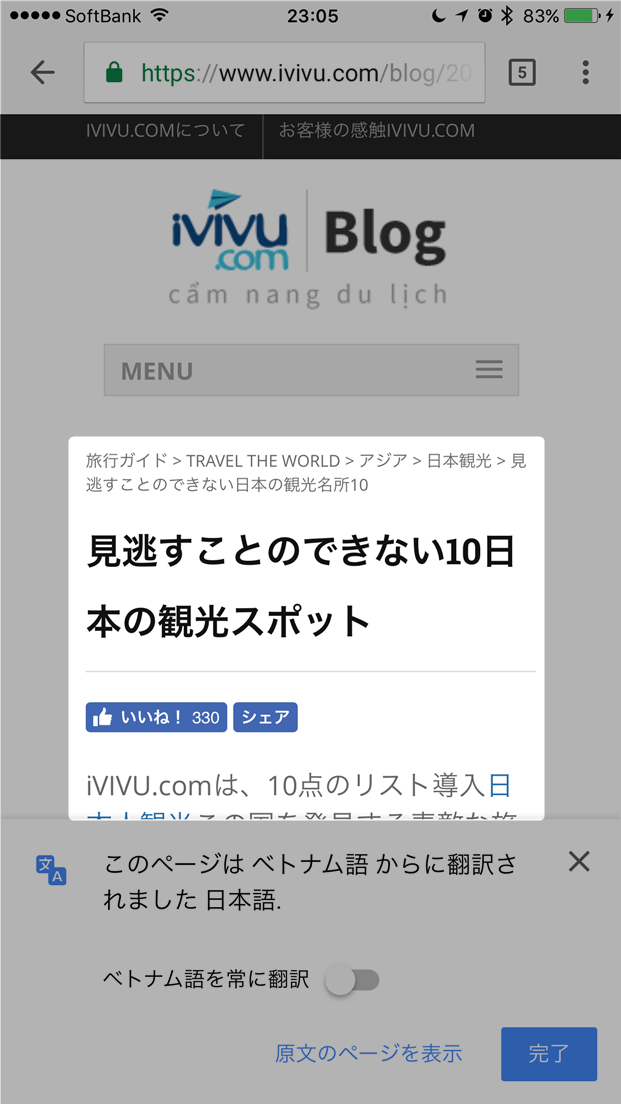
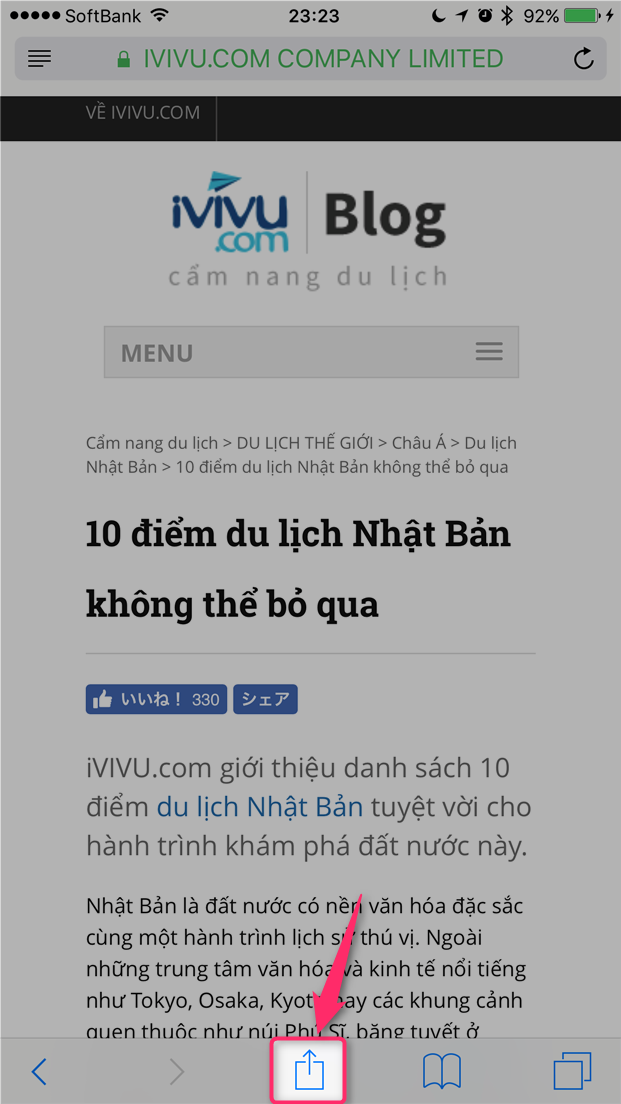
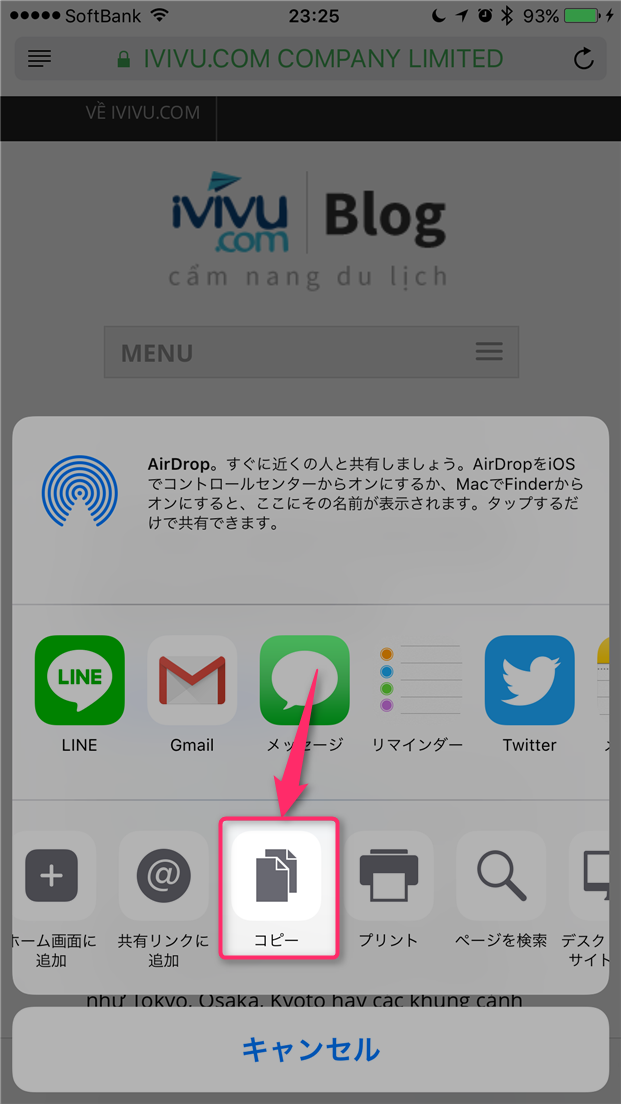
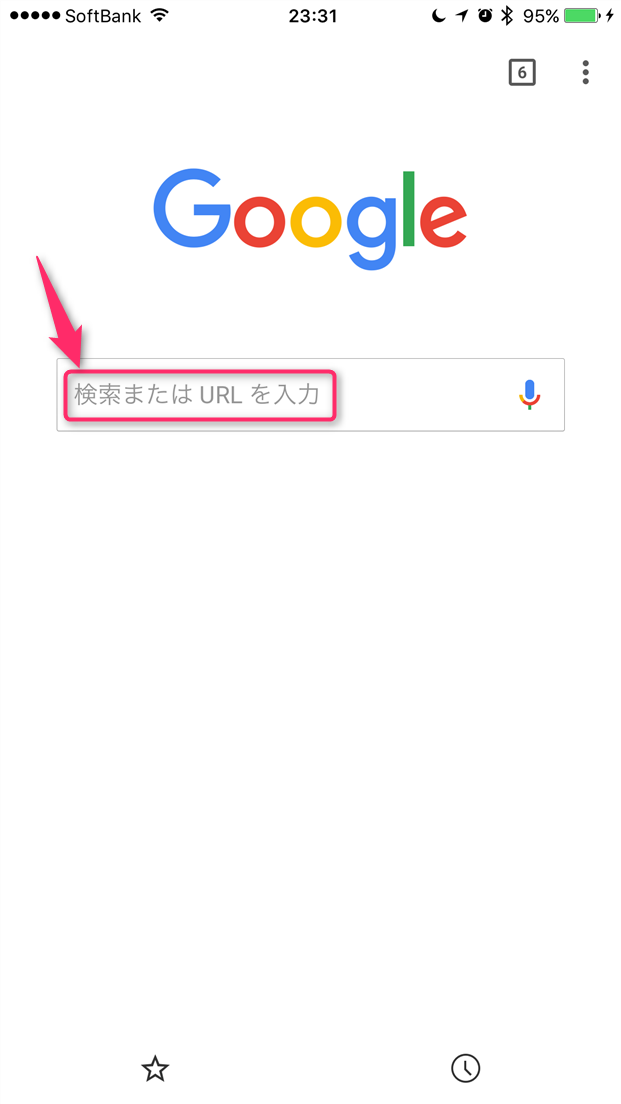

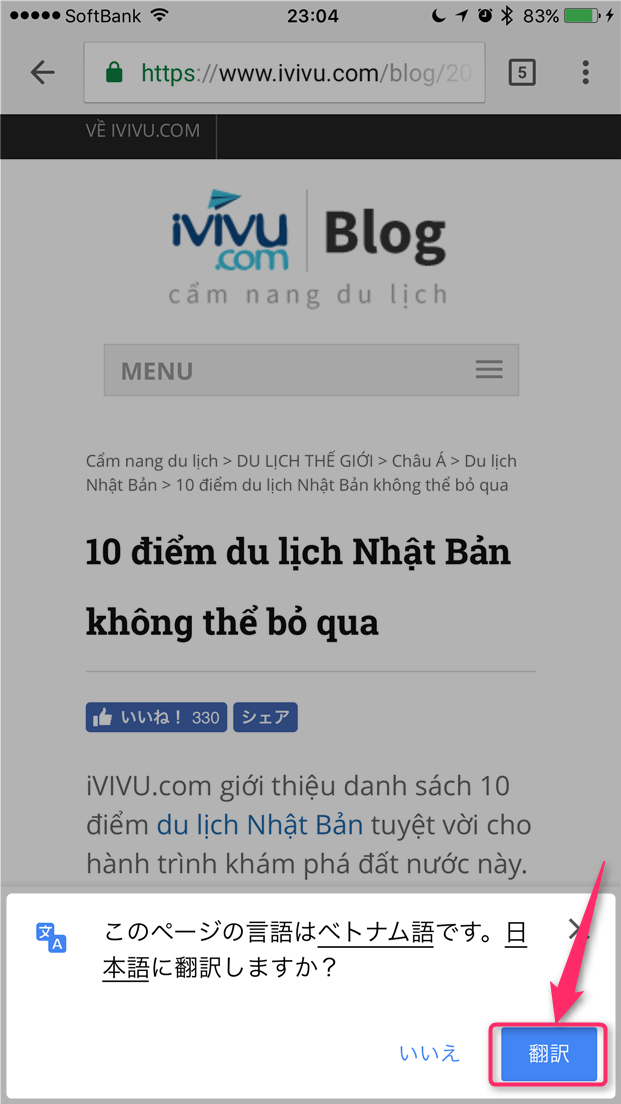


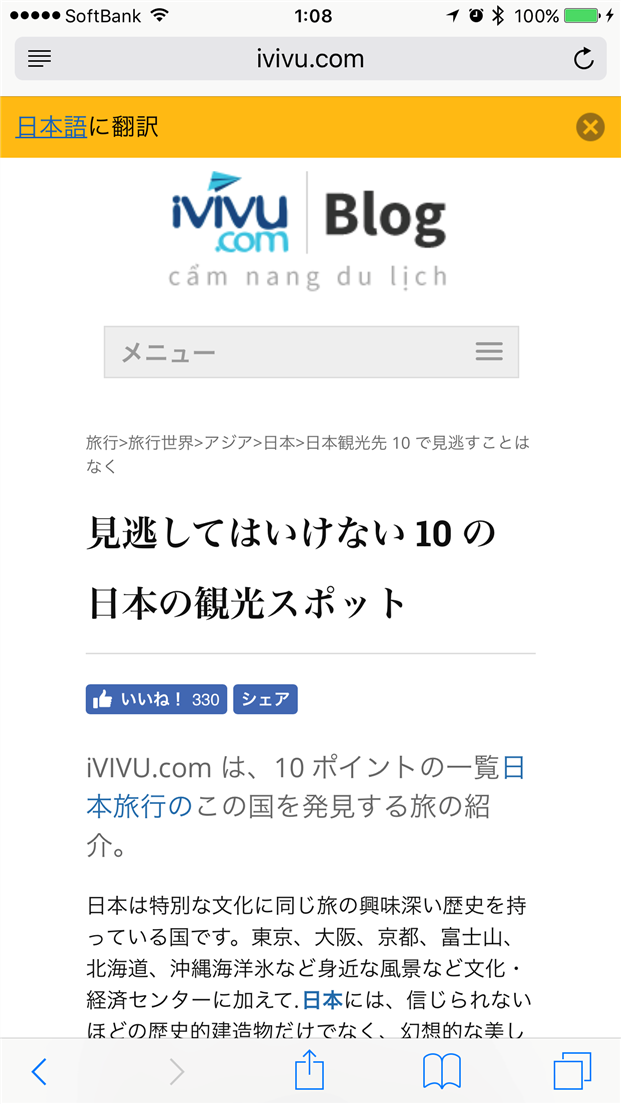
スポンサーリンク