スポンサーリンク
Windowsの管理者権限がない場合、「環境変数」を変更するために「システムの詳細設定」を開こうとすると、管理者権限が要求されてしまいます。つまり、この方法では、環境変数を設定変更することが一切できません。
しかし実は、他の方法を使えば、この制限を回避して、環境変数の設定画面を開き、環境変数を設定することができます(※ユーザー環境変数のみ変更可能で、さすがにシステム環境変数は変更できない)。
今回は、その方法を紹介します。
※裏技でも、怪しい方法でも何でもないけれど、知名度が低い方法。コマンドプロンプトやPowerShellなどは使いません。コントロールパネルを使います。
スポンサーリンク
よくある環境変数の変更方法
よくある環境変数の変更方法は、「システム(コントロールパネル>システムとセキュリティ>システム)」画面を開いて、左にある「システムの詳細設定」をクリックしてから、「環境変数...」を開くというものです。
とても有名かつ、覚えやすい経路で、GUIから環境変数を設定・変更する場合には、一番よく使われている方法だと思います。
問題:管理者権限がない場合は変更できない
しかしこの方法を、管理者権限がないユーザー(標準ユーザー)が行うと、「システムの詳細設定」をクリックした時点で、「このアプリがデバイスに変更を加えることを許可しますか?」などの画面にブロックされてしまいます(会社や学校のPCなどに多い)。
ユーザーアカウント制御
このアプリがデバイスに変更を加えることを許可しますか?
システムの詳細設定
確認済みの発行元: Microsoft Windows
[詳細を表示]
続行するには、管理者のユーザー名とパスワードを入力してください。
PIN
MicrosoftAccount\...
[PIN]
[PINを忘れた場合]
[その他] [いいえ]
実は「環境変数」がブロックされているわけではない
ただこのメッセージ、正確には、「システムの詳細設定」を開く権限を尋ねているのであって、「環境変数」の設定を開くことそのものを制限しているわけではありません。
どういうことかというと、「システムの詳細設定」を経由せずに「環境変数」の設定を開く方法があれば、この制限にはひっかからないというわけです。
対策:迂回する
というわけで、別ルートから環境変数を開く方法があれば良いのですが・・・、で、実はあります。
まず、「スタートボタン」の右クリックなどから「コントロールパネル」を開きます。
そして、「ユーザーアカウント」を開きます。
そして、次の画面でも、同じ「ユーザーアカウント」という名前のボタンをクリックします。
こうしてたどり着いた「コントロールパネル>ユーザーアカウント>ユーザーアカウント」画面の左下に実は、「環境変数」ボタンが表示されるので、そこをクリックしてみてください。
ここには、ユーザーアカウント制御の盾マークがなく、管理者権限が要求されず、次の「環境変数」画面が表示されます。
「システム環境変数」はさすがに変更ができませんが、「ユーザー環境変数」については、ちゃんと設定変更できる状態で、「環境変数」ダイアログが表示されることを確認できました。
ひとこと
管理者がどこまで制限する設定をできるのか(万能なのか)、まではよくわからないのですが、ひとまず今回、「システムの詳細設定」ルートから環境変数の設定画面を開けずとも、「ユーザーアカウント」ルートからであれば環境変数の設定画面を開けることが確認できました。
「管理者権限がないから、環境変数を設定変更できない」という人が身近にいたら、教えてあげてください。
スポンサーリンク
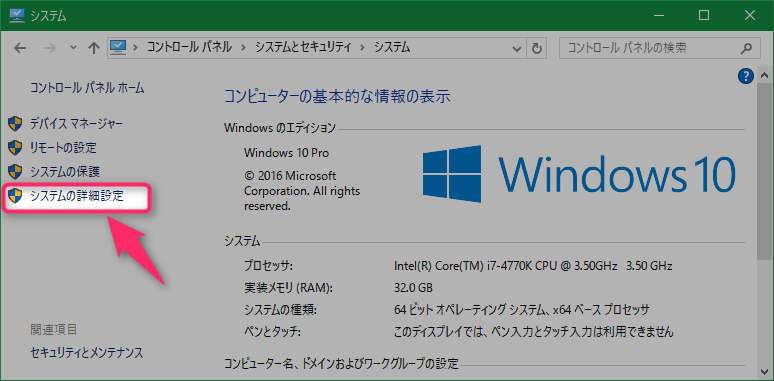

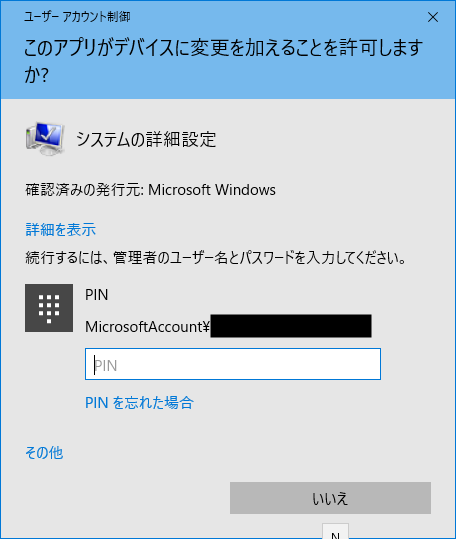
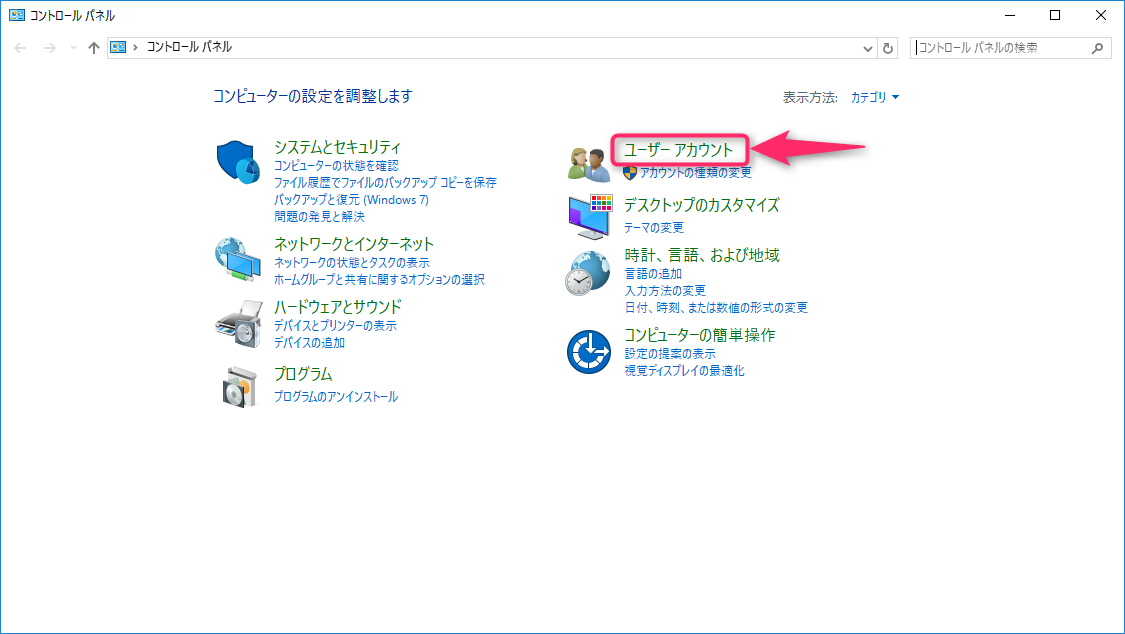
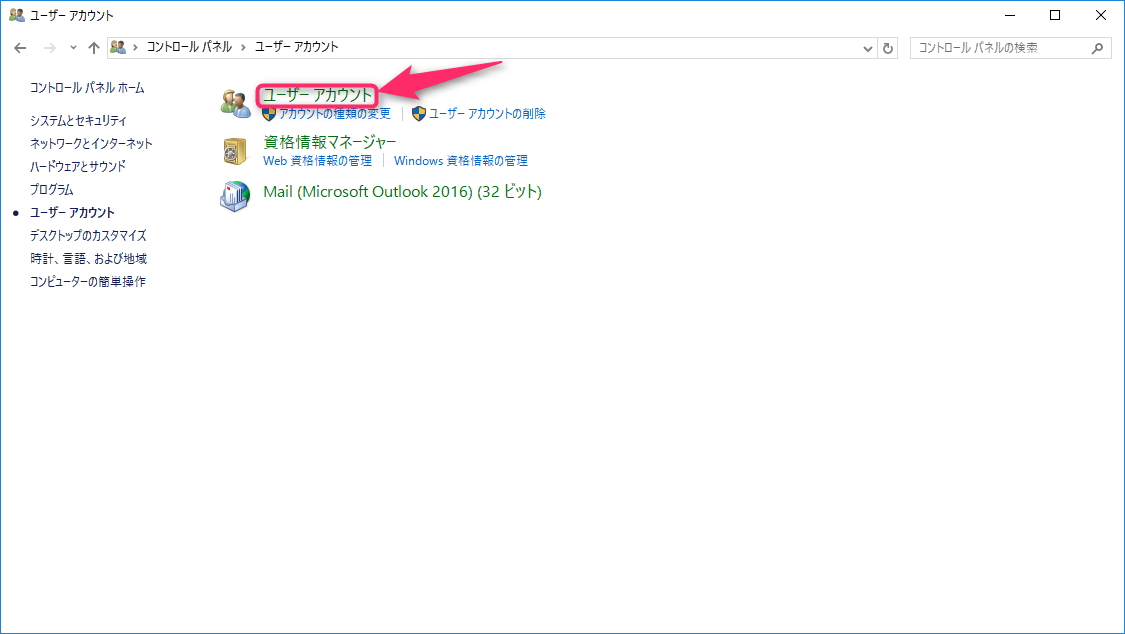
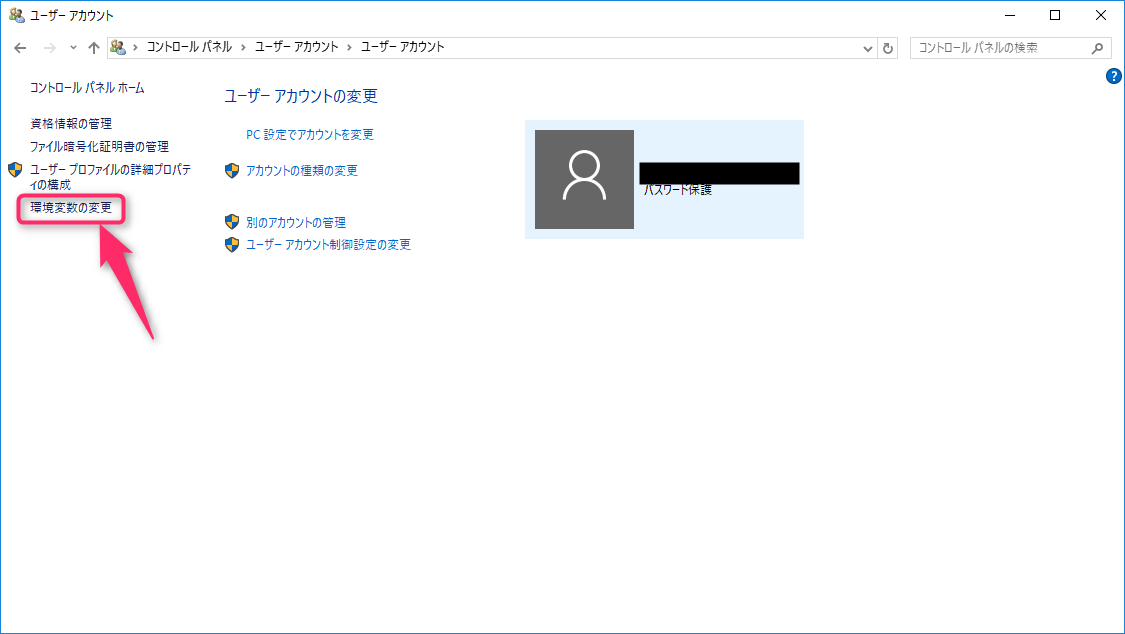
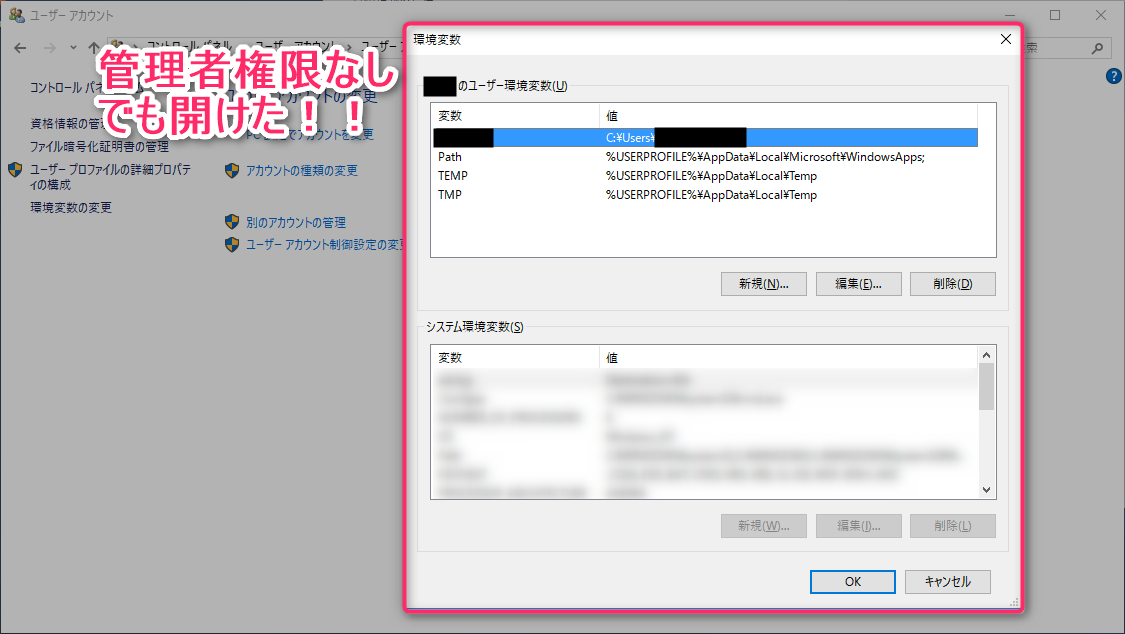
スポンサーリンク