スポンサーリンク
Facebookに新しく追加された「ストーリー」機能に写真を投稿したり、閲覧する方法を紹介します。
ストーリーは概念が分かりにくいので、ストーリーそのものの説明も書きました。実際に使ってみた画面を使ってみながら、理解に役立ててください。
ただ、まだFacebookのストーリー機能の利用者はどうやらかなり少ないようです。
目次
スポンサーリンク
ストーリー機能が目立つ位置に追加
ストーリー機能の概要
ストーリー機能のイメージを紹介します。
ストーリー機能は簡単に言ってしまえば、「スライドショー」を作る機能です。
ユーザーひとりひとりに「プロフィール」が存在するのと同じように、「スライドショー」置き場が1カ所与えられます。それがストーリーです。
そして写真や動画を、自分の「ストーリー」に対して投稿(保存)できます。
各ユーザーの「ストーリー」画面を開くと、ストーリーに対して投稿した写真や動画が、古い順にスライドショーされます。
1枚1枚を見る、というよりは、あくまで「スライドショー」をひとかたまりとして見る感じです。
スライドショーされるのは、過去24時間以内に投稿(撮影)された写真・動画のみです。
「じゃぁ24時間より前の写真はどうやって見るの?」というと、実は既に古い投稿は削除済みです。したがって、ストーリーの投稿内容は、24時間で自動に消える、のです。
※ストーリーは24時間で消える、を最初に説明するケースが多いのですが、機能のややこしさ的に勘違いが起こりやすいので、こんな順番に説明してみました。
ストーリー機能はInstagramのストーリーとほぼ同じ
Facebookに追加されたこの「ストーリー」機能は、いろいろな部分がほぼInstagramに搭載されているInstagramと同じです。
見比べると「よくもまぁこんなに真っ正面からパクれたものだ」と思うかもしれませんが、これは、FacebookがInstagramを買収しており、もはやInstagramはFacebookの傘下にあるためです。
前提:ストーリー機能の利用はアプリから
まず大きな前提として、ストーリー機能を使うには、Facebookのスマホアプリ(iPhone/Android)から、Facebookを利用する必要があります。
現在、facebookの「デスクトップ」版ヘルプには、ストーリーの使い方が記載されているのですが、操作内容が「タップ」や「スワイプ」となっていることからも分かるとおり、単なるAndroidアプリのヘルプのコピーとなってしまっています。ヘルプを見て真似しようにも、機能が用意されておらず、利用はできません。注意してください。
この「デスクトップ」版(ブラウザ版)からは使えない、というのも、Instagramと同様です。投稿・閲覧のどちらもできません。いくらブラウザからfacebookを見ても、投稿されているストーリーは見つかりません。
ストーリーを投稿する方法
というわけで、投稿はアプリから行います。
投稿するにはまず最初に、一番左上の「カメラ」をタップします(※ストーリーに残っている投稿が0の場合は、「ストーリー」と表示されている自分のアイコンタップでも同様。ただし、投稿が残っている場合は閲覧ボタンとして機能してしまうので、2枚目以降を投稿する際はカメラボタンをタップすること)。
そして、カメラのシャッターボタンをタップして撮影します。右下からは、保存済みのカメラロールの写真をあとから追加することもできます(ただし、24時間以内の写真しか表示されません)。
撮影したら、右矢印のボタンをタップします。
すると、「写真をシェア」画面が表示されるので、「ストーリー」を選択して、一番右したの「送信」ボタンをタップします。
自分のストーリーを見る方法
自分のストーリーの閲覧数と「誰が見たのか」を確認する方法
ストーリーには閲覧履歴が残り、左下に「ビュー1件」のように、視聴回数が表示されます。また、そこをタップすると、そのストーリーの投稿画像を、誰が見たのかが一覧されます。この機能について「足跡機能」と呼ぶ人もいます。
友だちのストーリーを見る方法
友だちのストーリーを表示するには、ストーリー機能に一覧表示されている友だちのアイコンをタップします(※投稿していない友だちの場合はアイコンの色が薄く表示され、「○○さんの最近のストーリーはありません」と表示されます)。
冒頭紹介したように、ストーリー機能は基本的に単なる「スライドショー」として表示されるので、待っているだけで次々写真がスライドショー表示されていきます。
ストーリー表示画面の一番下からはコメントが送信できます。また、一番上にはバーが表示され、ストーリーの画像の何枚中のどの位置が現在再生中かが視覚的に分かりやすく表示されます。
再生中に画面をタップすると、次の投稿画像/動画へ手動で進めることも可能です。
ストーリーを保存する方法
ストーリー機能への投稿機能を使って撮影した写真や動画は、それだけではiPhoneに保存されません。
ストーリーの投稿画像・動画は、画面右上の「・・・」をタップして、「写真を保存」をタップすることで、端末に保存することができます(他人のストーリーの場合は、「動画を報告」というメニューが表示されるのみで、「保存(ダウンロード)」することはできません)。
ストーリーを削除する方法
投稿したストーリーは、画面右上の「・・・」をタップして、「写真を削除」をタップすることで削除できます。
関連:Instagramの場合
Instagramのストーリー機能の使い方:「【Instagram】「ストーリー」機能の使い方(投稿方法)」
スポンサーリンク
コメント(1)
新しいコメントを投稿
スポンサーリンク
|HOME|
『【Facebook】複数アカウントを禁止する利用規約/コミュニティ規約/ヘルプの記述について』 OLD >>
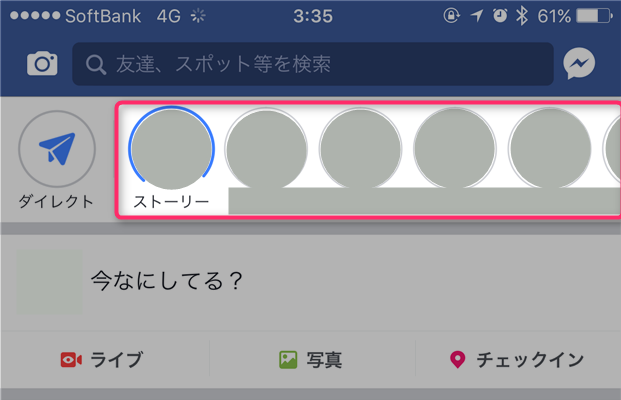
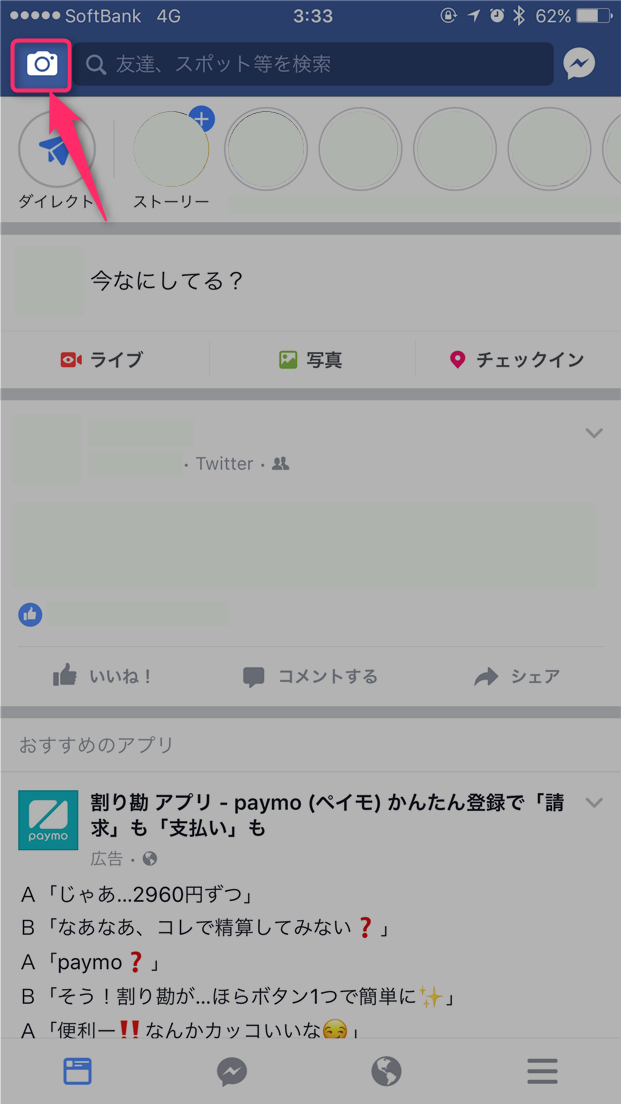

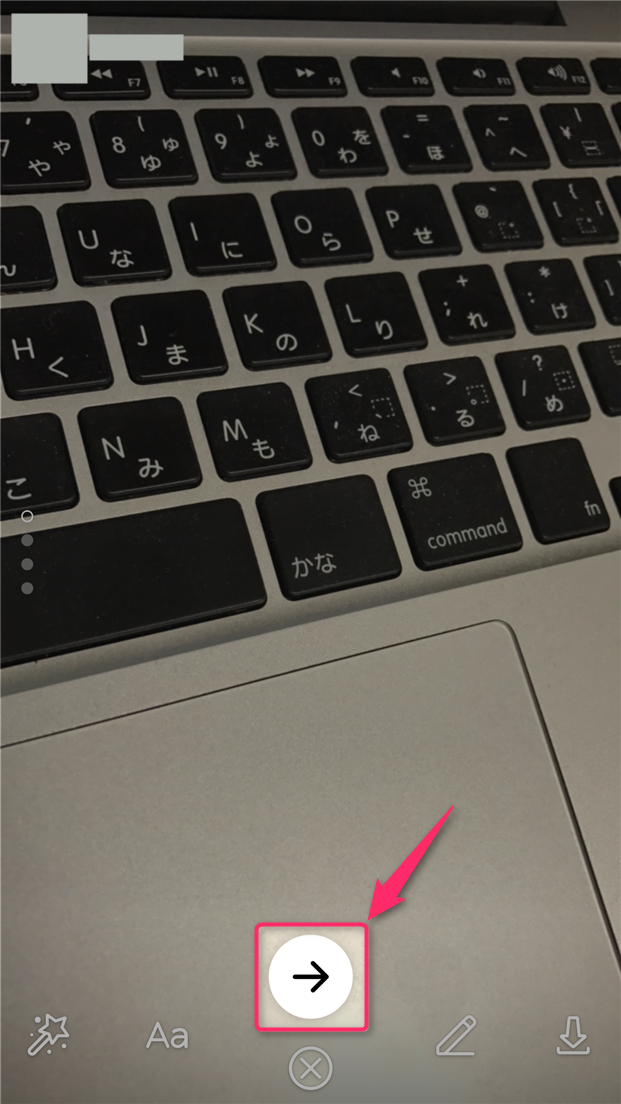
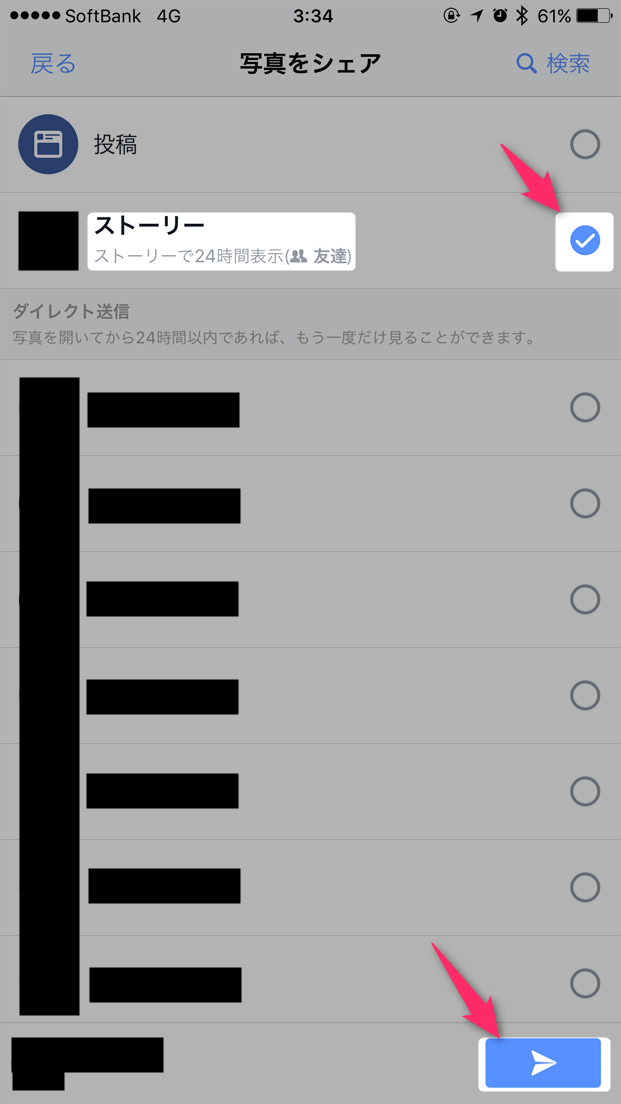
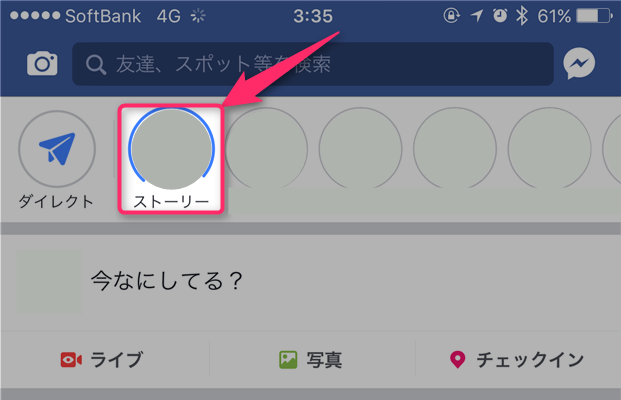
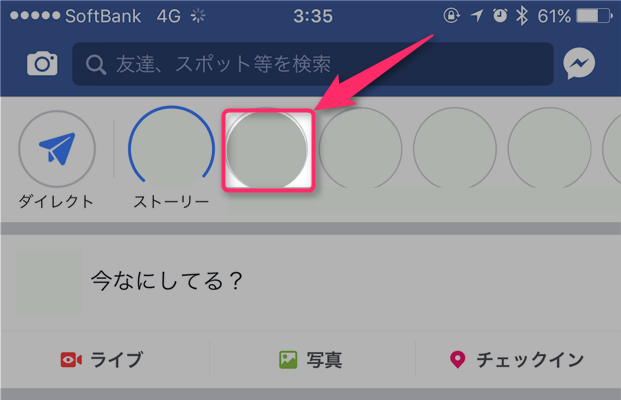

2019年3月25日(月) 16:01
ストーリーズを削除したい