スポンサーリンク
LINE LIVE が Twitterアカウントログインに対応しました。Twitterアカウントでログインして、LINE LIVEの配信をするまでの手順の概要を紹介します。
目次
スポンサーリンク
LINE LIVEがTwitterログインに対応
iPhone版「LINE LIVE」アプリのバージョン2.6.0より、Twitterアカウントでログインできるようになりました。
アップデートのお知らせ
Twitterアカウントでログインできるようになりました!最新バージョンにアップデートして、引き続きLINE LIVEをお楽しみください。
[アップデート]
LINE LIVEのログイン方法
LINE LIVEアプリをインストールして起動したら、早速視聴することができるのですが、アカウントを作るためには、一番右下のボタンをタップしてください。
そして、「Twitterでログイン」をタップします。
LINE LIVEにようこそ
ログインするとすべての機能がご利用いただけます。
[LINEでログイン]
[Twitterでログイン]
利用規約を読んで「同意する」をタップします。
「"LINE LIVE"はTwitterアカウントへのアクセスを求めています」に「OK」と答えると、Twitterアカウントの選択が表示されるので、ログインに使用したいTwitterアカウントをタップします。
プロフィールの設定画面が表示されるので、「ニックネームを入力」に、LINE LIVE用の名前を入力して、「保存」をタップします。
「Twitterでフォローしている友だちのチャンネルをフォローしますか?」と表示されるのですが、いきなり自動フォローされるのも困りものなので、ここでは「いいえ」をタップしました。
Twitterでフォローしている友だちのチャンネルをフォローしますか?
チャンネルを持っている友だちのフォローが完了したら、通知でお知らせするよ♪
(フォローされたことが友だちにも通知されるよ)
[いいえ] [はい]
これで、ログイン終了です。
LINE LIVEで生配信する方法
LINE LIVEで生配信をするには、中央下の緑色の丸ボタンをタップします。
すると、カメラがオンになるので、そのまま「LIVE」ボタンをタップします。
すると、LIVE配信が始まります。ライブ配信は、最大60分です。
ライブ配信を終了するには、一番下の停止ボタンをタップします。
限定公開にする方法
カメラに切り替わった画面で「公開」ボタンをタップすると、公開範囲を「限定公開」に切り替えることができます。
公開
すべての人に公開する。
限定公開
アプリ内に表示せず、リンクをシェアされた人だけに公開
自動Tweetしないようにする
Twitterログインした場合、ライブ配信を開始すると同時に、ツイートされてしまいます。こちらも、カメラに切り替わったときにツイッターアイコンをタップすることで、同時投稿を「オフ」にすることができます。
配信終了後
複数アカウント・サブ垢に
LINEアカウントとは違い、Twitterアカウントは複数持つことができるため、配信用のサブアカウントとして利用されることが増えそうです。
スポンサーリンク
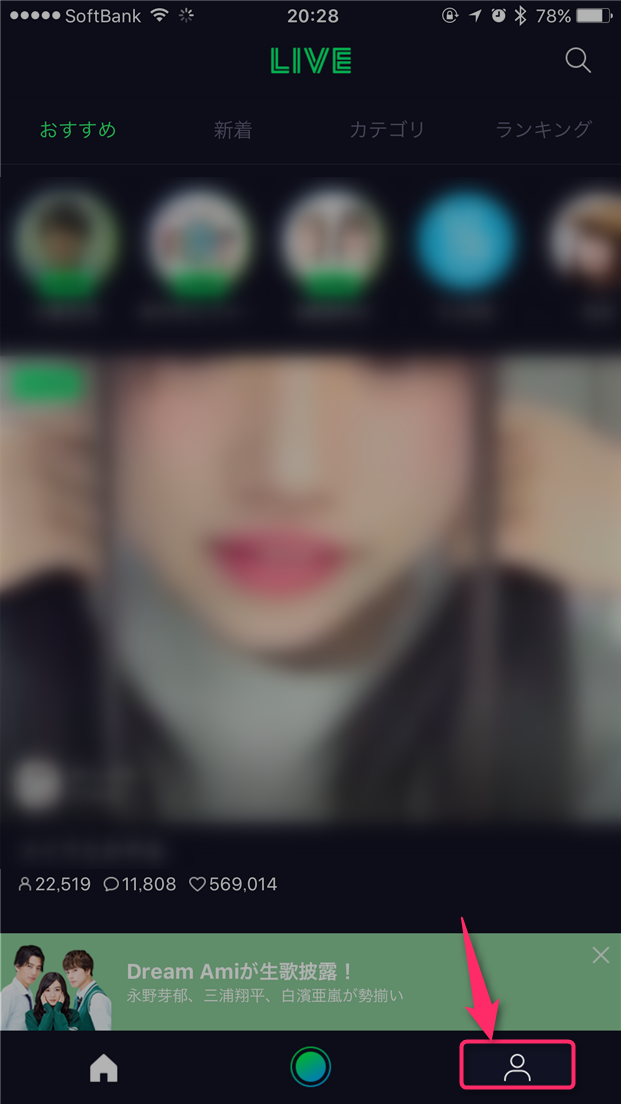
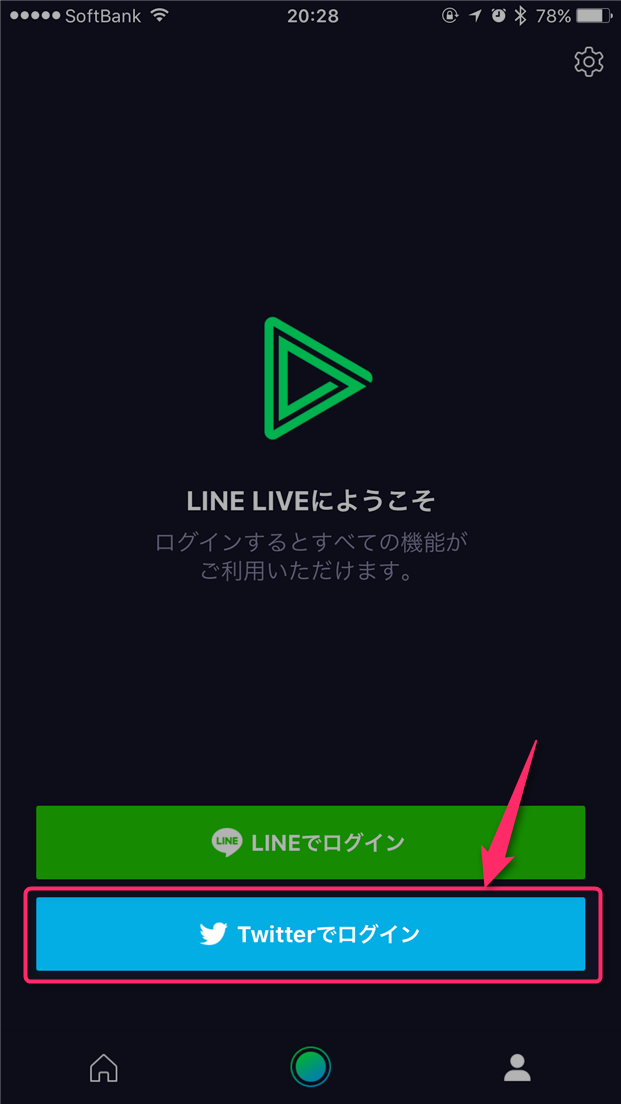
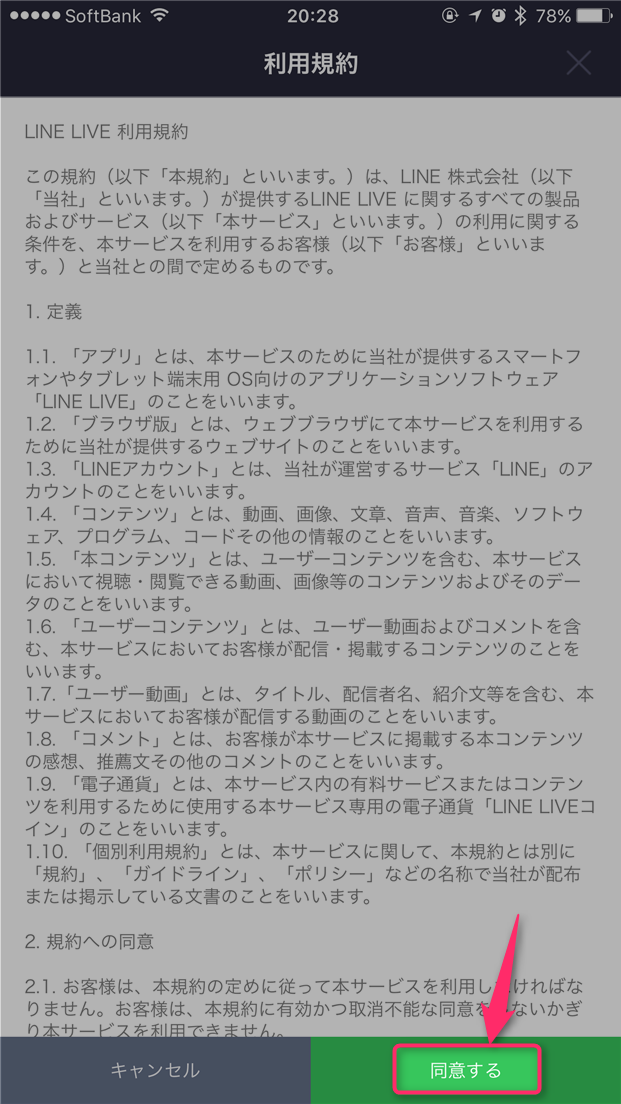
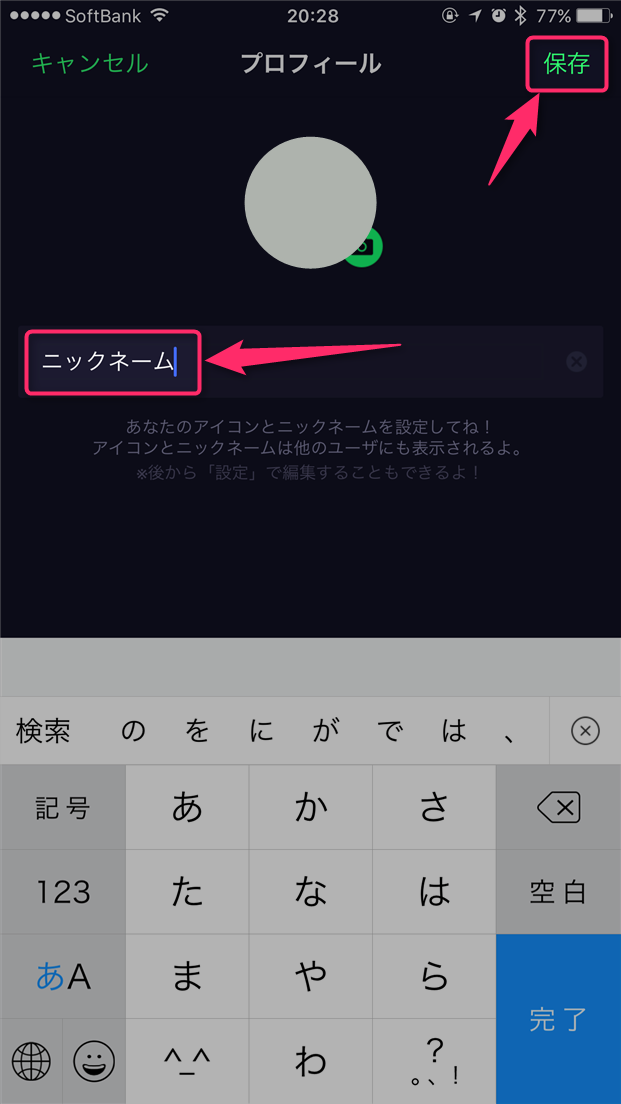
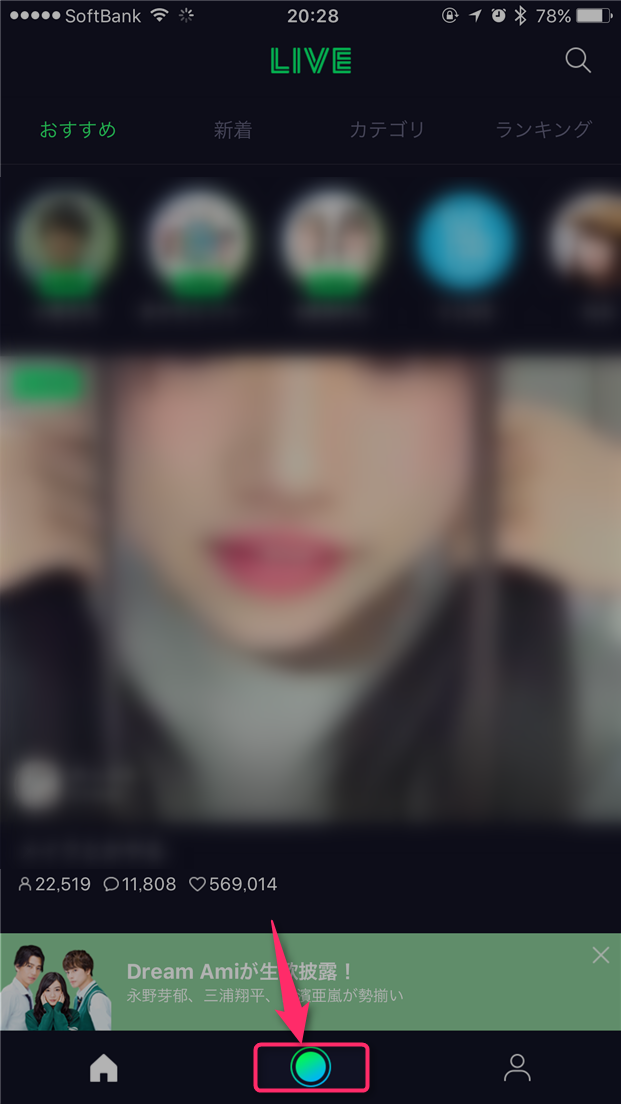

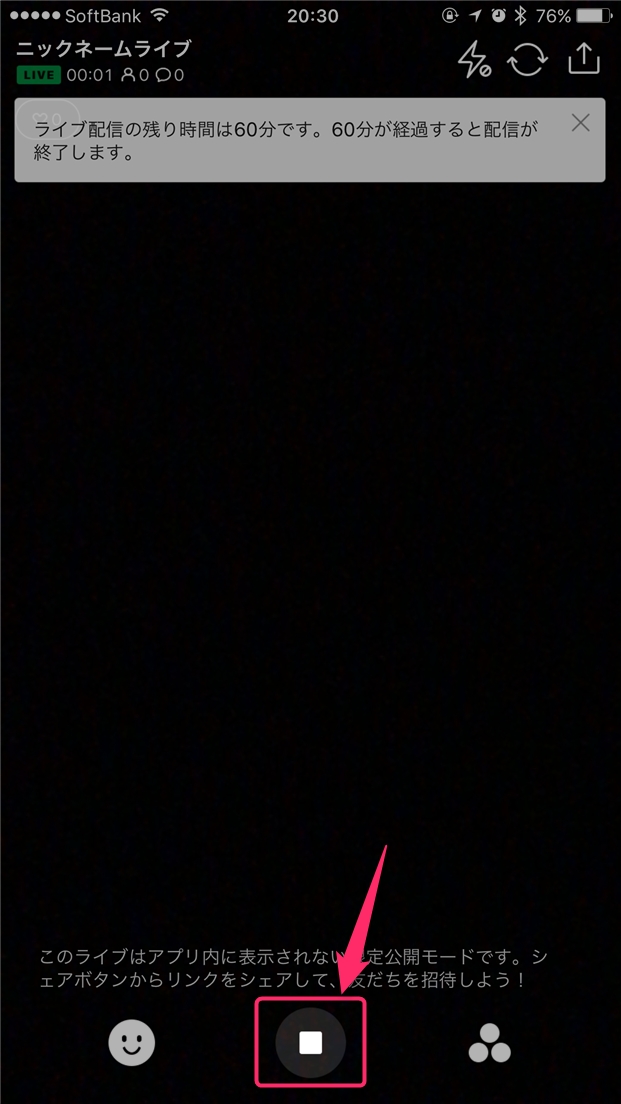
スポンサーリンク