スポンサーリンク
「マストドン(mastdon)」のAndroidスマホ向けクライアントアプリ「Tusky」の利用方法を紹介します。
ログインにかなり苦戦をしたので、そのあたりのエラーと対策についても紹介します。
今回は、世界一のユーザー数となった日本のサーバ「mstdn.jp」をAndroidアプリから使ってみました。
※iPhone向けには、「Amaroq for Mastodon」というアプリが用意されています:「iPhone用「マストドン」アプリ「Amaroq for Mastodon」の使い方」
目次
スポンサーリンク
準備:マストドンへの登録方法
事前にマストドンアカウントを作成しておいてください:「Mastodon(マストドン)」のサーバ一覧、ユーザー登録の手順、トラブル対策について
Androidアプリからマストドンを利用するには、アカウントの登録時に使用した「メールアドレス」と「パスワード」、それに、登録に使用したサーバーの「ドメイン名(mstdn.jpやmastodon.cloudなど)」が必要になります。
Android用マストドンアプリ「Tusky」をインストール
今回利用するのは、「Tusky」というアプリで、マストドン向けのクライアントアプリとしては最も有名です。
ダウンロードはこちらのGoogle Playからできます:Tusky - Google Play の Android アプリ
ログインする
Tuskyを起動すると、まず最初に「Which instance?」という画面が表示されるので、「mstdn.jp」のようにマストドンサーバー名を入力して、「LOGIN WITH MASTODON」をタップします。
もし、開くアプリについて聞かれたら、「Chrome」を選択して、「常時」をタップしておきます。
すると、Chrome側でログイン画面が表示されるので、「メールアドレス」と「パスワード」を入力して、「ログイン」をタップしてください。
パスワードログインに成功すると、次のアクセス要求画面が表示されます。「承認」をタップしてください。
アプリケーション Tusky があなたのアカウントへのアクセスを要求しています。
このアプリケーションは以下のことができます アカウントへのデータの読み取り、アカウントからの投稿の書き込み、and アカウントのフォロー、ブロック、ブロック解除、フォロー解除
[承認]
[拒否]
※iPhone向けアプリ「Amaroq for Mastodon」とは違い、OAuthログインが実施されます。
ログイン成功
承認をタップして、エラーが発生しなければ、そのままTuskyアプリに戻されて、Tuskyアプリに、Mastodonの投稿内容が表示されます。
画面上部からタブ切り替え、右下の鉛筆マークボタンから投稿(TOOT)ができます。
発生した不具合・エラーとその対策
まず最初に対策だけ言っておくと、基本は「変なことが起こったら、アプリに戻ってから、もう一度やり直す」です。これを繰り返して、以下に紹介する不具合やエラーをなんとかかいくぐることができました。
サーバーが不安定なこともあり、止まってしまったように感じるかもしれませんが、待っているうちにちゃんと次に進めたりすることにも注意してください。
勝手に最初の画面に戻る
ChromeからTuskyアプリに戻されて、また最初からやり直すことになる問題が発生しました。これは単にもう一度やってみるしかありません。
単にChrome側にログインしてしまう
Chrome上でパスワードを入力してログインしても「承認」ボタンが表示されず、そのままChrome上でログインしてしまい、Tuskyでログインできない問題が発生しました。
「Failed getting a login token.」エラー
「承認」をタップしてTuskyアプリに戻されたのにもかかわらず、「Failed getting a login token.」エラーが表示されてしまいました。
関連情報
iPhoneユーザーの方は「iPhone用「マストドン」アプリ「Amaroq for Mastodon」の使い方」を参考にしてください。
スポンサーリンク
コメント(0)
新しいコメントを投稿
|HOME|
『「マストドン(Mastodon)登録支援ツール 」がTwitterで拡散中』 OLD >>
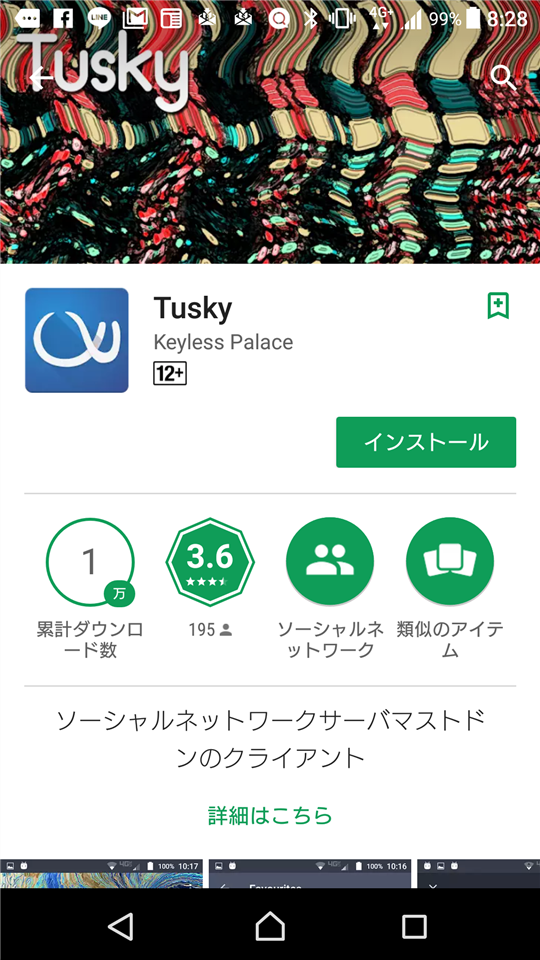
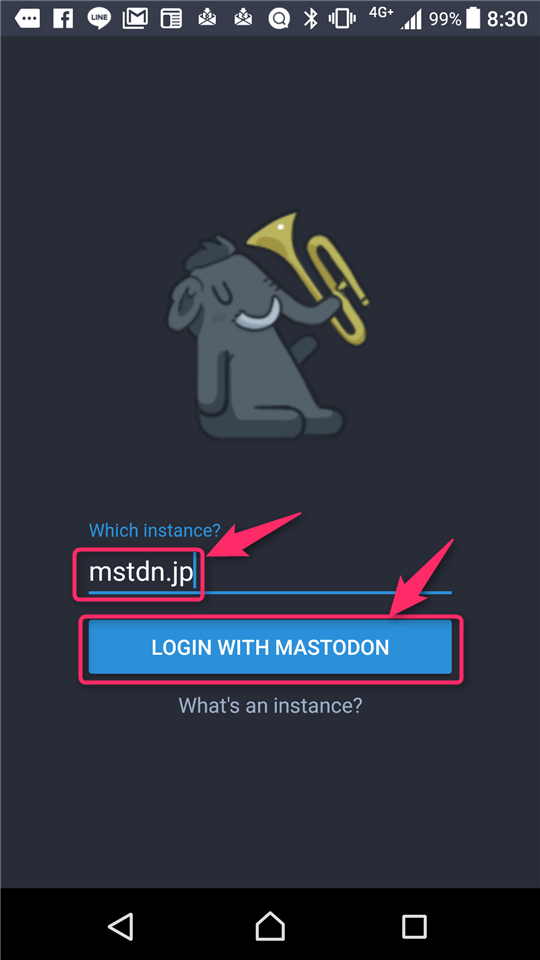
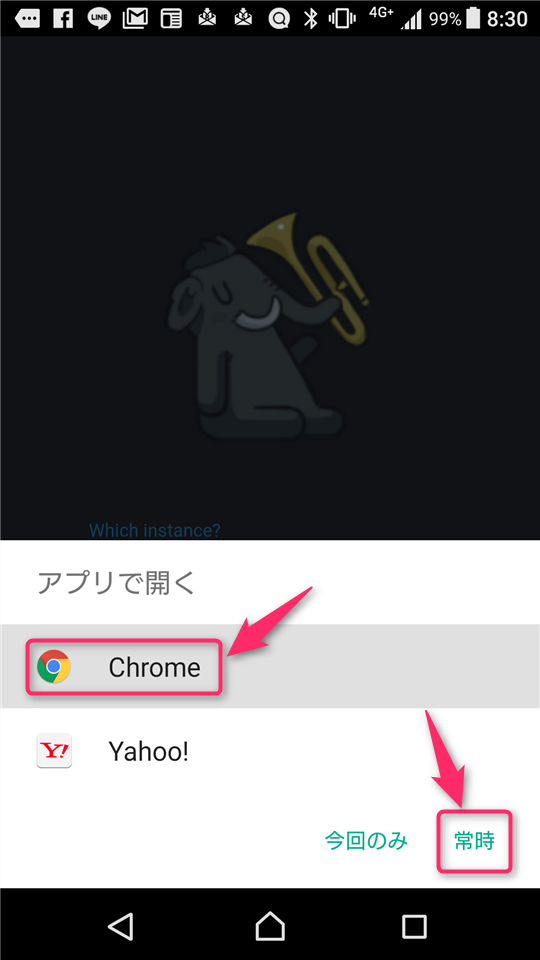
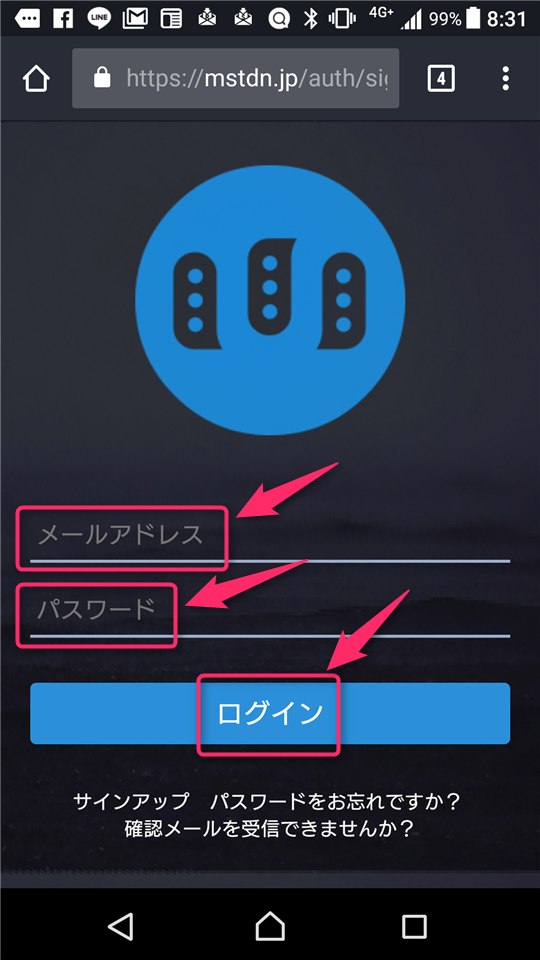
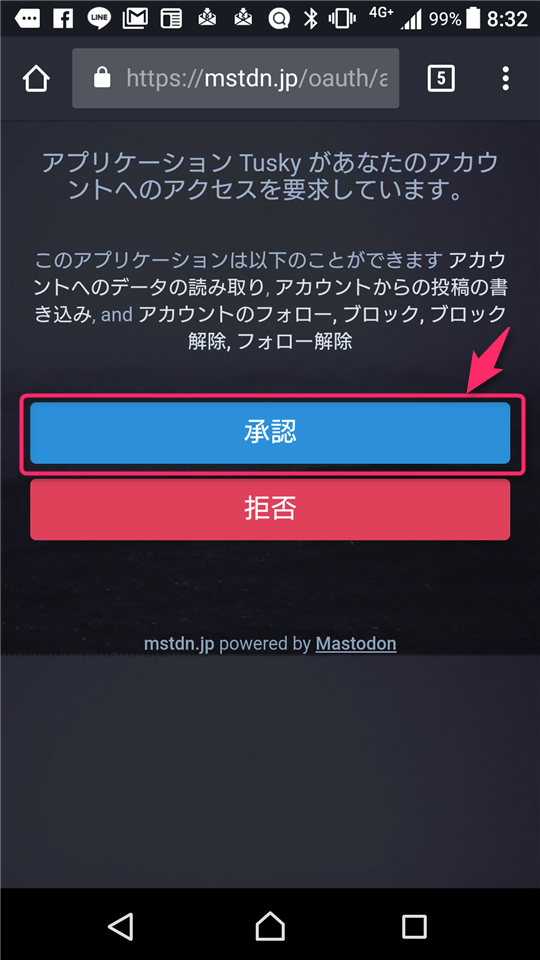

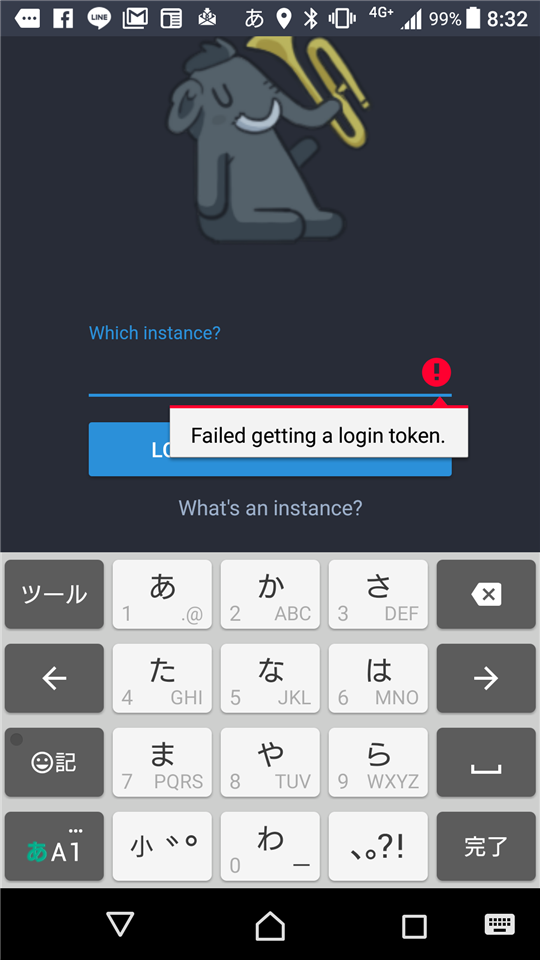
スポンサーリンク