スポンサーリンク
Excelファイルに設定したパスワードを解除して、パスワードを設定する前に戻す方法を紹介します。
この設定方法、かなり分かりにくいです。人によっては、「あれ?解除方法がない?」と思ってしまいそうです。
使用したのは、Office 365 Solo版のExcel(Excel 2016) + Windows 10 Pro 64bitです。
スポンサーリンク
パスワードの設定を解除する方法
まず、パスワードが設定されているExcelファイルを一度開きます。
そして、「ファイル」をクリックします。
次に、「情報」タブにある、「ブックの保護」をクリックします。
ここまでは、パスワードを設定するときと手順は同じです。
空パスワードの設定がポイント
ここで表示される選択肢は、パスワードを設定したときと同じです。「パスワードを解除する」系の選択肢は追加されていません。
実はここでクリックすべき選択肢も、パスワードを設定したときと同じ「パスワードを使用して暗号化」です。クリックしてみてください。
すると、パスワードが入力済みの、パスワード設定画面が表示されます。
普通に見ると、パスワードを再入力させる画面や、パスワードの変更しかできない画面に見えるので困惑しがちだと思うのですが、実は、パスワードを削除してから「OK」をクリックする、つまり、空のパスワードを設定することで、パスワードを設定を解除することができます。
パスワード設定の解除完了
最後に必ず保存
最後に、このExcelファイルを保存(Ctrl+S)してください。保存しないで閉じてしまうと、「パスワードを解除した」という変更が消えてしまい、パスワードがかかったままになってしまいます。
パスワードなしで開けることを確認
最後に、ちゃんとパスワードが解除されているかを、もう一度Excelファイルを開きなおして確認してください。
スポンサーリンク
コメント(0)
新しいコメントを投稿
|HOME|
『【Excel】FIND関数で一番右の文字位置を調べる方法(区切り文字の右端を切り出す方法)』 OLD >>
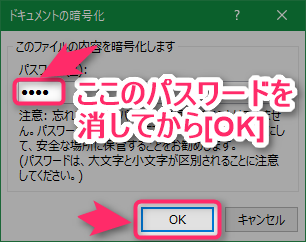

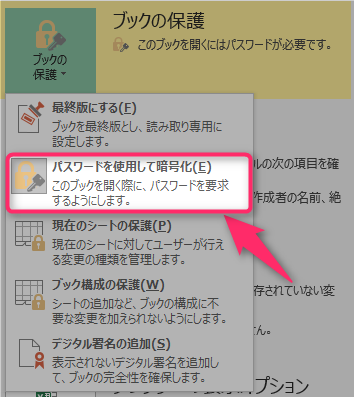
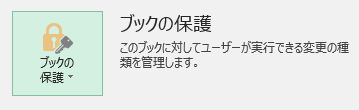
スポンサーリンク