スポンサーリンク
Excelファイルにパスワードをかける方法を紹介します。
ファイルを受け渡しする際に、「Excelにパスワードを設定してから送信する」のようなルールが設けられている場合があります。そんなときは、このページで紹介する設定方法でパスワードを付けてみてください。
利用したのは、Windows 10 Pro 64bit + Office 365 Solo版のExcel(Excel 2016)です。
※パスワードを解除して保存する方法が分かりにくかったので、解除方法の記事を書きました。その対となる記事として書いておきます。
目次
スポンサーリンク
Excelファイルにパスワードをかける設定方法
Excelファイルにパスワードをかけるには、まず左上の「ファイル」をクリックします。
次に、「情報」タブにある「ブックの保護」をクリックします。
すると、以下の選択肢が現れるので、「パスワードを使用して暗号化」を選択します。
- 最終版にする:ブックを最終版とし、読み取り専用に設定します。
- パスワードを使用して暗号化:このブックを開く際に、パスワードを要求するようにします。
- 現在のシートの保護:現在のシートに対してユーザーが行える変更の種類を管理します。
- ブック構成の保護:シートの追加など、ブックの構成に不要な変更を加えられないようにします。
- デジタル署名の追加:表示されないデジタル署名を追加し、ブックの完全性を確保します。
パスワードを設定する
すると、パスワードの入力ダイアログが表示されるので、Excelファイルに設定したいパスワードを入力して「OK」をクリックしてください。
※入力間違いしないように注意してください。また、少ない文字数でも設定可能ですが、長いパスワードにしておくことをおすすめします(力技で突破されないように)。
ドキュメントの暗号化
このファイルの内容を暗号化します
パスワード(R):[ ]
注意:忘れてしまったパスワードを回復することはできません。パスワードと、それに対応するドキュメント名を一覧にして、安全な場所に保管することをお勧めします。
(パスワードは、大文字と小文字が区別されることに注意してください。)
[OK] [キャンセル]
※ここで入力したパスワードを誰かに伝える場合には、メモ帳などで一度パスワードを入力して、それをパスワード入力欄に「コピー」して、手で入力する代わりにすると、間違いが減るのでおすすめです。
パスワードを確認入力する
パスワード保護の設定完了
保存する
パスワードを確認する(ファイルの開き方)
パスワード保護したら、ちゃんとパスワードがかかっているかを確認してください。
まず、普段通り、Excelファイルをダブルクリックしてみてください。
すると、「'○○.xlsx'は保護されています」と表示されるので、先ほど設定したパスワードを入力して、「OK」をクリックします。
Excelファイルの内容が表示されれば、パスワードが正しく機能していることが分かります。
設定完了
これで、Excelに正しくパスワードを設定できました。
付録:パスワードが間違っている場合の表示
パスワードが間違っていると、次のポップアップが表示されます。再度パスワードを入力してください。
入力したパスワードが間違っています。CapsLockキーの状態に注意して、大文字と小文字が正しく使われていることを確認してください。
スポンサーリンク

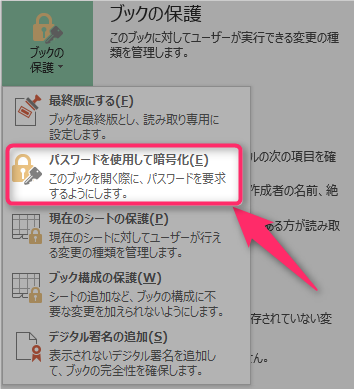
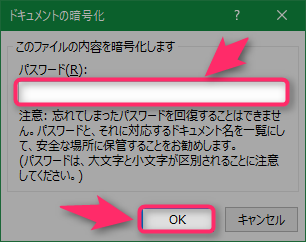
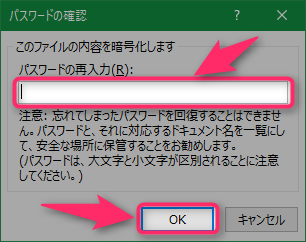
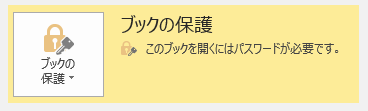
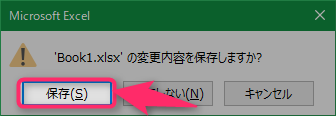


スポンサーリンク