スポンサーリンク
Microsoftの無料で使えるBIツール「Power BI Desktop」を使ってGoogle Analyticsのデータを分析・可視化するために必要な、連携手順を紹介します。
集計データを直接分析できるので、Google Analtyics独特の制限についての知識なしに、思い付きベースでかなり自由にデータ同士を組み合わせて分析できます。
目次
スポンサーリンク
Power BI Desktopをインストールしておく
あらかじめ、Power BI Desktopをインストールしておいてください:「無料の「Power BI Desktop」をインストールする手順」
Google Analyticsを選択する
まず最初に、起動直後のポップアップにある「データを取得」をクリックします。
そうしたら、データの取得先一覧から、「Google アナリティクス」を選択して接続します。
すると、「サードパーティのサービスに接続中」が表示されるので、「続行」をクリックします。
サードパーティのサービスに接続中
Google アナリティクスコネクタはサードパーティのサービスに依存しています。そのため、今後機能や可用性が変更になることがあります。変更が発生した時には更新プログラムをリリースすることを計画していますが、このコネクタを使用した場合のクエリの結果は保証できません。
詳細を参照 [Googleアナリティクスコネクタに使用されるサービス]
[ ]このコネクタについて今後は警告を表示しない [続行] [キャンセル]
Google Analyticsにログインする
すると、Googleアカウントログインの画面が表示されるので、「サインイン」をクリックします。
GoogleのOAuth認証用のログイン画面が表示されるので、Googleアカウントにログインしてください。
「Power BI Designerが次の許可をリクエストしています」という権限の確認画面が表示されるので、「許可」をタップします。
すると、元の画面に戻るので、「接続」をクリックします。
Power BIで利用するデータを選択する
すると、ログインしたGoogleアカウントで利用可能なGoogle Analyticsのプロファイルに保存されているデータ(メジャーと)を選択できる画面が表示されます。
Power BIで使いたいデータを選択して、「読み込み」をクリックします。
- Ad Exchange
- Adsense
- Adwords
- App Tracking
- Audience
- Channel Grouping
- Content Experiments
- Content Grouping
- Custom Variables or Columns
- DoubleClick Bid Manager
- DoubleClick for Publishers
- DoubleClick for Publishers
- DoubleClick Search
- Ecommerce
- Event Tracking
- Exceptions
- Geo Network
- Goal Conversions
- Internet Search
- Lifetime Value and Cohorts
- Page Tracking
- Platform or Device
- Related Products
- Session
- Site Speed
- Social Interactions
- System
- Time
- Traffic Sources
- User
- User Timings
※利用可能なデータが一覧されるので、普段Google Analyticsを使っていて見かけないデータも発見することができて面白いかと思います。
※最低限選択すべき「メジャー」1つを選択しないと、読み込みを実施できないので注意してください。また、メトリクスを選びすぎると「DataSource.Error: Requested 11 metrics; only 10 are allowed.」エラーになってしまうので、少し減らして対応してください。
※ちなみに、これらのディメンションを選択する際は、最終的に読み込まれるテーブルの行数がどれくらいの規模になるかをイメージしておいた方がいいです(もしくは読み込み時間や読み込み行数がどんどん増えて終わらなくなったらキャンセルして選択したディメンションを見直す=減らす)。選択するディメンションによっては、ものすごい行数のテーブルを読み込むことになり、読み込むだけでかなりの苦労になります。
読み込み完了
「読み込み」が終わると、結果が表示されます。
今回は、「AdSense eCPM」で「DataFormat.Error: 型 'Currency' の列に対して予期しないデータを受け取りました。」が出てしまいました。
一部のデータがエラーになっただけなので、今回は気にせずそのまま「閉じる」をクリックして閉じました。
Power BI 上で Google Analyticsのデータが利用可能に
こうしてGoogle AnalyticsのデータはPower BIにインポートされ、Power BI上で分析・可視化・他のデータとの組み合わせなどができるようになりました。
ビジュアルを追加することで、Google Analyticsのデータを可視化することができます。
取り込むデータを変更したい場合
Google Analyticsから取り込むデータを変更したい場合は、画面右の「フィールド」で該当するテーブルを右クリックして「クエリの編集」をクリックしてクエリエディターを開いた上で、右の「クエリの設定」の適用したステップにある「追加したアイテム」の歯車を押し、「アイテムの追加」ウィンドウを表示させます。これでもう一度ディメンションとメジャーの選択ができます。
関連情報
スポンサーリンク
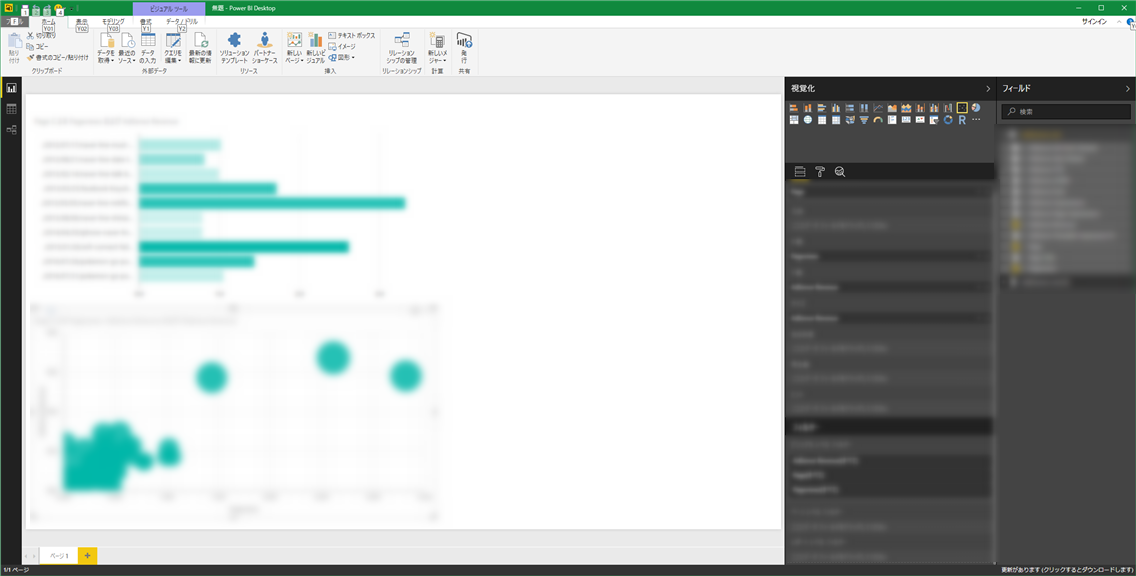
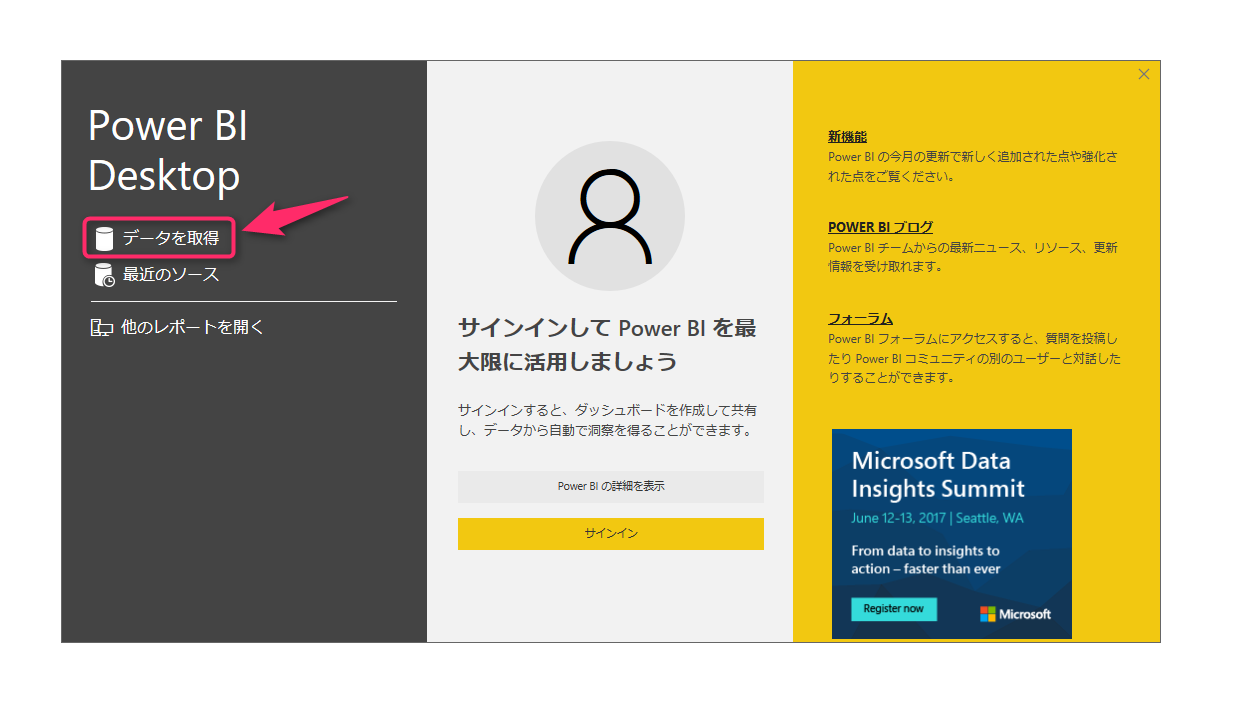
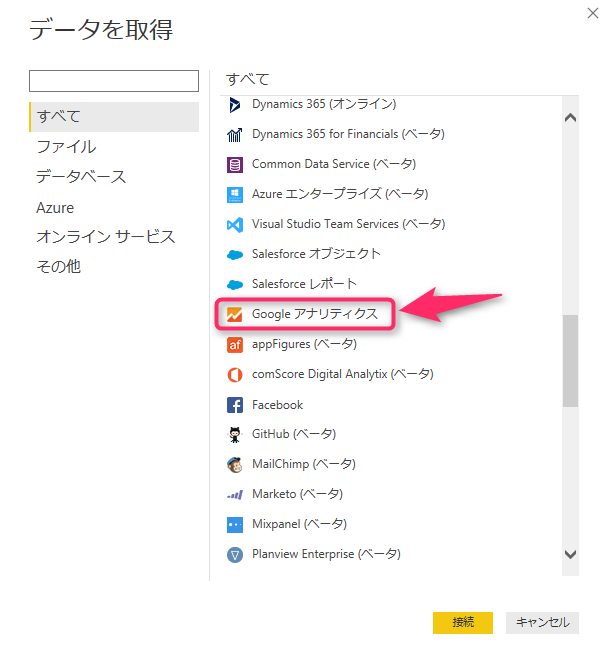
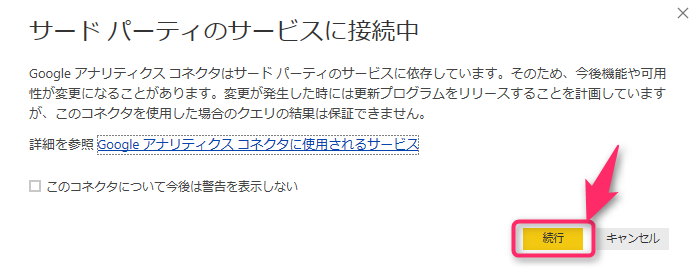
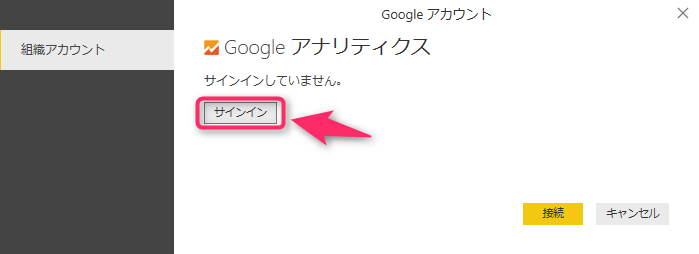
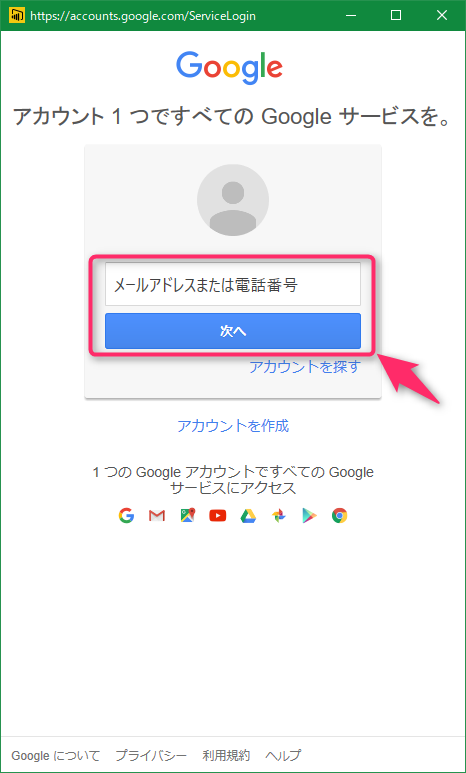
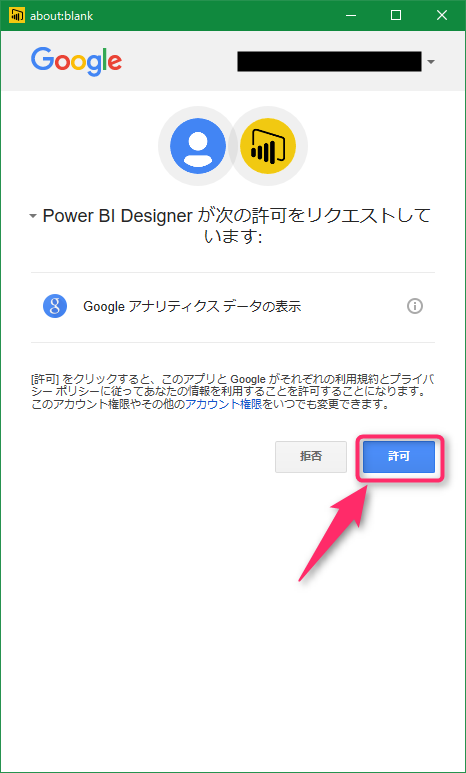
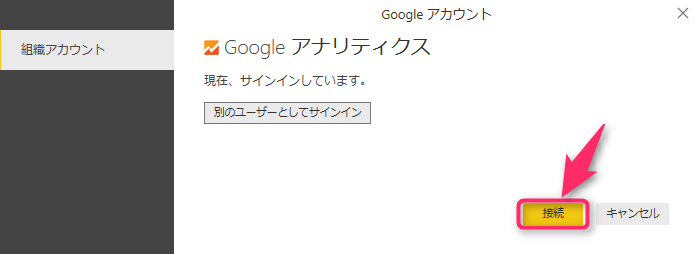
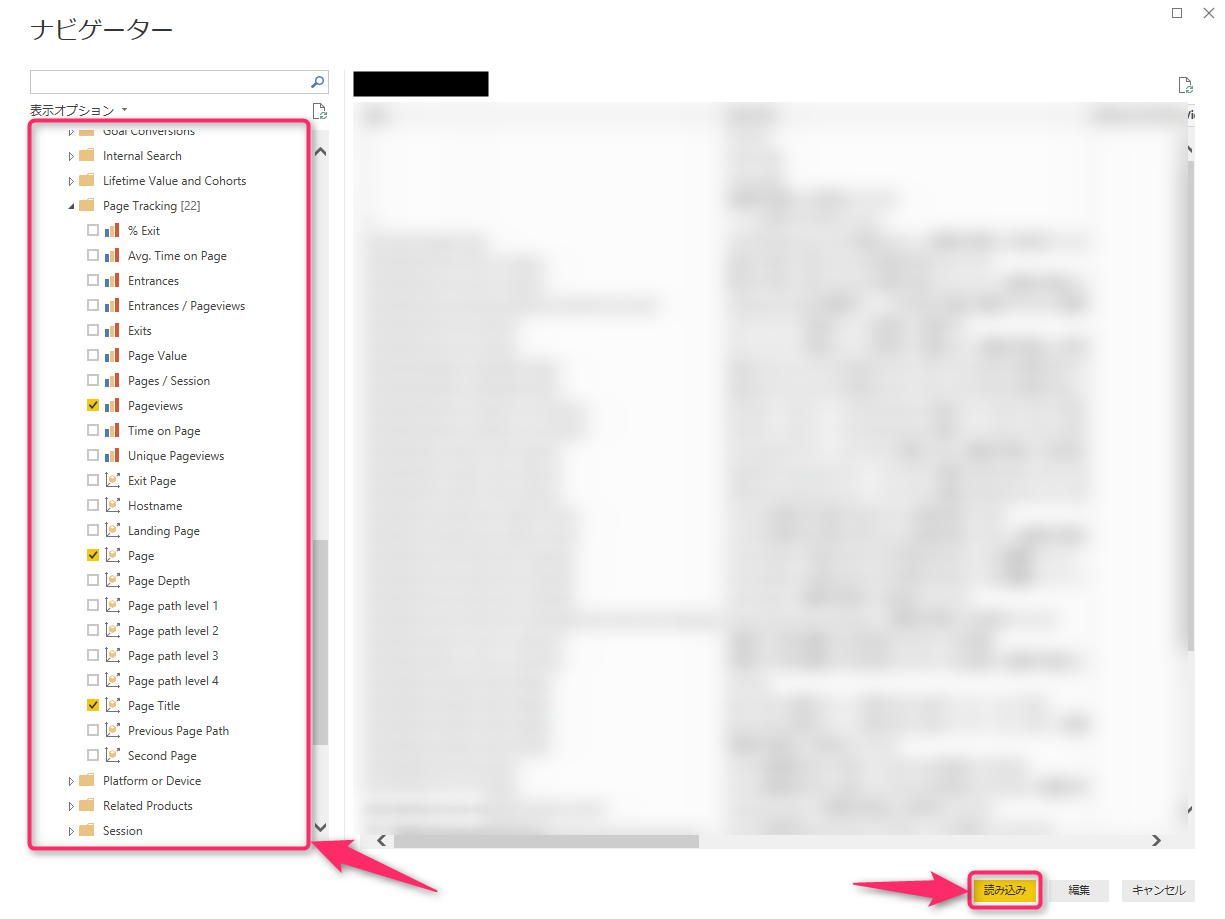
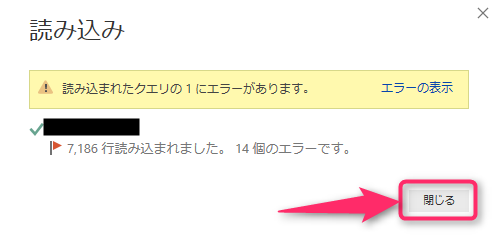
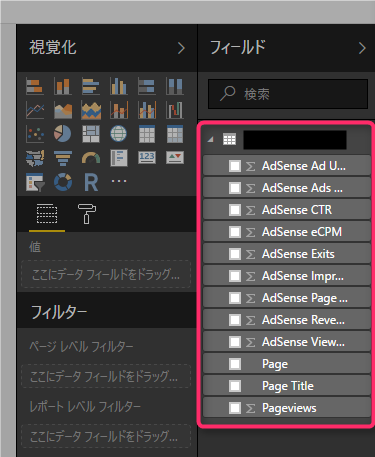
スポンサーリンク