スポンサーリンク
動画配信サービス「hulu」をパソコンから見る場合、本体・ケーブル・ディスプレイがすべて「HDCP」に対応していることが必須となり話題となっています。HDCP対応には、HDCP対応ディスプレイや、対応ケーブル(HDMIやDisplayPort)、対応グラフィックカード(パソコン本体の対応)が必要になります(特にhuluはHDMI接続をサポート対象としている模様)。
HDCPの対応状況については、各パーツメーカーに問い合わせることが最も確実ですが、別の方法として、HDCPの対応状況を確認できるツールを使う方法があります。
今回、PowerDVDの調子が悪く、一度確認してみる為にチェックツールを使ってみました。比較的新しいツールで、しかも日本語で利用できます。その利用方法を紹介します。
目次
スポンサーリンク
使うツール
今回使うツールは、DVD/Blu-ray再生ソフト「PowerDVD」シリーズで有名なCyberLink社が提供している「Ultra HD Blu-ray Advisor」というソフトです。
Blu-rayが再生可能なパソコンかどうかを確認することができるツールで、その確認項目の中に「HDCPに対応しているかどうか」がある、という仕組みです。
Ultra HD Blu-ray Advisor をダウンロードする
「Ultra HD Blu-ray Advisor」は、CyberLink Blu-rayサポートセンターにある次のページからダウンロードすることができます。
「名前」「メールアドレス」「国」を入力して、「送信&今すぐダウンロード」をクリックしてください。
インストールする
すると、「UltraHDBlu-rayAdvisor_1619_BD_CDT170309-01.exe」がダウンロードされるので、ダブルクリックして、インストールしました。
起動する
「Blu-ray Disc」のチェックを開始する
「Ultra HD Blu-ray Advisor」を起動すると、次の画面が表示されるので、Blu-ray Discのロゴをクリックします。
CyberLink Ultra HD Blu-ray Advisor を使うと、お使いのコンピューターが Ultra HD ブルーレイ、ブルーレイ3D、ブルーレイを再生可能であるか、確認することができます。
ブルーレイの種類を選択してください。コンピューターが選択したブルーレイに対応可能かを確認できます。
チェック結果を確認する
するとスキャンが実施され、その結果が表示されます。
この通り、HDCP対応の環境では、「HDCP (GPU/ディスプレイ)」の部分が「対応」となりました。
ブルーレイスキャン結果
このコンピューターを使って、ブルーレイムービーを再生することができます。
Ultra HD ブルーレイPCプレイヤーをご利用ください
最小要件:結果
Windows 7 以上:対応
4 GB システムメモリー:対応
AVC/MPEG-2/VC-1 コーデック(GPU):対応
HDCP(GPU/ディスプレイ):対応
ブルーレイ光学ディスクドライブ:対応
Windows Media Player 9 以上:対応
推奨要件(オプション):結果
デュアルビデオハードウェアデコーディング(GPU):対応
PowerDVD 15 ultra (製品版) 以上:利用できません
あくまで参考や問題の切り分けツールとして
今回のツール含め、動作チェックツールでOKであっても、チェックツールの間違いや、その他の理由でうまく動かないというケースは良くあることです。
なので、PowerDVDにしろhuluにしろ、結局のところ、無料お試しの期間を使って、本当に動作するのか確認することが大切です。
うまく動かないときの、問題切り分けに使うのが良いかと思います。
ちょうど私が現状、HDCP対応環境なのに(以前はBru-layも再生できたのに)、PowerDVDでBru-layが再生できていません。また、huluでも「動画の再生中に問題が発生しました」が出てしまい再生できていません。というわけなので、どちらもそれぞれHDCP以外のところに原因がある可能性が高いと考えて調査を続けています。
スポンサーリンク

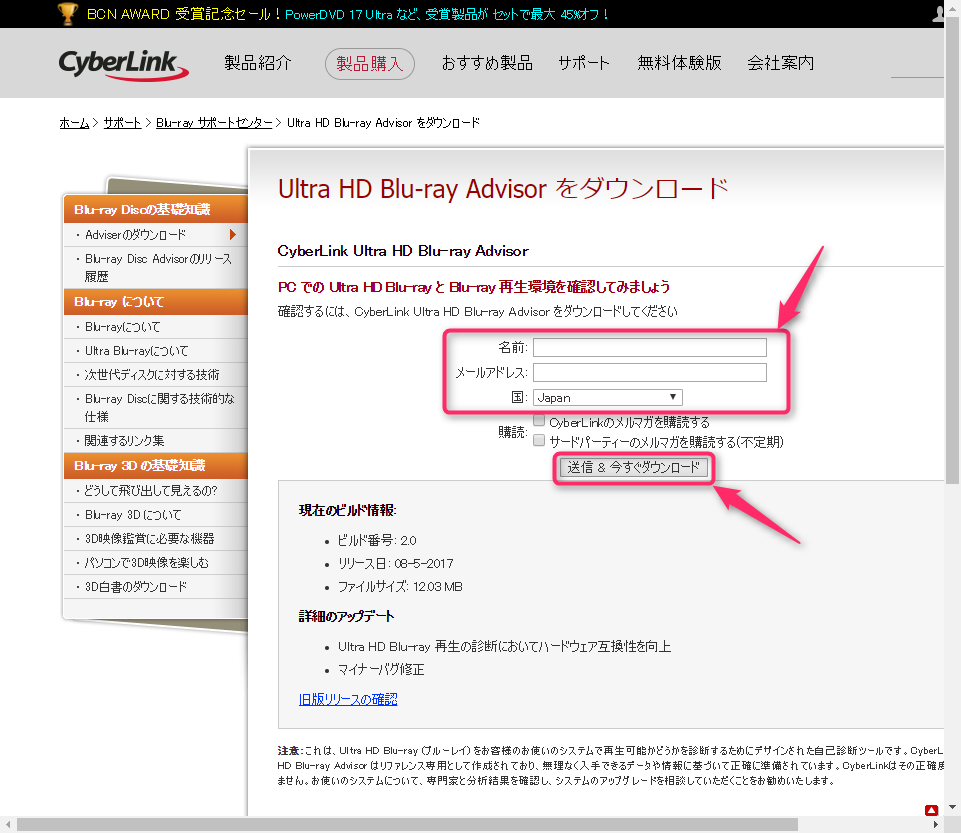
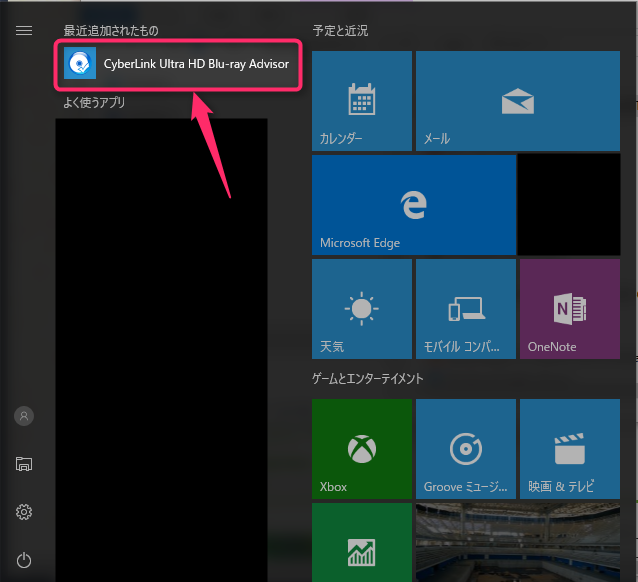
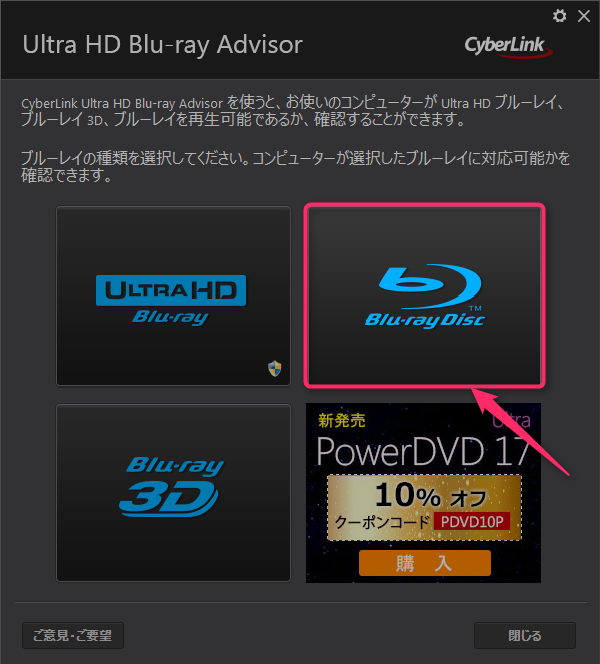
スポンサーリンク