スポンサーリンク
iPhoneを使い始めて、初めてTwitter(ツイッター)を使う場合の新規登録方法を紹介します。
利用したのは、docomo iPhone SE + docomoのメールアドレス + docomoの電話番号、です。
そして極力、このユーザー登録の段階で知り合い(友だち・家族)などに、アカウントを作成したことがバレないようにします。
※今回紹介する「バレないようにユーザー登録する」というのは、アカウントを作ったことが通知されてしまったり、友だちを自動フォローしてしまうのを避ける、というライトなものです。「完全に匿名のアカウントを作りたい」というような話であれば、かなり大変なことになりますし、目指す程度にもよりますが、完璧なものを作るのはかなり難しいです。全く別のスマートフォンを購入・契約して、誰にも知られていない電話番号とメールアドレスを登録し、普段使うiPhoneとは同じWi-Fiにつなぐことさえも避けるようにするなどしておきたいところです。当然、ツイートの内容などからバレないように工夫する必要もありますし、投稿する写真のちょっとした映り込みから個人を特定される可能性も考えて投稿する必要があります。この通り、完全に匿名なアカウントを目指したいのであれば、かなり条件は厳しいので、Twitterそのものの利用をおすすめできません。
目次
- 1. 【注意】Twitterを始めたことが知られないようにする方法
- 2. 1.Twitterアプリをダウンロード
- 3. 2.Twitterアプリを開く
- 4. 3.「新規登録」をタップ
- 5. 4.「呼び名を入力(ニックネームも可)」
- 6. 5.「電話番号を入力」
- 7. 6.「電話番号の認証」
- 8. 7.「パスワードを入力」
- 9. 8.「メールアドレスを入力」
- 10. 9.「ユーザー名を入力」
- 11. 10.「興味のあるトピック~」
- 12. 11.「連絡先からTwitterユーザーを探しますか?」
- 13. 12.「位置情報を使用したおすすめ情報を表示しますか?」
- 14. 13.「フォローするアカウントを選ぶ」
- 15. 14.「他のユーザーからのフォロー~」
- 16. 15.Twitterへようこそ(アカウント作成作業)
- 17. ひとこと
- 18. 過去バージョン
スポンサーリンク
【注意】Twitterを始めたことが知られないようにする方法
※※※Twitterアカウントを作る際に、友だちや家族などにバレたくない、という場合は、次の点に注意してください※※※
「5.電話番号を入力」と「8.メールアドレスを入力」の画面には、「プライバシー設定」というボタンがあります。
「プライバシー設定」をタップすると表示される次の設定画面で、2つの設定「メールアドレスの称号と通知を許可する」と「電話番号の照合と通知を許可する」の両方を「オフ」に設定してください。
プライバシー設定
プライバシー
メールアドレスの称号と通知を許可する
あなたのメールアドレスを連絡先に保存しているTwitterユーザーに通知などが表示されます。
電話番号の照合と通知を許可する
あなたの電話番号を連絡先に保存しているTwitterユーザーに通知などが表示されます。
1.Twitterアプリをダウンロード
まず最初に、App StoreのTwitterアプリのページを開いて、「入手」→「インストール」の順にタップします。
※「iTunes Store にサインインしてください」と表示された場合は、Apple IDのパスワードを入力して、「購入する」をタップしてください(ボタンは「購入」と書かれていますが、これは「0円で購入する」という意味で、無料です)。
2.Twitterアプリを開く
3.「新規登録」をタップ
4.「呼び名を入力(ニックネームも可)」
5.「電話番号を入力」
次に、電話番号の登録画面が表示されます。
まず最初に、知り合いにTwitterアカウントがバレないように、一番下にある「プライバシー設定」をタップして、最初に紹介した通り、「メールアドレスの照合と通知を許可する」と「電話番号の照合と通知を許可する」の両方を「オフ」にしてください。
そうしたら、「電話番号」の部分に、「090-XXXX-XXXX」のように、「0X0-」からの携帯電話番号を入力して、「次へ」をタップしてください。
電話番号を入力
ショートメール(SMS)を受け取れる電話番号を使って登録します。プライバシー設定を行うこともできます。
[日本 +81]
[電話番号]
アカウントを作成すると、[利用規約]、および[クッキー使用]を含む[プライバシーポリシー]に同意したことになります。他のユーザーはあなたの名前やユーザー名からあなたを探すことができます。あなたのメールアドレスや電話番号を連絡先に保存しているTwitterユーザーに通知などが表示されます。メールアドレスと電話番号はTwitter上の公開プロフィールには表示されません。プライバシー設定はいつでも変更できます。
[プライバシー設定]・[かわりにメールアドレスを登録する]
すると、ショートメールの送信確認が表示されるので、「OK」をタップします。
+81 90-XXXX-XXXXにショートメール(SMS)で認証コードを送ります。
送信には別途通信料金がかかる場合があります。
[編集] [OK]
6.「電話番号の認証」
すると、「TWITER」からメッセージアプリに次のようなメッセージが届いているはずです。
Twitter認証コードは943982です。
ここに書かれている6ケタの番号を覚えて、「電話番号の認証」画面の「認証コード」部分にその数字を入力してください。
電話番号の認証
+81 90-XXXX-XXXXにショートメール(SMS)で認証コードを送信しました。以下に入力して登録を完了してください。
[認証コード]
[SMSが届かない場合は?]
7.「パスワードを入力」
認証番号をすべて入力すると、「パスワードを入力」画面に進みます。
新しくパスワードを考えて、「パスワード」に入力して「次へ」をタップしてください。
パスワードを入力
6文字以上の英数字にしてください
[パスワード]
8.「メールアドレスを入力」
続いて、「メールアドレスを入力」という設定画面が表示されます。
電話番号に加えてメールアドレスも設定しておくと、電話番号の利用に問題が発生した場合などに安全です。
「メールアドレス」に自分のメールアドレスを入力して、「次へ」をタップします。
メールアドレスを入力
メールアドレスを使って登録します。プライバシー設定を行うこともできます。
メールアドレス
あなたのメールアドレスや電話番号を連絡先に保存しているTwitterユーザーに通知などが表示されます。
[プライバシー設定]
9.「ユーザー名を入力」
次に「ユーザー名を入力」が表示されます。
最初に設定した「呼び名」とは違い、こちらは数字とアルファベットを使って設定する、他のユーザーと同じ名前を設定できない「ID」です。
Twitter内では、このIDを使って「@xxxxxxxx」のようにして呼び合うので、あまり長すぎる初期設定のIDからは変更しておくことがおすすめです。
編集したら、「次へ」をタップします。
ユーザー名を入力
Twitterで使われるアドレスです。英数字のみ使用できます。すでに使われているものは設定できません。後から変更することもできます。
@xxxxxxxx
10.「興味のあるトピック~」
ここまでで、ユーザー登録の作業自体は終了です。
ここからは、徐々にTwitterの利用が始まっていきます。基本的に、誰をフォローするか、の画面については自由に選択してOKですが、一部注意の必要な設定もあります。
「興味のあるトピックを選ぶか、検索して追加してください」が表示されたら、「スキップ」をタップします(しっかり選んでもok)。
11.「連絡先からTwitterユーザーを探しますか?」
次に表示される「連絡先からTwitterユーザーを探しますか?」では、「後で」を選択してください。この機能を使うと、友だちにアカウントを作ったことが知られるきっかけになってしまうので、利用は避けます。
連絡先からTwitterユーザーを探しますか?
連絡先をアップロードしてTwitterアカウントが含まれるかチェックします。連絡先は今後、定期的に自動アップロードされて同期されます。同期のオフやアップロード済みの連絡先の削除は設定画面で行えます。[詳細はこちら]
[連絡先を同期]
[後で]
12.「位置情報を使用したおすすめ情報を表示しますか?」
次に、「位置情報を使用したおすすめ情報を表示しますか?」が表示されます。
どちらでも問題はありませんが、今回は「位置情報サービスをオンにする」をタップしました。
位置情報を使用したおすすめ情報を表示しますか?
位置情報サービスをオンにすると、より的確なおすすめユーザーが表示されます。
[位置情報サービスをオンにする]
[後で]
こちらを選択すると、直後に「"Twitter"の使用中に位置情報の利用を許可しますか?」が表示されるので、「許可」をタップします。
13.「フォローするアカウントを選ぶ」
いよいよ終盤です。「フォローするアカウントを選ぶ」が表示されるので、ひとまず使い方を理解するためにはある程度フォローする必要があるので、「21人をフォロー」をそのままタップしてしまうのがおすすめです。
フォローするアカウントを選ぶ
タイムラインにはフォローしたアカウントのツイートが表示されます。
14.「他のユーザーからのフォロー~」
最後に、「他のユーザーからのフォローやメッセージがあった際に通知を表示しますか?」が表示されるので、「通知をオンにする」をタップします。
先ほどの位置情報同様、「"Twitter"は通知を送信します。よろしいですか?」が表示されるので、「許可」をタップしてください。
"Twitter"は通知を送信します。よろしいですか?
通知方法は、テキスト、サウンド、アイコンバッジが利用できる可能性があります。
通知方法は"設定"で設定できます
[許可しない] [許可]
15.Twitterへようこそ(アカウント作成作業)
ひとこと
アカウントの作成後、最初に利用を促す機能が「話題を検索」であり、「初めてのツイートをしてみましょう」とはなっていないことが重要そうです。
もちろんその前に、「フォロー」を促されているわけですが。
過去バージョン
- 2015年:Twitter新規登録手順(2015年版)
スポンサーリンク
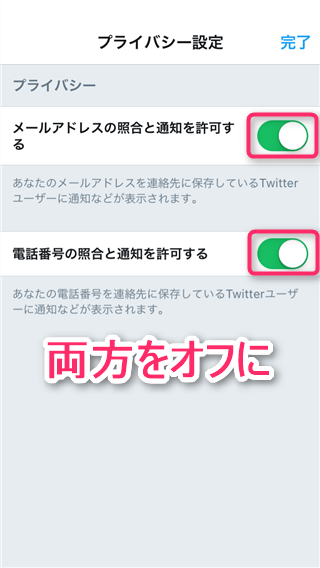
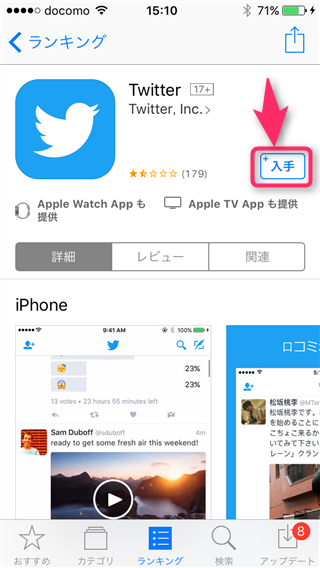

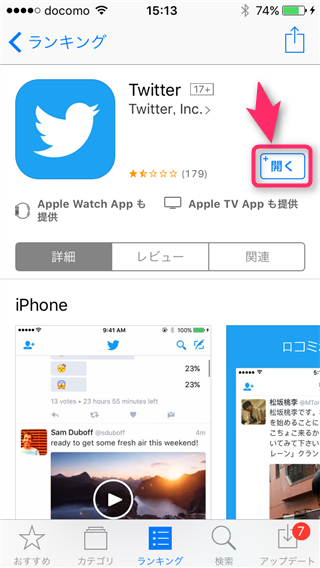
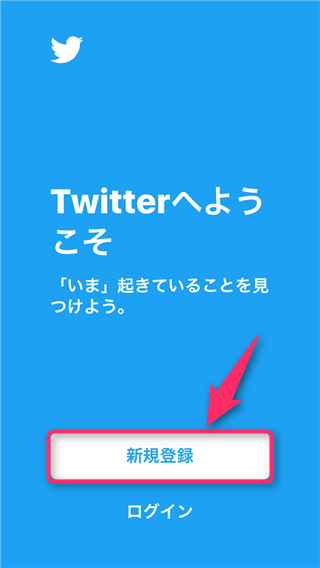
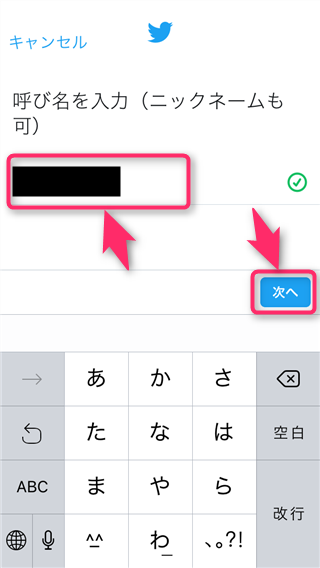
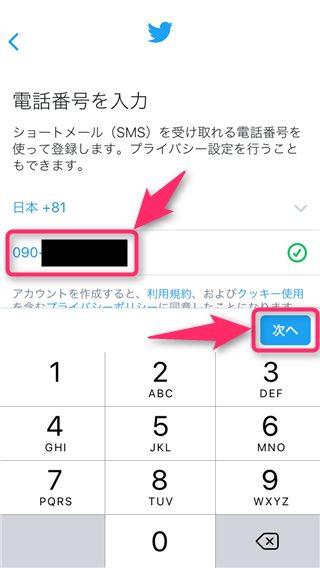

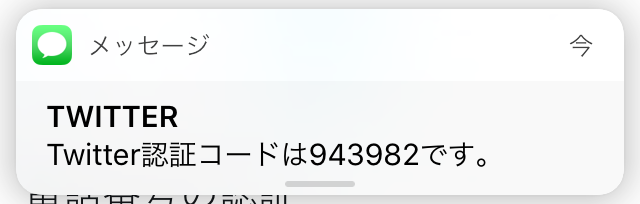

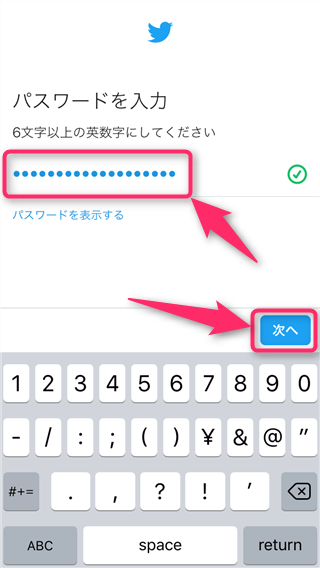
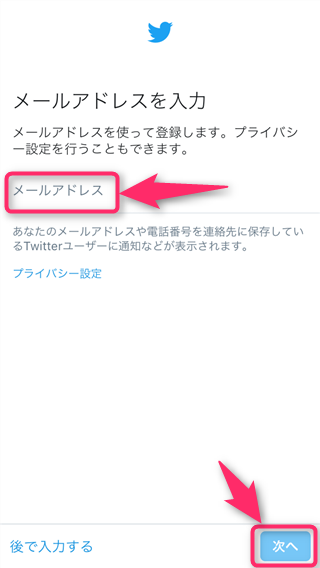
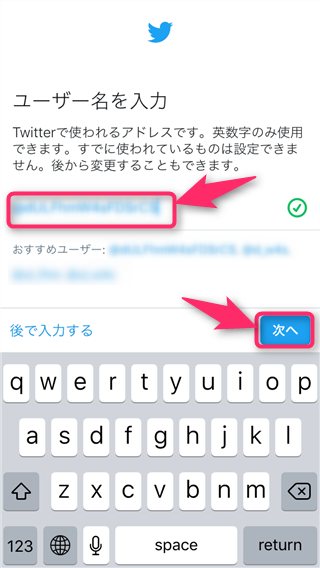
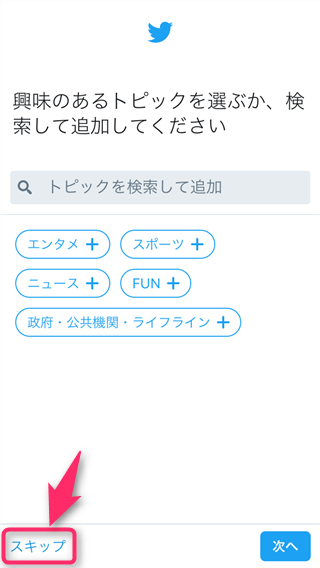

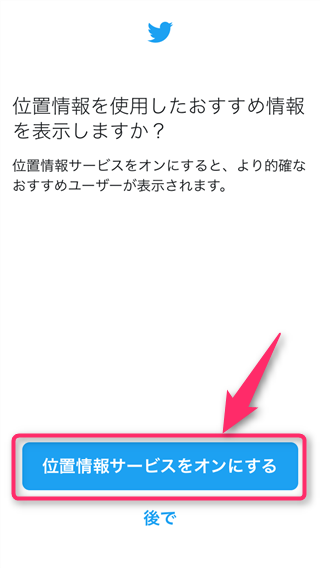


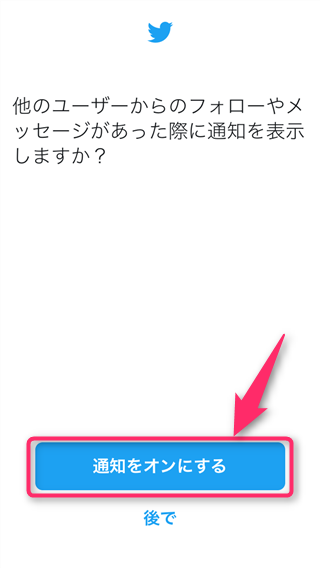
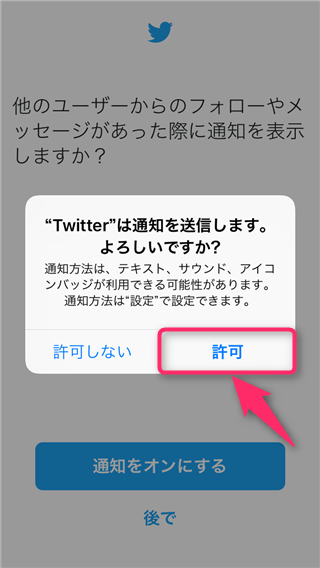

スポンサーリンク