スポンサーリンク
Pythonを初めて使ってみたいWindowsユーザーが「Jupyter Notebook(旧 IPython Notebook)」を使用してPythonの利用を開始する手軽な方法をメモしておきます。
AnacondaのWindows版をインストールすると簡単です。
目次
スポンサーリンク
「Anaconda for Windows」をダウンロードする
Anacondaのダウンロードページを開いて、「64-BIT INSTALLER」をクリックし、「Anaconda3-4.4.0-Windows-x86_64.exe」をダウンロードします。
「Anaconda for Windows」をインストールする
ダウンロードしたファイルをダブルクリックで起動すると、インストーラーが起動するので、(1)「Next>」→(2)「I Agree」→(3)「Just Me (recommended)」を選択して「Next>」→(4)「Destination Folder」をそのまま、もしくは好きな場所に変更して「Next>」と進みます。
すると、「Advanced Installation Options」が表示されるので、そのまま「Install」をクリックします。
Advanced Installation Options
Customize how Anaconda integrates with Windows
Advanced Options
[_] Add Anaconda to my PATH environment variable
Not recommended. Instead, open Anaconda with the Windows Start menu and select "Anaconda (64-bit)". This "add to PATH" option makes Anaconda get found before previously installed software, but may cause problems requiring you to uninstall and reinstall Anaconda.
[✓] Register Anaconda as my default Python 3.6
This will allow other programs, such as Python Tools for Visual Studio PyCharm, Wing IDE, PyDev, and MSI binary packages, to automatically detect Anaconda as the primary Python 3.6 on the system.
インストールが完了したら、「Next>」をクリックして、最後に「Finish」をクリックします。
すると、スタート画面にいろいろなソフトウェアが追加されているので「Anaconda Navigator」をひとまず起動してみてください。
「Thanks for installing Anaconda!」が表示されるので、「Yes, I'd like to help improve Anaconda.」のチェックを外して、「OK, and don't show again」をクリックしました。
Jupyter Notebookを起動する
この「Anaconda Navigator」が、いろいろなツールを起動するための管理パネルのようになっているので、その中にある「Jupyter notebook」の「Launch」ボタンをクリックします。
すると、Jupyter Notebookが起動して、ブラウザ上からアクセスできるようになります(ブラウザで自動的に「http://localhost:8888/tree」が開く)。これがJupyter Notebookの画面です。
最初の「Python 3 Notebook」を作る
右上の「New」ボタンをクリックして、「Python 3」を選択してください。
すると、入力欄(セルと呼ぶ)が表示されるので、ここにPythonのコードを入力します。
そして、その「セル」の入力内容を実行するには、「Ctrl+Enter」を押してください。実行結果がすぐ下に表示されます。
保存
次回以降
パソコンを再起動してからもう一度編集を再開したい場合は、「Anaconda Navigator」を起動するところから初めて、もう一度「Jupyter Notebook」を起動して、保存された「.ipynb」を開いてください。これで編集および実行を再開できます。
参考
メモ
Anacondaのデフォルトインストールフォルダは「C:\Users\(ユーザー名)\Anaconda3」。
スポンサーリンク


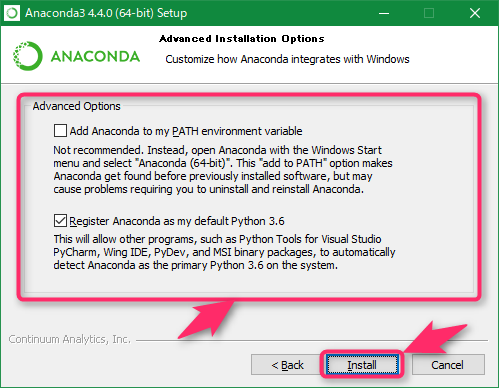




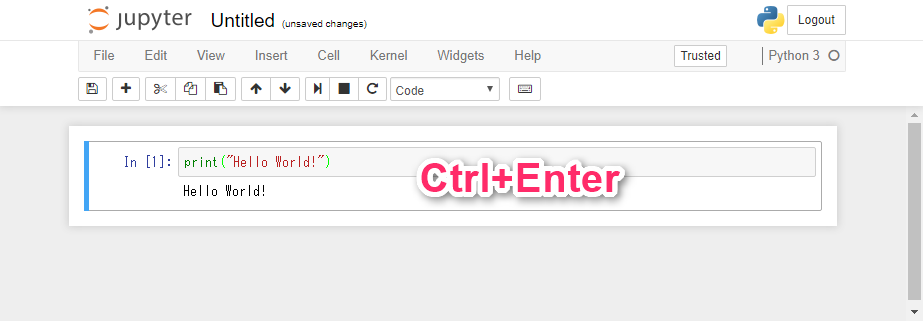
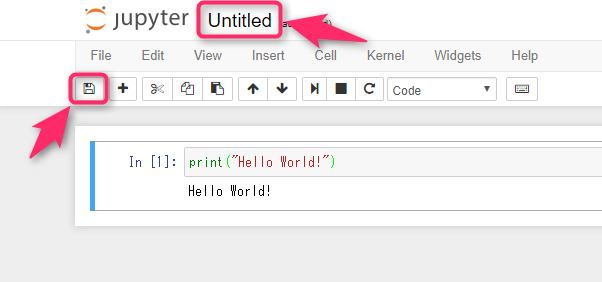

スポンサーリンク