スポンサーリンク
会社名や団体名、サイト名など、個人名(本名)以外でYouTubeチャンネルを作成したい場合は、Googleアカウント「ブランドアカウント」を利用したYouTubeチャンネル作成を行います。
今回はこの「企業向けアカウント(企業向けチャンネル)」の作成手順を紹介します。
目次
スポンサーリンク
前提:YouTubeのチャンネルとアカウントの関係
YouTubeでは、「チャンネル」が実質的にアカウントとして機能します。
動画の投稿だけでなく、コメントする際も、「チャンネル」として活動します。
そのため、「企業向けアカウントを作成する」というのは、YouTubeの場合は「企業向けチャンネルを作成する」ということになります。
前提:YouTubeのチャンネルとGoogleアカウント
チャンネルは、GoogleアカウントでYouTubeにログインした状態で作成します。
個人のGoogleアカウントでコメントする際などにも、自然な流れでチャンネルが作成されるのですが、それは個人用のチャンネル、となり、「一人で管理」と「本名(個人名)での利用」が前提となります。無理矢理名前も変えても、あくまで「個人名のアカウント」です。
目的:企業名で作りたい
しかし企業や団体など、ビジネス目的などでYouTubeを利用したい場合は、「複数人で管理(引き継ぎ/分業が可能な状態)」したかったり、「会社名・団体名・組織名・ブログ名・サイト名・匿名・ハンドルネームなどでの利用」をしたかったりするはずです。
そのような「個人名以外(匿名含む)」のアカウントを作る際は、個人のチャンネルとは別に、チャンネルを新規作成することとなります。
手順:「ブランドアカウント+新しいチャンネル」を作成する
個人向けのチャンネルは、「1つ」の個人のGoogleアカウントによって管理されますが、企業向けのチャンネルは、「複数」の個人のGoogleアカウントから管理することができます(1人でも可能)。
しかしYouTubeではその管理の仕組みが間接的であり、企業向けのチャンネルをまず企業用Googleアカウント(「ブランドアカウント」と呼ばれる)が管理し、そのブランドアカウントを、複数の個人のGoogleアカウントが管理する、という階層構造になっています。
なのでまずはそのブランドアカウントを作成した上で、そのブランドアカウントから新しくチャンネルを作ります(企業向けチャンネルを複数作りたい場合は、ブランドアカウントもその数作る)。
ただこの「ブランドアカウントの作成」は、単独でアカウントを作れるわけではなく、「Google+でページを作成する」「Googleマップにビジネスを追加する」「YouTubeでチャンネルを作成する」それぞれと同時に作成されるため、今回はYouTubeでチャンネルを作成する流れで同時にブランドアカウントを作成します。
手順
チャンネルの作成は、ブラウザ(パソコンがオススメ)から行います(アプリからは企業向けチャンネルの作成ができません)。
YouTubeにGoogleアカウントでログインした状態で、まずチャンネル一覧ページを開きます。
そして、「新しいチャンネルを作成」をクリックします。
すると、「新しいチャンネルを作成するには、ブランドアカウントを作成してください」画面が表示されるので、「ブランドアカウント名(そのままチャンネル名になる)」を設定して、「作成」をクリックします。
新しいチャンネルを作成するには、ブランド アカウントを作成してください
このブランド アカウントには、個人アカウントとは別の名前(たとえば、お店やサービスの名前、任意の名前など)を指定できます。
ブランドアカウント名: [ ]
[作成] [戻る]
ブランドアカウントの詳細
すると、「アカウントにチャンネルを追加しました」と表示され、Googleの「ブランドアカウント」と、そのブランドアカウントのチャンネル(ブランドアカウントと同名)とが、一気にまとめて作られます。
これで、企業向けチャンネルの作成完了です。
チャンネルの切り替え方法
右上のチャンネルアイコンをクリックすると、チャンネルの切り替えが表示されます(Googleアカウントを切り替えるのではなく、あくまでYouTubeでは最終的に「チャンネル」を切り替える)。ここから、別のチャンネルに切り替える(戻す)ことができます。
※↑画像のピンク色で囲んだ部分が、現在選択中のチャンネルです。パッと見て、ブランドアカウントの持つチャンネルであるかどうかは分かりません。
ここの表記上は、先ほど作ったブランド名のチャンネルも、作成時のGoogleアカウントの直接配下にあるように見えますが、これはあくまで「このGoogleアカウントで管理できるYouTubeチャンネル」という意味の表示なので、間にブランドアカウントが挟まっており、後から管理者の変更や追加を行うことができます(引き継ぎなどもできるということ)。
その他の手順:ブランドアカウントのチャンネルの設定を変更するには
YouTubeに、ブランドアカウントで作成した企業向けチャンネルでログインした状態で各種設定を開けば、それはそのままログイン中のチャンネルの設定変更となります。基本的に「チャンネル」そのものは、個人向けと企業向けに違いはありません。個人Googleアカウントのチャンネルか、ブランドアカウントのチャンネルか、というGoogleアカウント側の違いのみです。
その他の手順:ブランドアカウントの設定を変更するには
Google+やGoogleマップでも共通して使われる「ブランドアカウント」自体の設定変更は、ブランドアカウントの管理画面を開いてみてください。
ブランドアカウントが表示されない場合は、ブランドアカウントの管理者になっているGoogleアカウントでログインできているかを確認してください(管理画面はYouTube外にあるGoogleアカウントのページであり、YouTubeにログインしていたのと同じユーザーでログインしているとは限らないので)。
補足:複数のチャンネルを作るには
同じ手順を繰り返すことで、企業向けのチャンネルを複数作成することができます(そのたびにブランドアカウントも同じ数作られます)。
スポンサーリンク
コメント(0)
新しいコメントを投稿
|HOME|
『YouTubeのDM(プライベートメッセージ)を受け取りできるようにする設定』 OLD >>
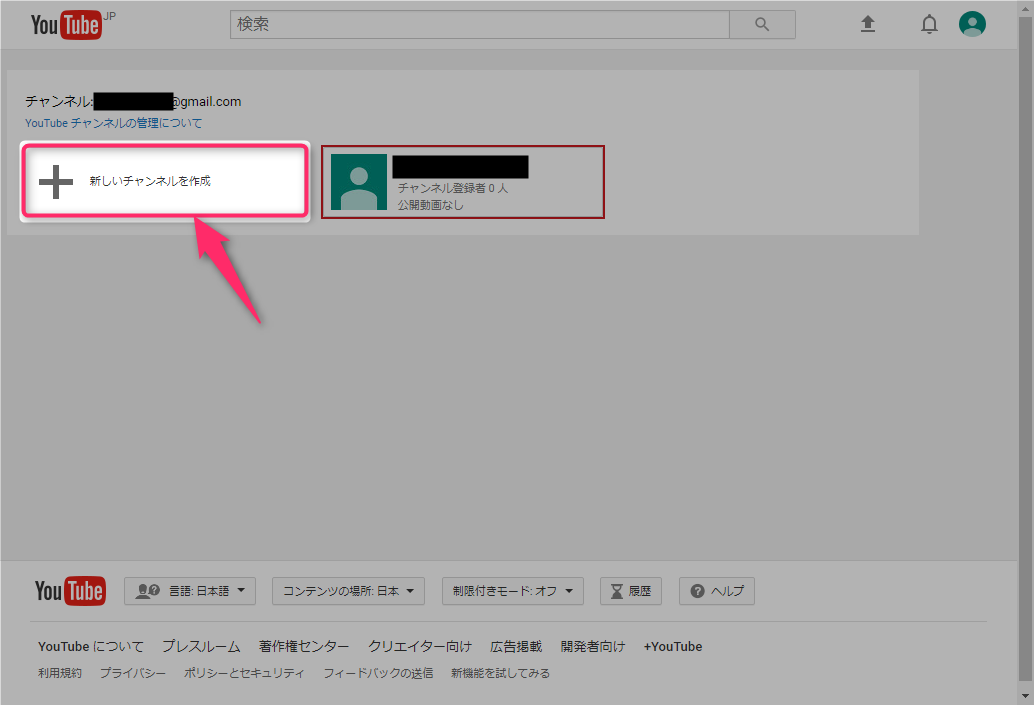
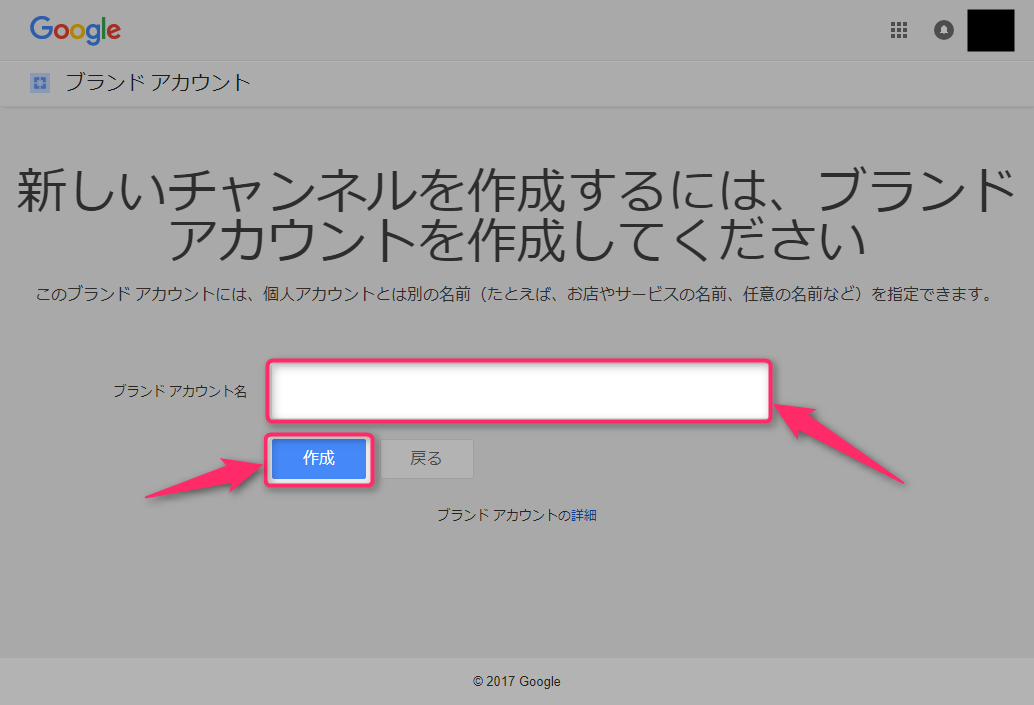
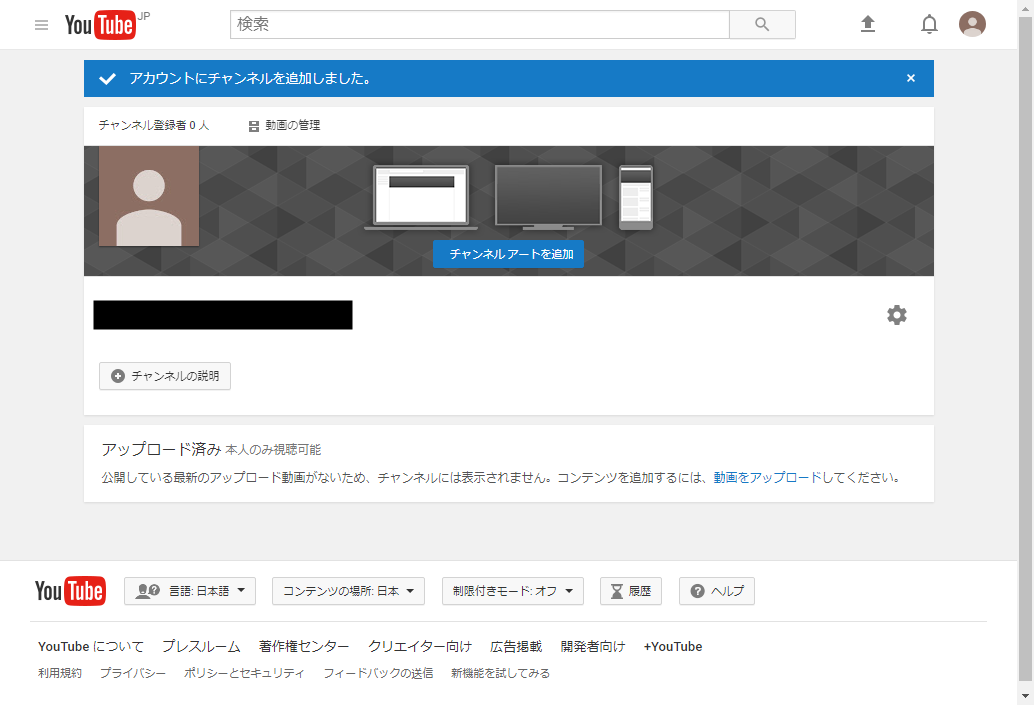

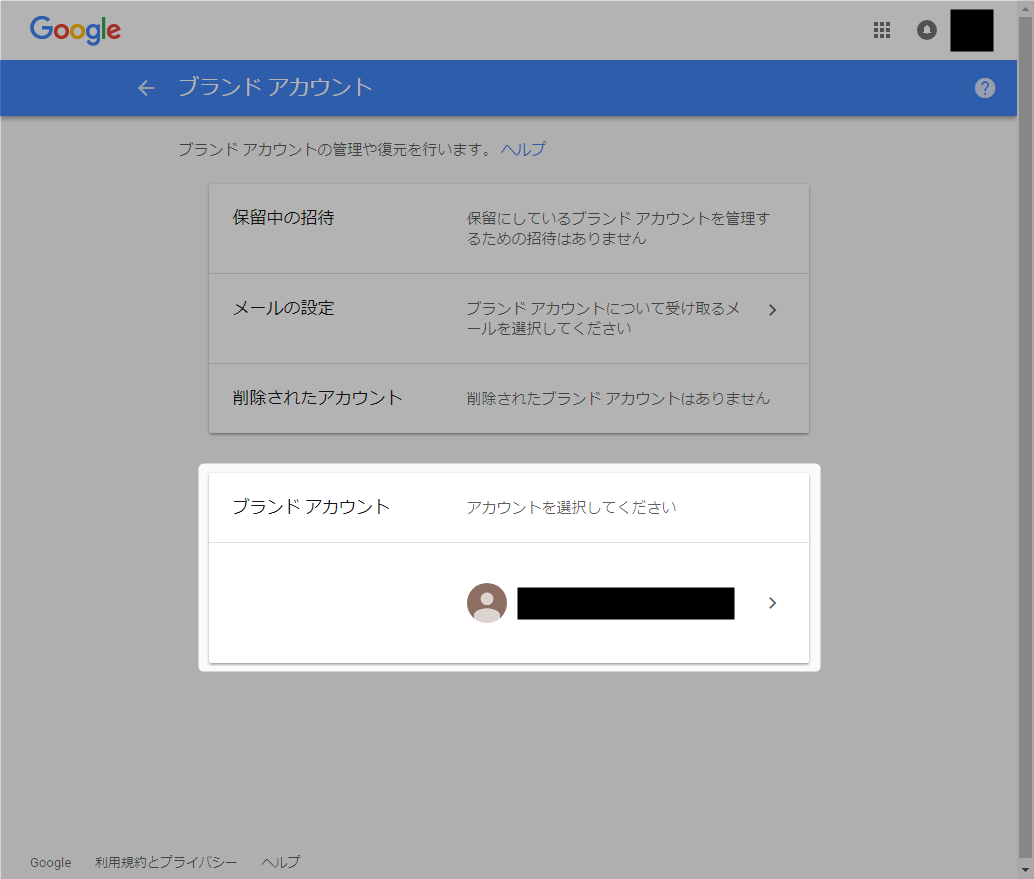
スポンサーリンク