スポンサーリンク
YouTubeのメッセージが届いた際に、YouTubeアプリやYouTubeクリエイターツールアプリに通知が来たり、返信できたりするのか、について。
目次
スポンサーリンク
YouTubeのメッセージ受け取り設定
前提として、YouTubeのメッセージ受け取りの設定(手順)が済んでいる必要があります。
設定を完了していない場合、メッセージの送信ボタンがあなたのプロフィール画面に表示されず、誰かがあなたにメッセージを送ろうとしても送信できません。
メッセージを受信した場合の通知
YouTubeアプリ、YouTubeクリエイターツールアプリには通知が来ない
結局、YouTubeアプリやYouTubeクリエイターツールアプリには通知が届きませんでした。
そして、そもそもそれらのアプリを開いても、メッセージの受信箱画面はありませんし、「通知(アクティビティ)」にも何も表示されません。
つまり、YouTubeアプリやクリエイターツールアプリは、メッセージ機能(プライベートメッセージ機能)には対応してないと考えて良さそうです。
メールでメッセージの内容が読める
では届いたメッセージを確認したり、メッセージに返信するにはどうすればよいのかというと、そのヒントは先ほどGmailアプリに届いていた通知から分かります。
Gmailアプリに届いた通知をそのまま開くと、「メッセージが届いた」というお知らせメールの本文で、受信メッセージの内容を読むことができます。
返信するにはブラウザ版YouTubeのメッセージ画面を使う
先ほどのメールに、「メッセージに移動すると、このメッセージに返信できます」と書かれています。その「メッセージ」とはYouTube(ブラウザ版)の「メッセージ画面」のことで、そのリンクをタップするか、こちらにアクセスすると、次のようなメッセージ画面(受信ボックス、送信済メッセージなど)を読むことが出来、そこから「返信」ボタンを押すことで、返信することもできます。
メッセージには「限定公開で共有しました」と表示されており、それがプライベートメッセージ(非公開の個人間のやりとり)であることを示しています。
Gmailアプリを入れておくと良さそう
この通り、通知が届いたのはGmailアプリだったので、YouTubeにログインして使っているGoogleアカウントのメールアドレスを受け取れるように、Gmailアプリをインストールしておくと良さそうです。
YouTubeのためだけにGoogleアカウントを作った場合、Gmailアカウントをインストールしていない場合が多いかと思います。注意。
ひとこと
非公開で盛り上がり等収益に寄与しないメッセージ機能は今のところ、他のコミュニケーション系機能に比べると開発の優先度が低いのかもしれません。
とはいえ最近は利用が広まっており、今後、このあたりも充実するかもしれません。
スポンサーリンク
コメント(0)
新しいコメントを投稿
|HOME|
『【YouTubeライブ】「低速モードが有効」の意味』 OLD >>


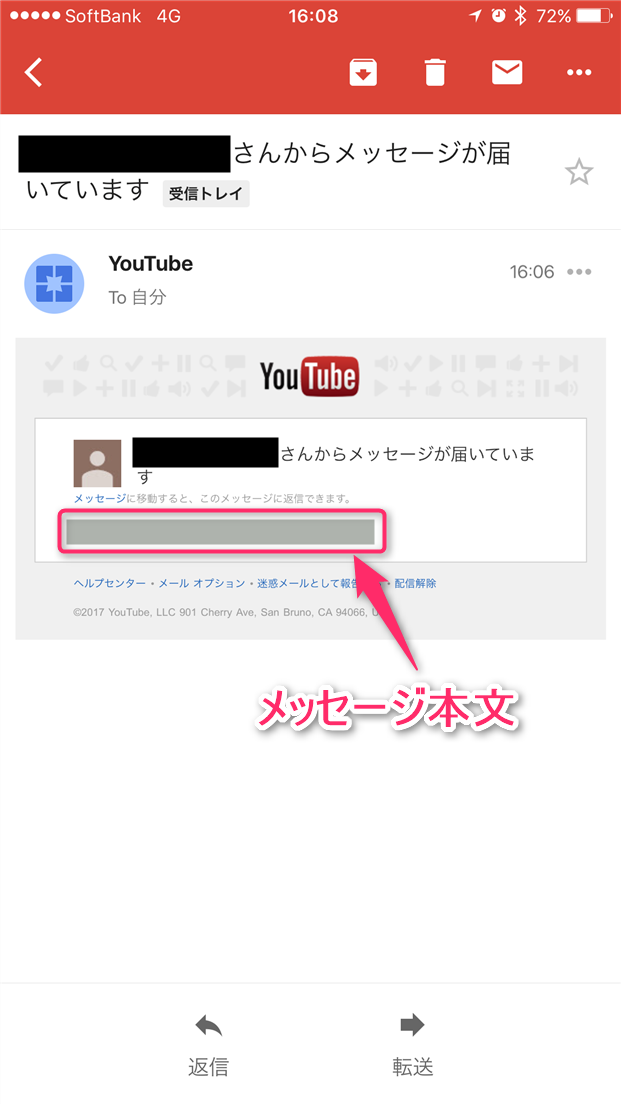
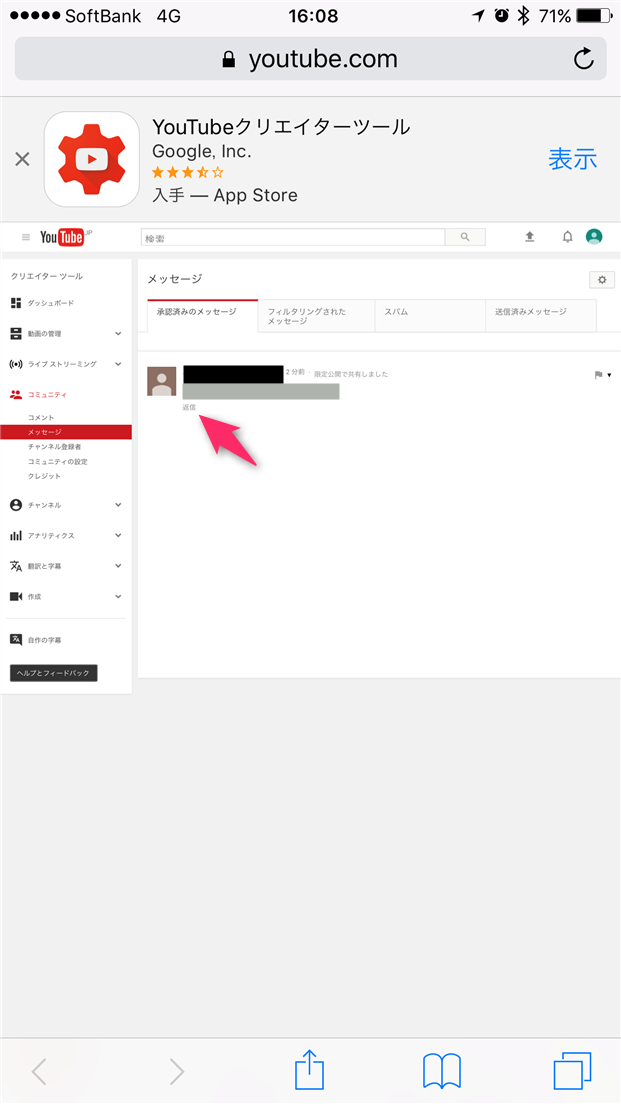
スポンサーリンク