スポンサーリンク
ロジクールから発売された新型のトラックボール「MX ERGO(MXTB1s)」を接続したので、その手順をメモしておきます。
MX ERGOの底面に、簡単な説明シールが貼ってあったのですが、それを見るよりも、今まで通りのUnifying端末(M570など)を思い出して操作すれば良さそうでした。
目次
スポンサーリンク
MX ERGO
「MX ERGO(MXTB1s)」はこんな見た目をしています:
Logicool ロジクール MXTB1s bluetooth ワイヤレス トラックボール MX ERGO Windows,Mac対応 筋緊張20%軽減 8ボタン 高速充電式 2年間無償保証
中央ホイール下の謎のボタン(後述)があったり、付属の鉄板と磁石のおかげで本体を左右に傾き変更できるなど、M570と違ってギミックが多く、ハイエンドモデル感があります。
底面の説明(特に参考にせず)
同梱されている紙類や外箱に、初期設定の説明は見当たらなかったものの、本体の底面に手順らしきものがシールで貼られていました。
これを見ると、
- (1)logicool.co.jp/options にアクセス(Unifyingソフトウェアがあるのかな?←後に違うと判明)
- (2)電源オン(いつもの)
- (3)Easy-Switchとやらを押す?
- (4)3秒間継続して押すと、接続できる?
- (5)BluetoothとUnifying、どっちでも使えるよ
と読めたので、Easy-Switchを3秒間押し続けてみたりもしたのですが、Unifying接続できず。
そんなこんなを経た後、結局接続手順は次のようになりました。
接続方法(Unifying)
まず、以前のトラックボール「M570」でも利用していたUnifyingソフトウェアを起動して、一度「次へ」をクリックして、次の接続待機状態にします:
そうしたら、ごく普通に、MX ERGO本体底面の電源をオン(赤→緑)にします:
すると、すぐさま「デバイスが検出されました」画面に切り替わり、MX ERGOでパソコンを操作できるようになりました。
あとは「はい」を選択して「次へ」をクリックして、接続設定終了です。
付属のUnifyingレシーバーとはペアリングされているはず
ちなみに今回は、既にPCに接続してあったUnifyingレシーバー(USB接続の小さいやつ)を利用しましたが、付属しているUnifyingドングルをPCに差し込めば、既にそのレシーバーと同梱のMX ERGOはペアリングされていたはずで、挿すだけで利用開始できていたのではないかと思います。
Easy-Switchの意味
底面シールの手順説明に出てきた「Easy-Switch」という、ホイールボタンのすぐ下にあるボタンですが、あれはトラックボールが接続するPCを切り替えるためのボタンだったようです。あれを押すと「1番」と「2番」が切り替わり、それぞれに対してペアリング設定ができます(実際接続設定後に使ってみると、2番に切り替えるとつながらなくなる、といった挙動をしました)。
logicool.co.jp/options
手順の冒頭に出てきた「logicool.co.jp/options」というURLですが、接続してみると、ロジクールのカスタマイズソフトウェア「Logicool Options」のダウンロードページでした。ここからどうやらボタンに機能を割り当てるなどの設定ダウンロードができるようです(SetPointの後継?)。
説明書は見当たらず
いろいろ触ってみて設定が終わってから、今さらMX ERGOのサポートページを開いてみました。
こちらです:MX ERGO - Logicool サポート
ただ説明書はなく、ひとまずOptions(このページではLigitec Options表記)をインストールせよ、とのことでした。
スポンサーリンク

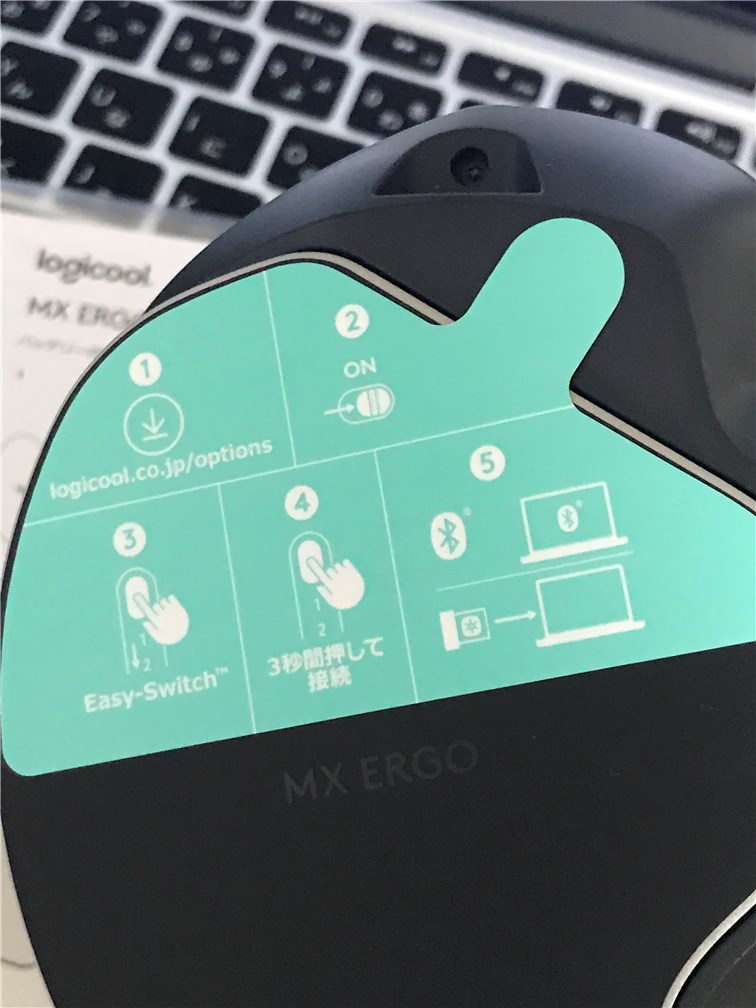
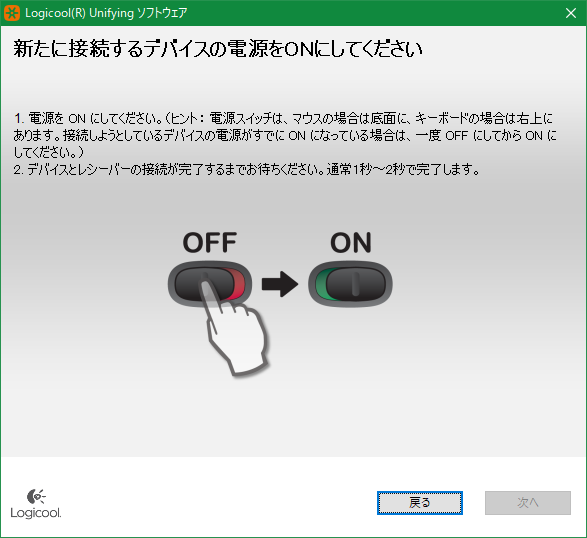

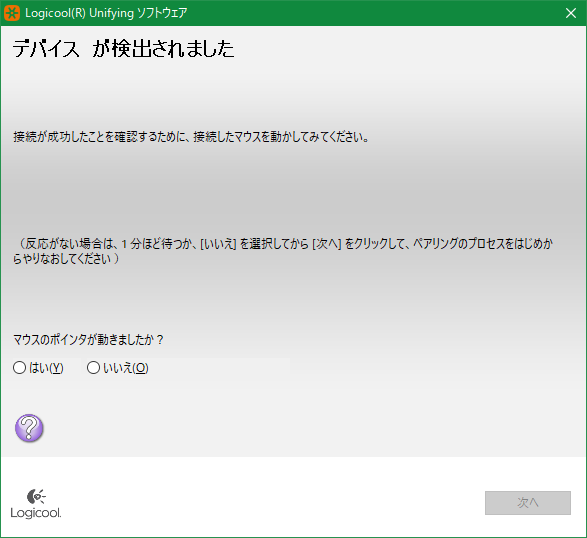
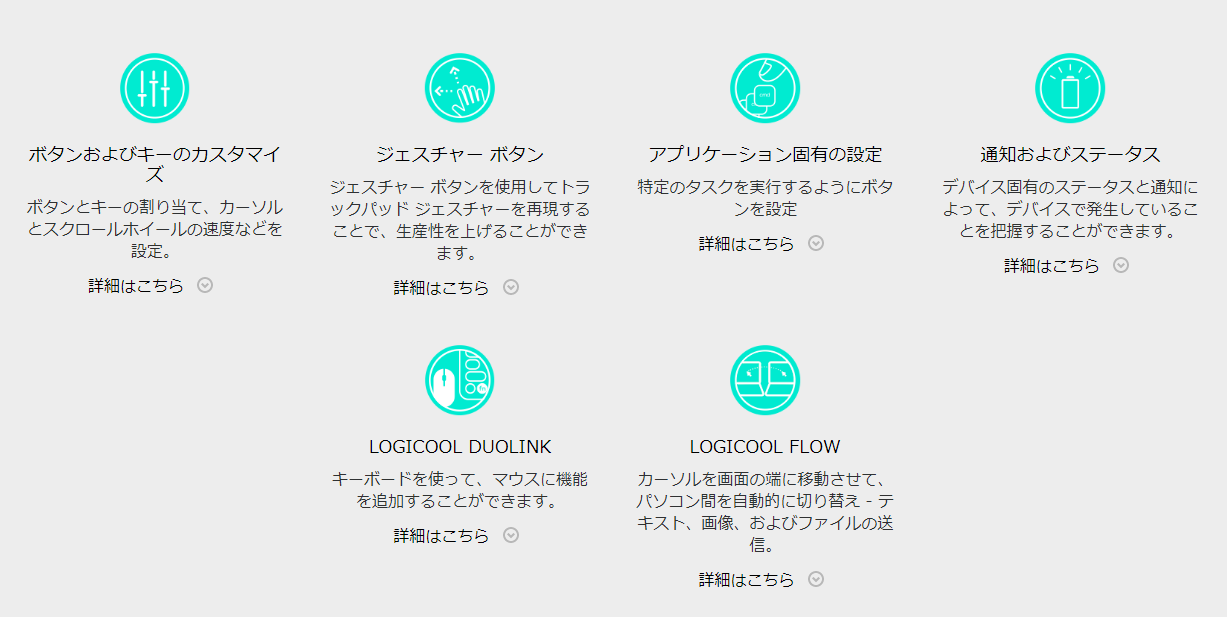
スポンサーリンク