スポンサーリンク
iPhone Xを予約した際の、予約の流れをメモしておきます。予約開始直後、何度チャレンジしても繰り返しエラーが出てしまって、なかなか予約に成功しませんでした。その影響で、画面の一部に表示が崩れている部分がありますが、予約に必要な入力項目などは、今後も参考になるかと思います。
目次
スポンサーリンク
前提条件
現在、docomoの回線を契約中で、その機種変更として、ドコモオンラインショップでiPhone Xを予約することにしました。
ページ1:iPhoneの予約ページ
予約が開始される前にできるだけ先に進んでおこうとたどり着いたページがこちらのiPhone予約ページです。ここで、「ドコモオンラインショップで予約・購入する」の「予約・購入する」をクリックしました。
※このページの表示は負荷に強いらしく、一度も読み込みエラーになりませんでした。しかしここ以降のページ遷移は全てエラーとの戦いとなりました。
ページ2:機種を選択
何度も繰り返しエラーが表示されてしまったものの、次に表示できたのが次の機種選択の画面です。ここでは、「iPhone X シルバー 256GB」をクリックしました。今回は4種類しかないので、ドロップダウンなどではなく、このシンプルなボタンを採用したのかもしれません。
ページ3:オンライン予約の登録(予約内容の入力)
続いて、「オンライン予約の登録」という画面が表示されました。予約商品は既に選択されているので、ここでは以下の情報を入力します。dアカウントにログイン済みだったので、名前は入力済みでした。
- 購入時のお手続き内容:(機種変更、新規(追加)申込、他社からののりかえ(MNP))
- ご契約者名(漢字):(入力済み・変更不可)
- ご契約者名(カナ):(入力済み・変更不可)
- 携帯電話番号:(入力済み・変更不可)
- ご連絡先名(漢字):(契約者名が入力済み・変更可能)
- ご連絡先名(カナ):(契約者名が入力済み・変更可能)
- ご連絡先電話番号:(携帯電話番号が入力済み・変更可能)
- ご連絡先メールアドレス:(未入力状態・自分で入力・確認用の入力あり)
入力を終えたら、「確認する」をタップします。
ページ4:確認画面
ページ5:予約申し込み完了画面
予約の順番の問い合わせ
ここまでで予約手続き自体は終了したのですが、その後すぐさま、予約の並び順についての問い合わせを行いました。
詳しくはこちら:【iPhone X】予約待ちの順番を確認していつごろ届くかの参考にする方法(docomoオンラインショップ)
キャンセル方法
スポンサーリンク
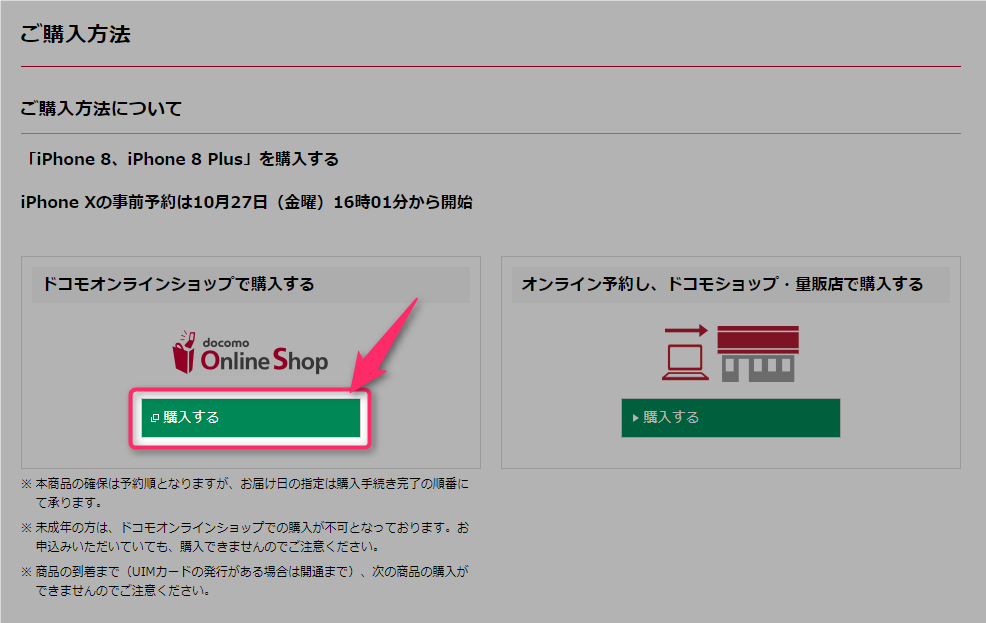
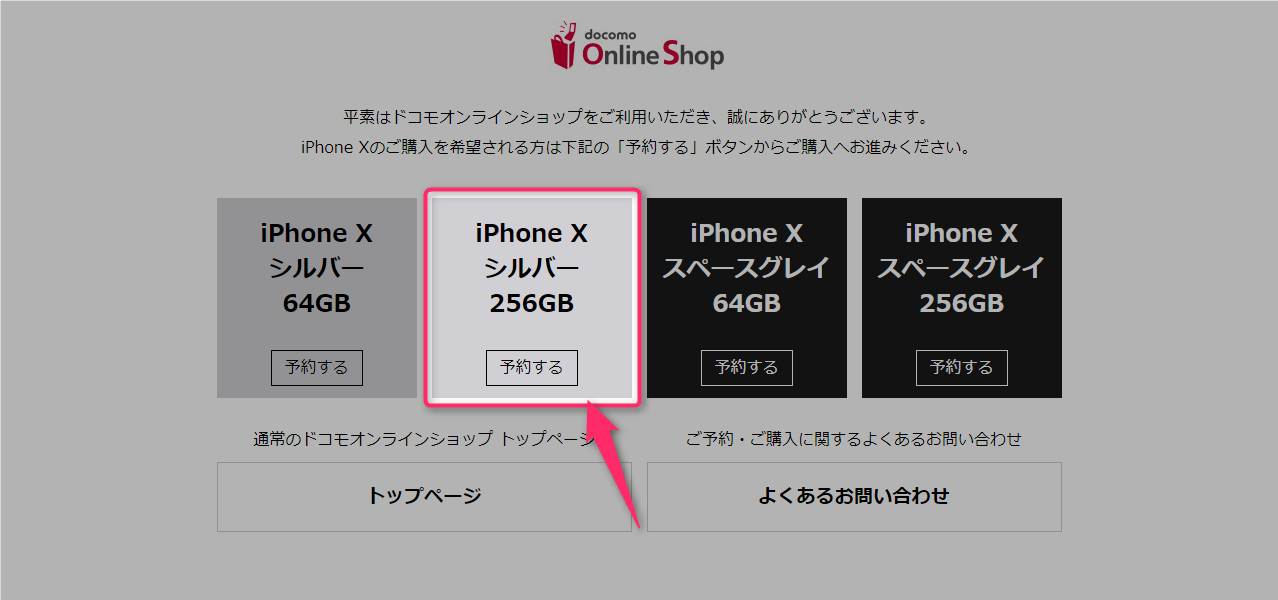

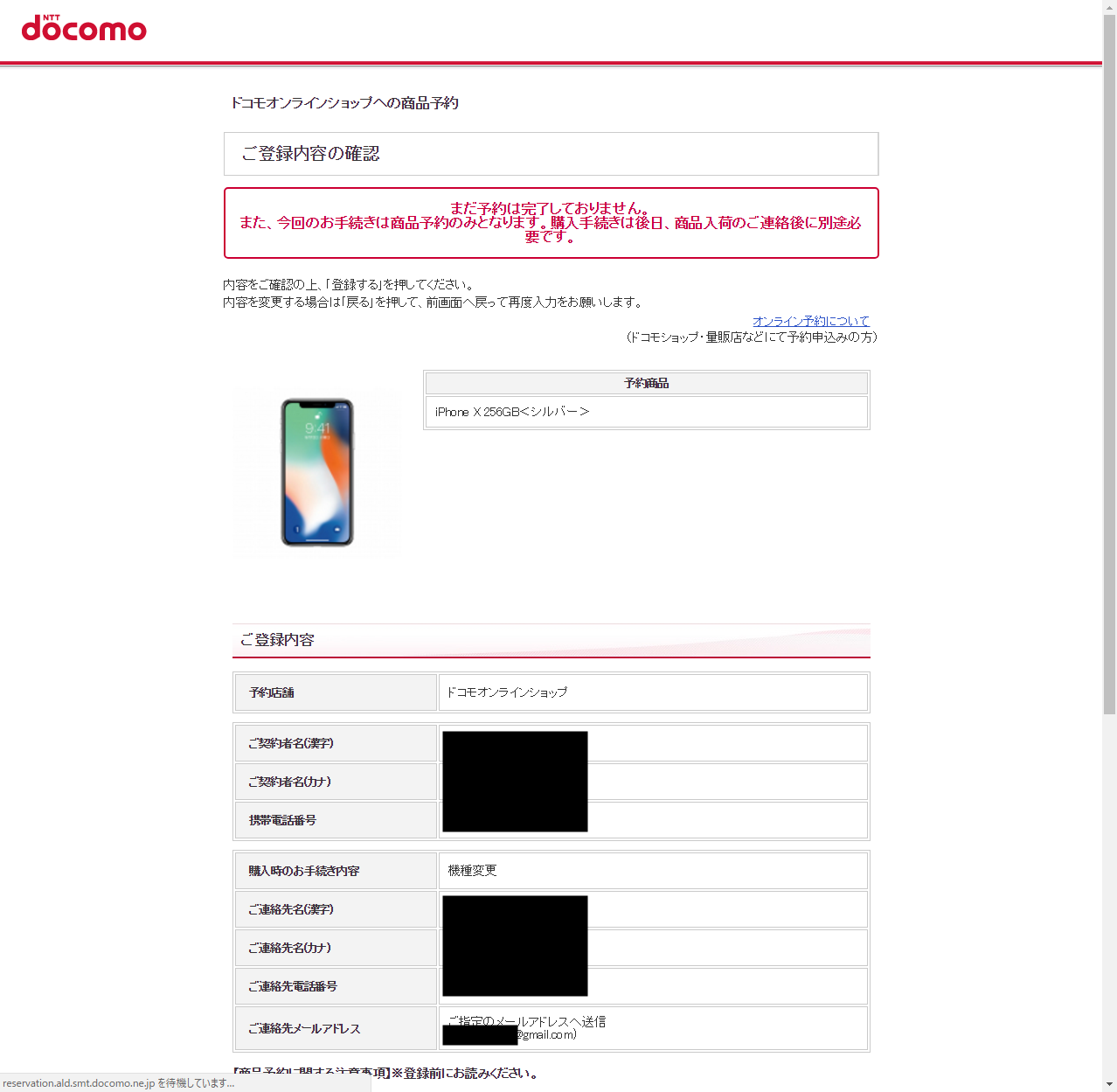

スポンサーリンク