iPhone 8の利用開始手続き(アクティベーション)手順(au機種変更・自宅受け取り)
スポンサーリンク
au Online Storeにて、「iPhone 8 Plus」を購入し、自宅受け取りを行いました。自宅受け取りをした場合、自分でSIMカードを挿入したり、アクティベーション手続きを行う必要があります。
その手順についてここにメモしておきます。
目次
スポンサーリンク
自宅に届いたiPhoneの利用開始手続き手順説明書
au Online Shopのサイトの「お申し込みガイド:ご購入について iPhone(機種変更)」というページの「STEP 5」に「ご利用開始のお手続き」がありました。今回行いたい初期設定とはこれのことです。
そこから、iPhone到着後の手続きの説明ページを見つけることができました(このページを印刷した紙が段ボールに同梱されていました)。
手順の概要は以下の通りでした:
- 1.現在お使いの機種でのデータバックアップ
- 2.有料コンテンツ退会手続きのお願い
- 3.同梱物の確認
- 4.au Nano IC Card(LTE)の挿入
- 5.電話機切り替え手続き
- 6.アクティベーション
- 7.最新のiOSソフトウェアの確認
- 8.発信テスト
- 9.初期設定
特に問題になってくるのは、「4.au Nano IC Card(LTE)の挿入」「5.電話機切り替え手続き」「6.アクティベーション」です。
「1.現在お使いの機種でのデータバックアップ」
「2.有料コンテンツ退会手続きのお願い」
不要。
「3.同梱物の確認」
確認。
「4.au Nano IC Card(LTE)の挿入」(=SIMカードの挿入)
SIMカードの挿入手順は別記事にしました。iPhoneに新しいSIMカードを挿入します。
「5.電話機切り替え手続き」
まずau Online Shopの「ご注文履歴」ページにアクセスして、「機種変更でご予約・お申込みもしくは、ログインしてオプション品・ぷりペイドカードをご購入されたお客さま」を選択して「ログイン」をクリックしました。au IDログインをします。
続いて、注文履歴に表示されている「回線を切り替える」をクリックしました(※回線切り替えの受付時間は午前9時から、午後9時15分まで)。
次に、回線を切り替える対象の電話番号を確認のため入力して、「次へ」をクリックしました。
もう一度確認替え面が挟まるので「通話可能にする」をクリックすると、次の切り替え結果画面が表示されて、切り替え作業完了です。
「6.アクティベーション」
アクティベーション自体は、iPhoneの電源を入れて、初期設定を進めていく途中で自動的に行われます。特別「手続きをする」という感覚はありません。
まず最初にiPhoneの電源を入れると、電波状態が「No Service」の状態で、「こんにちは」画面が表示されました。しばらく待つと、4Gに接続されます。
ホームボタンを押して、「日本語」→「日本」とタップすると、「クイックスタート」画面が表示されました。
クイックスタート
iOS11を搭載したiPhoneまたはiPadをお持ちの場合は、そのデバイスを近づけると自動的にサインインします。
手動デコのiPhoneを設定することもできます。
[手動で設定]
今回は「手動を設定」をタップしました。
「キーボード」画面では「日本語かな・絵文字・English (Japan)」が選択されているまま「次へ」をタップ、「Wi-Fiネットワークを選択」では、接続可能なWi-Fiを選択し、パスワードを入力して接続に成功してから「次へ」をタップしました。
この直後、「iPhoneのアクティベートには数分かかることがあります」が表示され、しばらくすると終了し、アクティベーション手続きはさらっと完了しました。
初期設定の続きと再起動
ここ以降はさっと飛ばして、「Touch ID」は「Touch IDを後で設定」、「パスコードを作成」は「パスコードオプション」から「パスコードを使用しない」を選択、「Appとデータ」では「新しいiPhoneとして設定」を選択(←この選択は、アクティベーションの手順にも書いてある)しました。
その後も初期設定をスキップすることで、iPhoneのホーム画面に到達することができました。
ホーム画面に到達したら、iPhone本体を一度再起動するように書いてあるので、その指示の通り再起動しました。
7.最新のiOSソフトウェアの確認
「設定>一般>ソフトウェア・アップデート」を開くと、「iOS 11.0 お使いのソフトウェアは最新です」と表示されました。アップデートの必要なしです。
iOS 11.0がリリースされたばかりで iOS 11.1やiOS 11.0.1はリリースされておらず、特にアップデート対象はありません。
「8.発信テスト」
「9.初期設定」(=iPhoneの初期設定)へ続く
ここまでがある意味「SIMカード(回線)の初期設定」だったのですが、ここからは単純にiPhoneの初期設定、アプリのインストール、引き継ぎ設定、などとなります。
スポンサーリンク
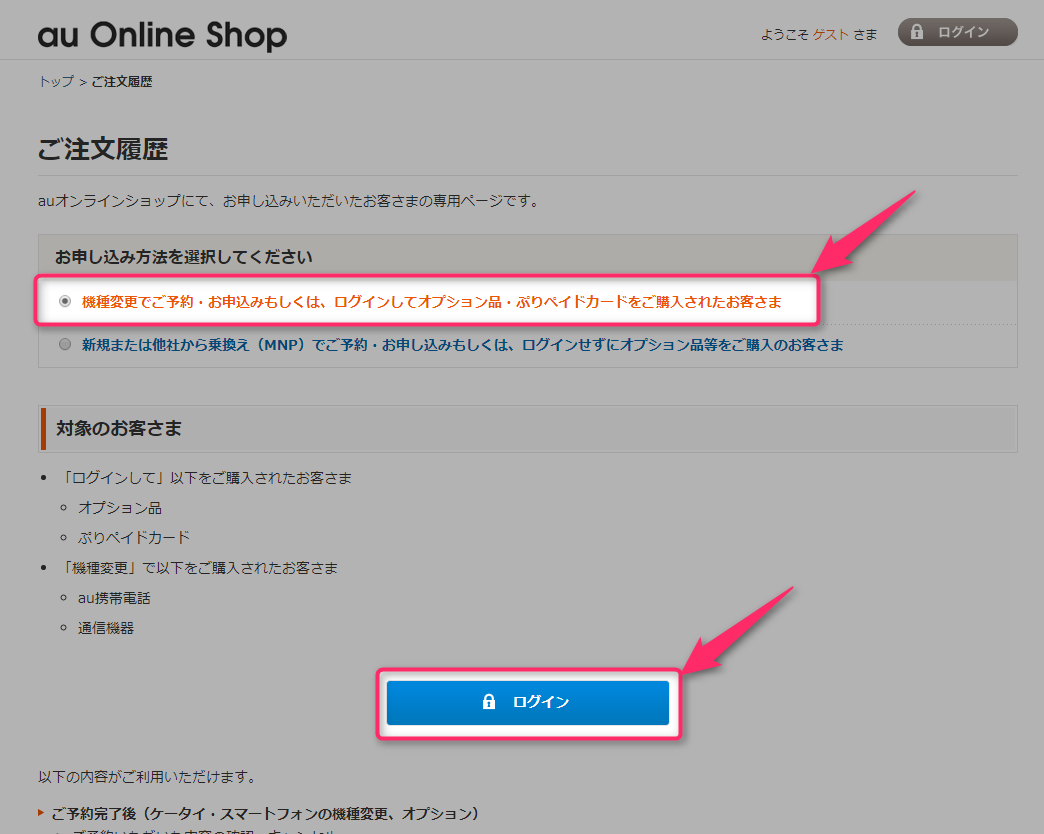
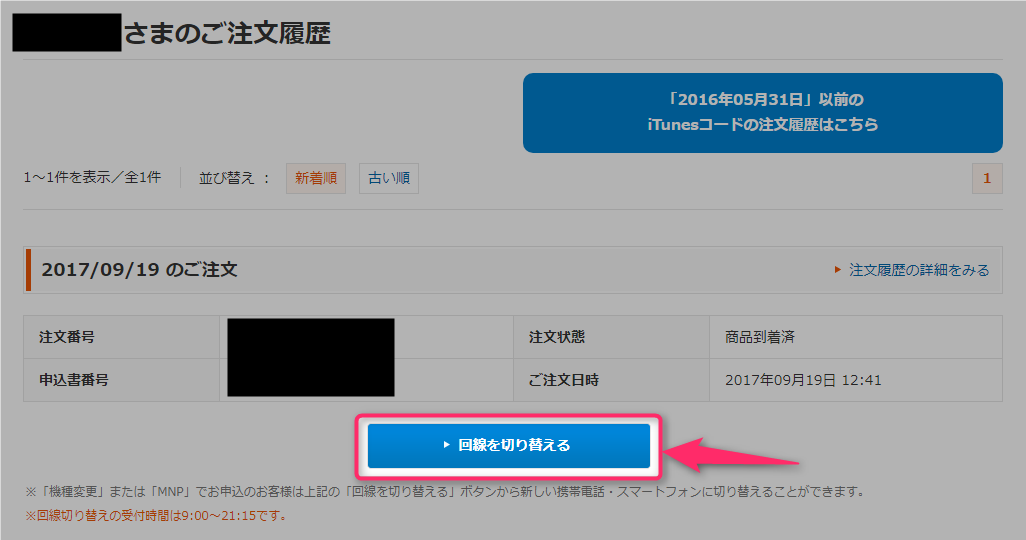
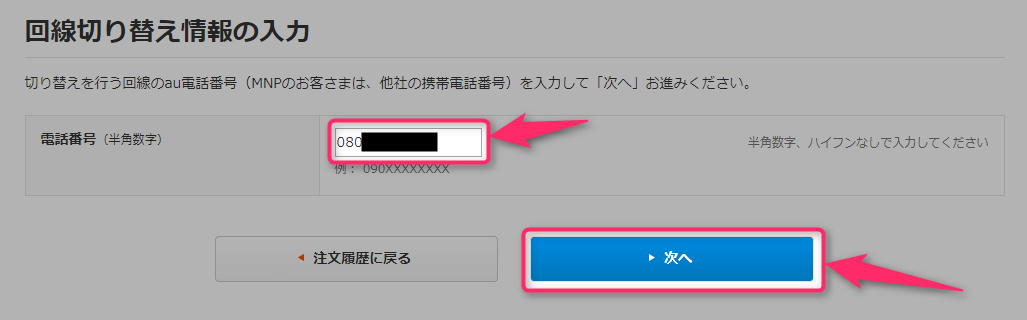

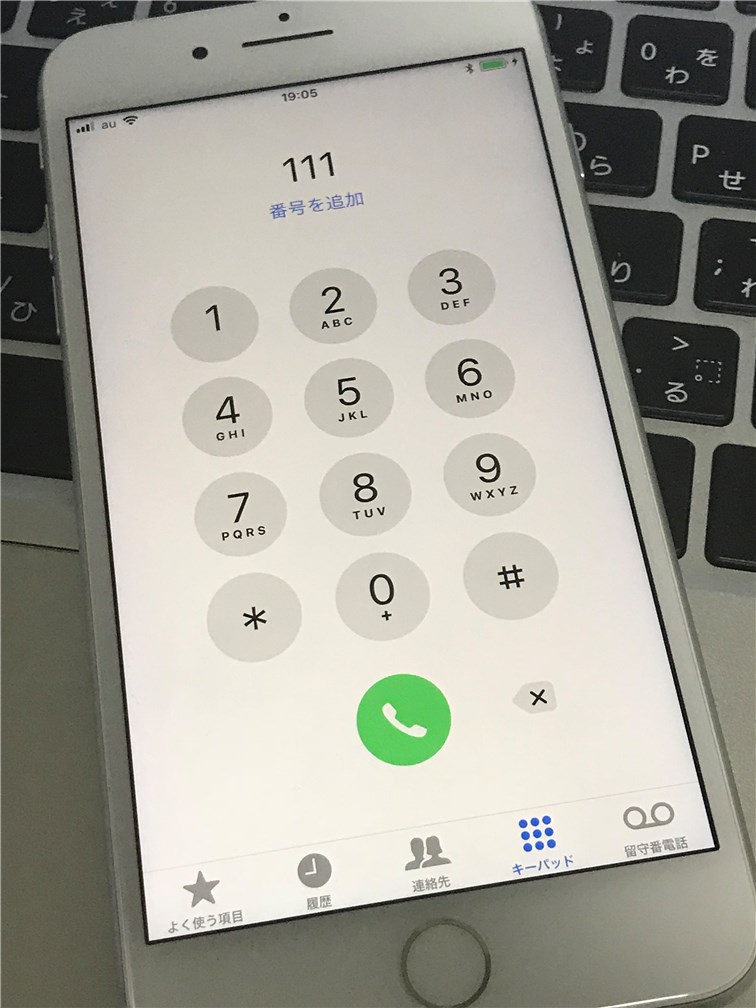
スポンサーリンク