スポンサーリンク
「iPhone X」をドコモオンラインショップで予約し、自宅受け取りで購入しました。
自宅受け取りのため、店頭受取では店舗スタッフが行ってくれる、機種変直後のSIM移行作業やアクティベーション手続きなどを自分で行う必要があります。
その手順を実際にやってみたので、紹介します。
機種変更は、iPhone SEから、iPhone Xへの機種変更で、事前にiPhone SEは「iOS 11.1」へのアップデートを済ませてあります。
目次
- 1. 初期設定の説明書に違和感
- 2. 古い端末のSIMカードを抜く
- 3. iPhone XにSIMカードを挿す
- 4. iPhone Xの電源を入れる
- 5. 言語と地域を選択する
- 6. クイックスタートで設定を引き継ぐ
- 7. アクティベーションが始まる
- 8. Face IDの設定
- 9. Apple IDパスワードの入力
- 10. iCloudバックアップからのデータ引き継ぎ
- 11. 利用規約への同意
- 12. 位置情報サービスの設定
- 13. Apple Payの設定
- 14. iCloudキーチェーンの設定
- 15. Siriの設定
- 16. iPhone解析の設定
- 17. True Toneディスプレイの設定
- 18. ソフトウェア・アップデート(iOSアップデート)
- 19. iCloudからの復元完了を待つ
- 20. iPhone Xの操作方法紹介を見る
- 21. 初期設定およびiCloudバックアップからの引き継ぎ完了
- 22. 電話の着信・発信確認
- 23. 個別アプリのデータ引き継ぎへ
スポンサーリンク
初期設定の説明書に違和感
届いたdocomo iPhone Xには「商品お受け取り後の設定について」という紙が1枚同封されており、そこに手順が説明されています。
しかし、iPhone専用の説明書ではないからか、「ドコモUIMカードの挿入/差替」や「開通手続き」より前に「データの移行」をするように記載されており、手順に違和感がありました(※「バックアップだけ」なら分かるものの、「移します」まで書かれているので違和感)。
というのも、SIMカードを挿してアクティベーションを行うまでiPhone Xを操作できないからです。iPhone Xが操作できなければ、データを移行する(取り込む)こともできず、データを移行できません。
というわけで今回は、アクティベーション後にデータ移行を行う前提で、セットアップ作業を進めることにしました。
古い端末のSIMカードを抜く
今回は、「iPhone SE」から「iPhone X」への機種変更でした。
そのため、新しいdocomoのSIMカード(ドコモUIMカード、nano-SIM)は付属していません。
機種変前の端末(iPhone SE)から、まずSIMカードを抜いてから、新しい端末(iPhone X)に挿す、という作業が必要があります(その分、開通手続きは不要)。
SIMを抜くには、iPhone Xに付属している、SIMを抜くための器具を使います。
これを、iPhone SEの右側面に空いている穴に差し込むと、SIMトレイを抜くことができます。
これがSIMカード(ドコモUIMカード)です。
iPhone XにSIMカードを挿す
iPhone XにSIMカードを挿すには、先ほどと同じ要領で、金具をiPhone X右側面に差し込みます。
すると、トレイを取り出すことができるので、そのトレイにSIMカードを載せて、差し込みます(※差し込むのは指で押し込むだけで金具不要です)。
iPhone Xの電源を入れる
iPhone Xの電源を入れて、設定作業を進めます。
電源を入れるには、本体右側面の「電源ボタン」を押します。
言語と地域を選択する
電源を入れると最初に「こんにちは」が表示されるので、指示通り上にスワイプして開きます。
すると最初に言語選択が表示されるので、「日本語」を選択します。
続いて「国または地域を選択」が表示されるので「日本」をタップします。
クイックスタートで設定を引き継ぐ
すると、「クイックスタート」画面が表示されます。
クイックスタート
iOS 11を搭載したiPhoneまたはiPadをお持ちの場合は、そのデバイスを近づけると自動的にサインインします。
手動でこのiPhoneを設定することもできます。
[手動で設定]
従来であれば「Wi-Fiの設定」や「iCloudの設定」と、それぞれのパスワード入力があったのですが、iOS11の新機能「クイックスタート」を使うと、機種変前の古い端末から、それらのデータをコピーして簡単に引き継ぐことができます。
まず、先ほどSIMを抜いてしまった「iPhone SE」の電源を入れた上で、iPhone Xに近づけます。
自動的にiPhone SE側に、「新しいiPhoneを設定」というダイアログが表示されるので、「続ける」をタップします。
すると、iPhone X側は「ほかのiPhoneを待機中」となり、iPhone SE側は「新しいiPhoneをカメラに向けてください」という表示になります。
そうしたら、iPhone SE側のカメラで、iPhone Xを撮影するように、円を水色のパターン(映像)に合わせます。
円の中にパターンが収まると、一瞬で認識されて「ほかのiPhoneのパスコードを入力」画面になるので、iPhone SEで使っていたパスコードをiPhone Xに入力します。
すると、「iPhoneを設定中...」がしばらく表示されて、次の画面に進みます。
アクティベーションが始まる
自動的に「iPhoneのアクティベートには数分かかることがあります」が表示されるので、完了を待ちます。
Face IDの設定
完了すると、Face IDの設定画面に移動するので、「続ける」をタップして、自分の顔の登録作業を行って下さい。
Face ID
iPhoneで顔の固有な特徴を3次元的に認識し、自動でロックを解除したり、Apple Payを使用してiTunes StoreやApp Storeで購入できます。 [Face IDとプライバシーについて...]
[続ける]
[“設定”であとで設定]
Apple IDパスワードの入力
iCloudバックアップからのデータ引き継ぎ
ここで、iCloudバックアップからの復元を促す画面が表示されました:
iPhone SE バックアップ
“○○のiPhone”は前回2017年11月3日 14:52にバックアップされました。新しいiPhoneを最新のApp、データ、設定で復元できるようにするために、今すぐバックアップしますか?
[復元する前にバックアップをアップデート]
[2017年11月3日バックアップから復元]
[ほかのバックアップを選択、または復元しない]
ここでは、一度バックアップを最新の状態にするために、「復元する前にバックアップをアップデート」をタップしました。
利用規約への同意
すると、iPhone X側は「利用規約」画面に進み、iPhone SE側は「バックアップをアップデート中」に切り替わりました。
気が付くとiPhone SE側のバックアップが完了して「新しいiPhoneの設定を完了」画面にまで進んでいたので、iPhone X側で「同意する」をタップしました(バックアップ完了を待たずとも押せたはず)。
確認ダイアログが表示されるので「同意する」をタップしました。
位置情報サービスの設定
Apple Payの設定
iCloudキーチェーンの設定
次に「iCloudキーチェーン」の設定画面が開くので、「ほかのデバイスから承認」をタップしました。
iCloudキーチェーン
このiPhoneにiCloudキーチェーンを設定するには、iCloudキーチェーンを使用している他のデバイスから承認するか、iCloudセキュリティコードを使用してください。
[他のデバイスから承認]
[iCloudセキュリティコードを使用]
[パスワードを復元しない]
[iCloudキーチェーンとプライバシーについて...]
すると、「承認要求が送信されました」と表示されるので、「OK」をタップして閉じます。
承認要求が送信されました
iCloudキーチェーンを使用している他のデバイスから、いつでもこのiPhoneを設定して承認できます。
[OK]
すると、「ほかのデバイス」に相当するiPhone SEに「“IPHONE”を承認しますか?」という通知が届くので、その通知を開きます。
そして、Apple IDのパスワードを入力してから、「承認」をタップします。
Siriの設定
iPhone解析の設定
True Toneディスプレイの設定
True Toneディスプレイの設定が表示されたので、「続ける」を選択しました。もし黄色っぽくて嫌に感じたら無効化します。
ソフトウェア・アップデート(iOSアップデート)
発売日に流通している「iPhone X」は、出荷時のiOSバージョンが「iOS 11.0.2」のようです。そのため、バックアップから復元する際にiOSのバージョンが古く、一度iOS11.1にアップデートしてから再度復元作業を行うユーザーが増えています。
その「iOS 11.0.2」を現時点で最新の「iOS 11.1」までアップデートする画面「ソフトウェア・アップデート」が表示されました。「ダウンロードとインストール」をタップします。
ここから、「パスコード入力」→「利用規約への同意」→(ダウンロード完了を待つ)→「今すぐインストール」と進めます。
ソフトウェア・アップデートが完了すると、最後の仕上げとして「Apple ID」ログインが要求されるので、最初から入力されている「Apple ID」を確認しつつ、「パスワード」を入力して「次へ」をタップします。
iCloudからの復元完了を待つ
すると、ここからようやく(遂に)「iCloudから復元」が始まるので、しばらく待ちます。
復元が完了すると、「復元しました。iPhoneは問題なく復元されました」と表示されるので「続ける」をタップします。
すると「Apple IDの設定には数分かかることがあります...」が表示された後、なぜか2回目の「True Tone ディスプレイ」の設定画面が表示されてしまうのでそこでも「続ける」をタップします。
iPhone Xの操作方法紹介を見る
すると、iPhone Xならではの操作方法の紹介画面が何枚か表示されるので、「続ける」を押して、すべての内容を確認しておきます。
初期設定およびiCloudバックアップからの引き継ぎ完了
最後に「ようこそiPhoneへ」画面が表示されて、基本的なiCloudバックアップからのデータ引き継ぎが完了します。
これで、一通りの初期設定が完了し、iPhone Xを使い始められるようになりました。
電話の着信・発信確認
最後に、電話の着信や発信に問題がないか、確認しておいてください(SIMカードがちゃんと動作しているか)。
個別アプリのデータ引き継ぎへ
ここから、各アプリのデータ引き継ぎ(再ログイン)などを続けていきます。
このあたりの引き継ぎをゆっくり着実に行うためには、やはり前の端末を下取りに出して手放してしまうのはおすすめできません。
スポンサーリンク

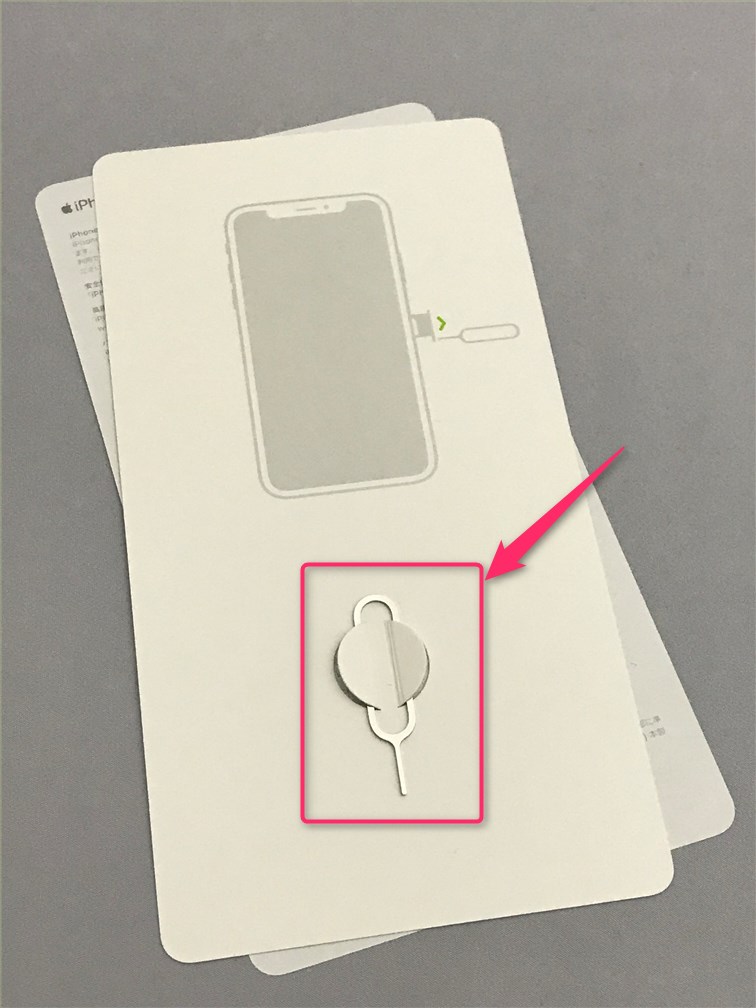

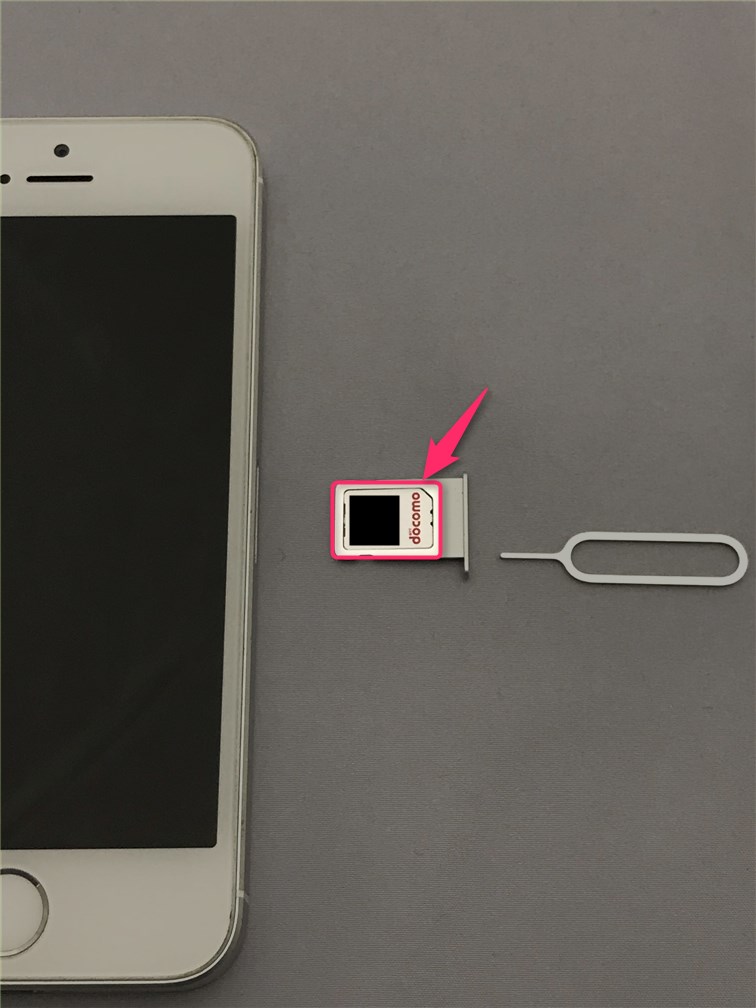
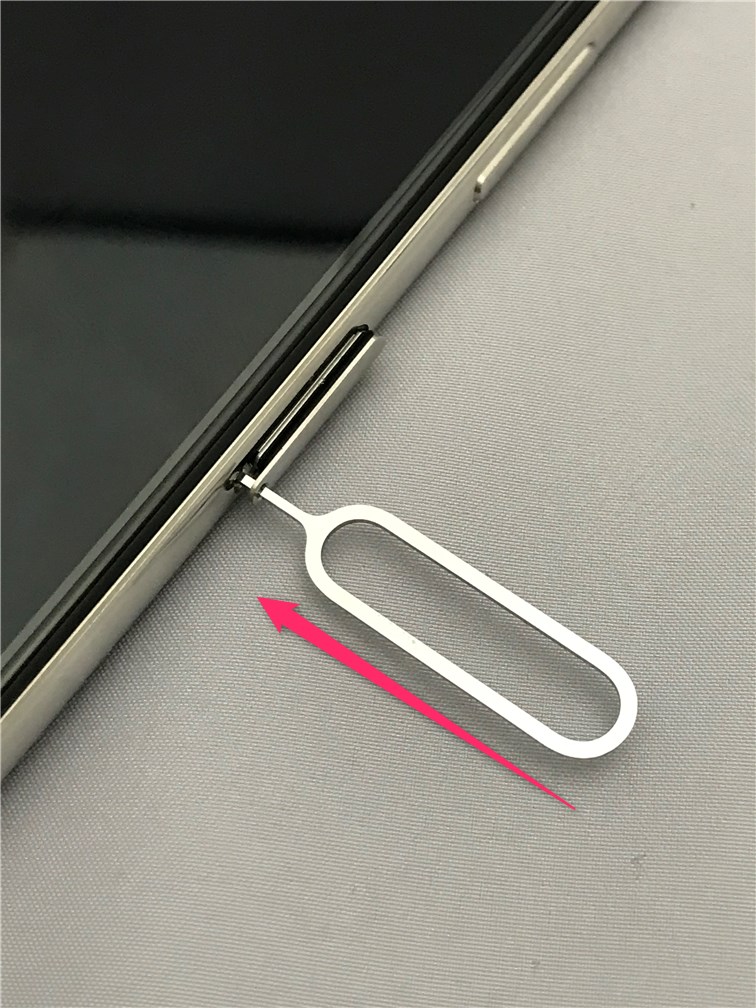
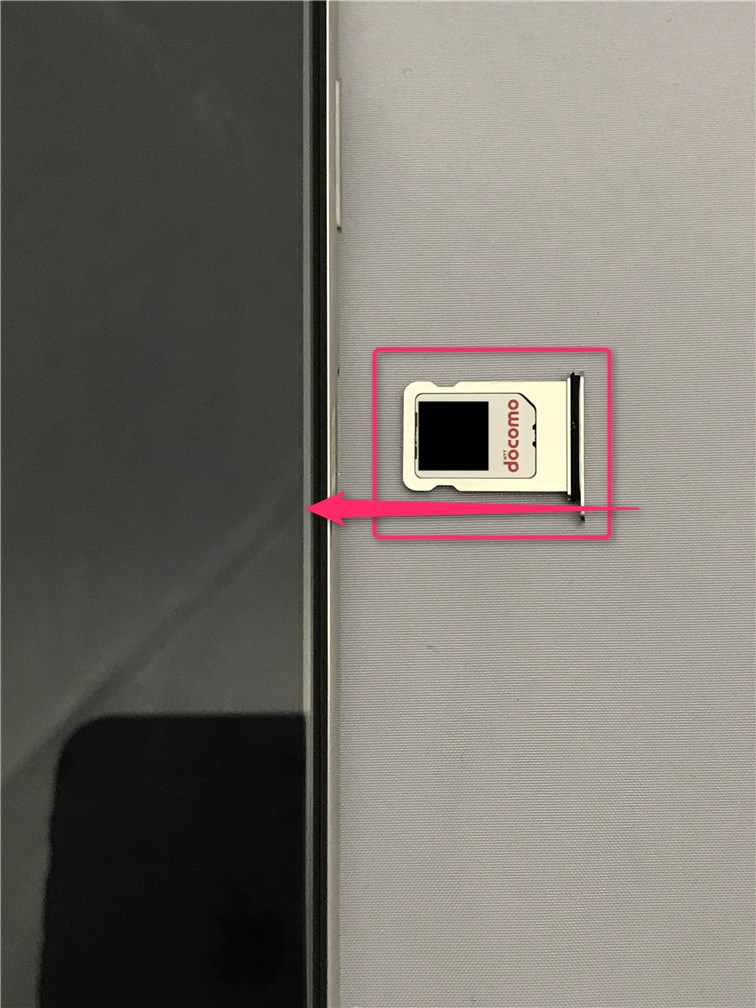

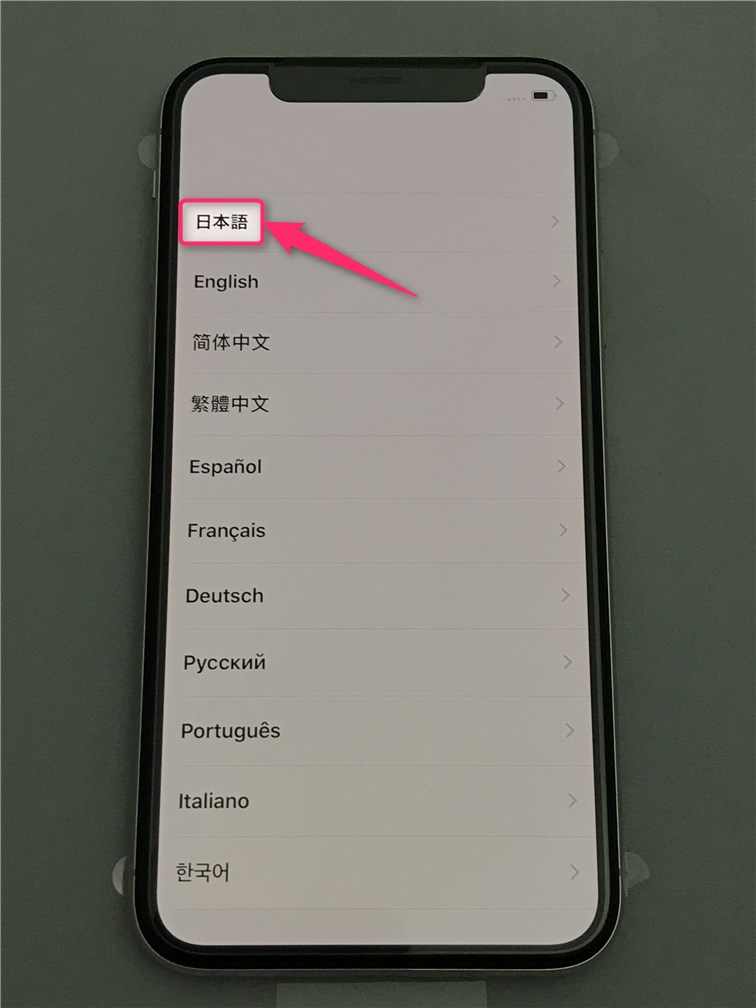
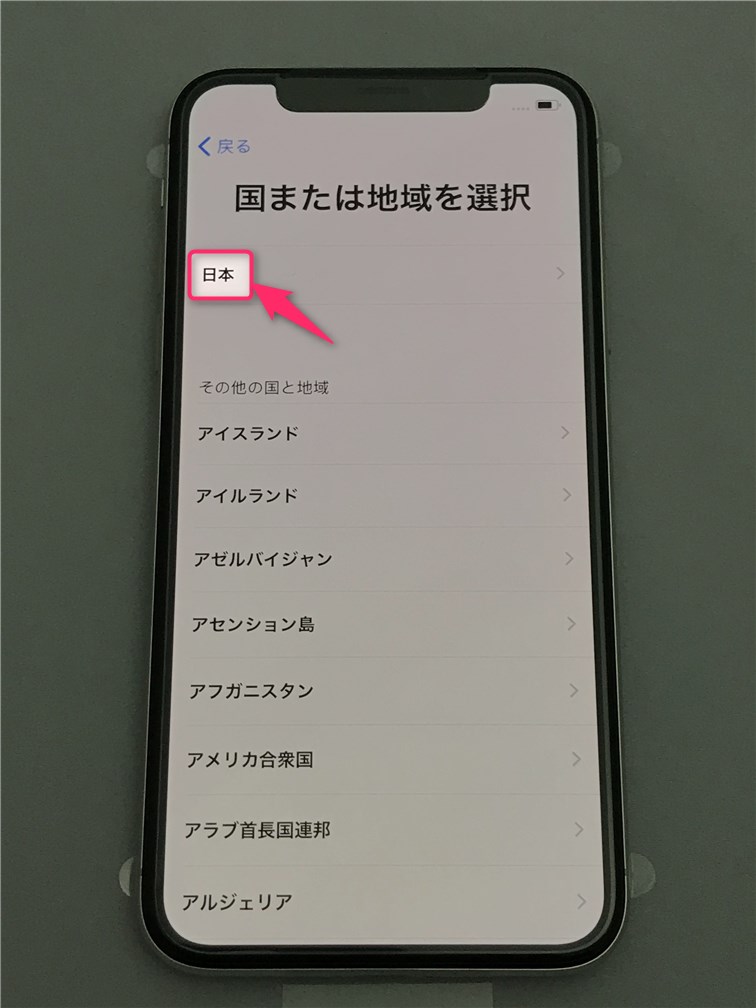



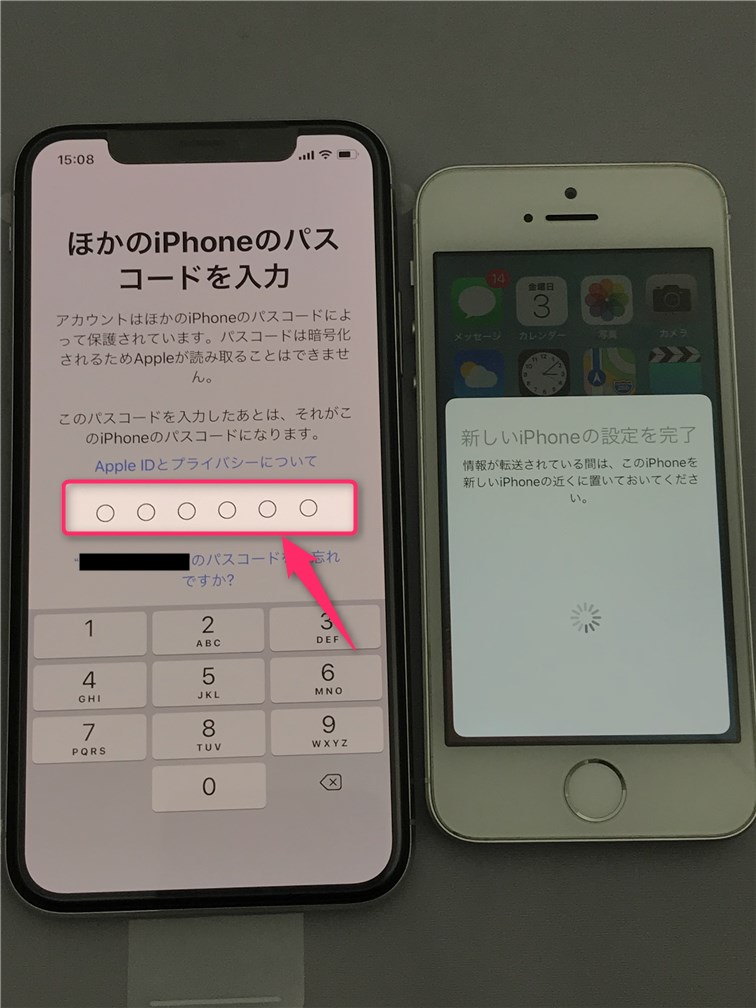
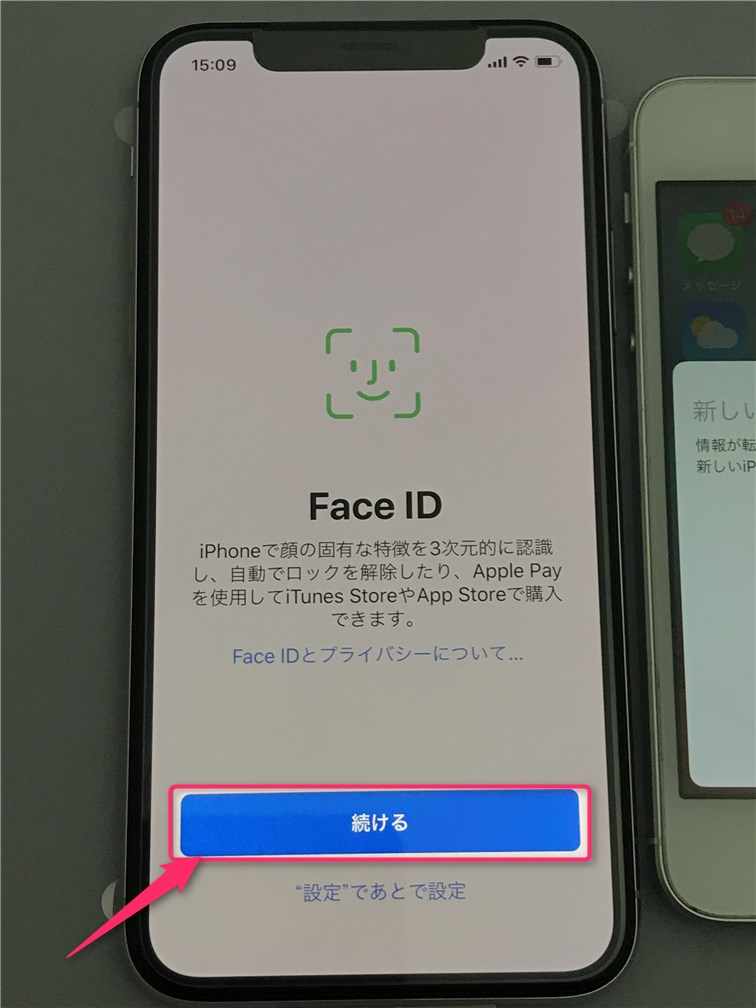
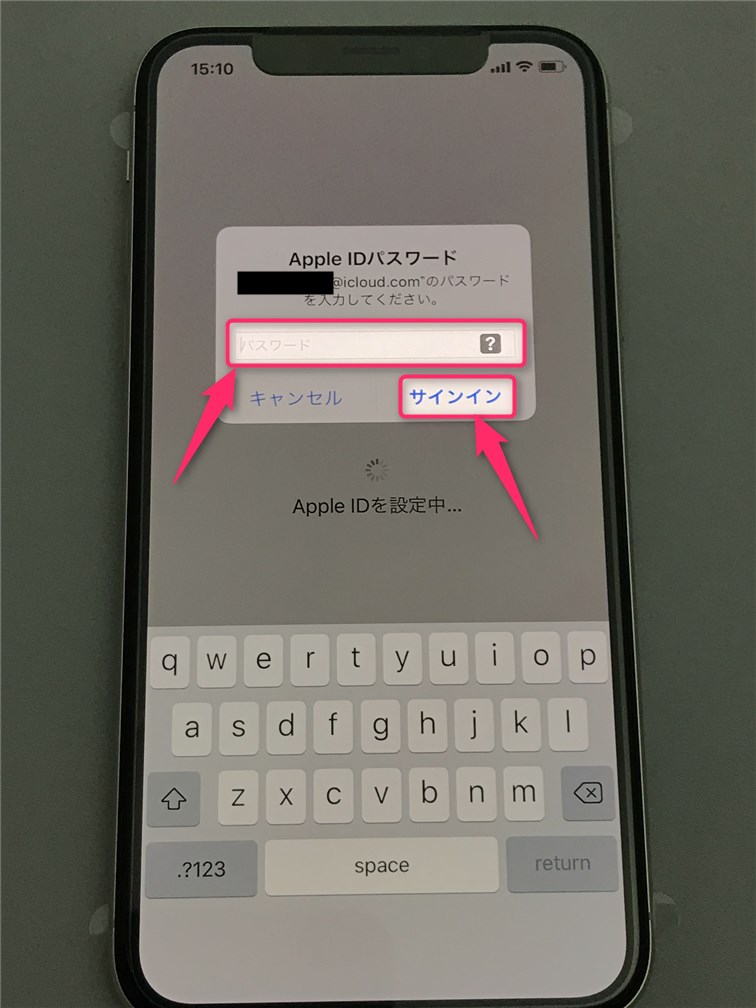
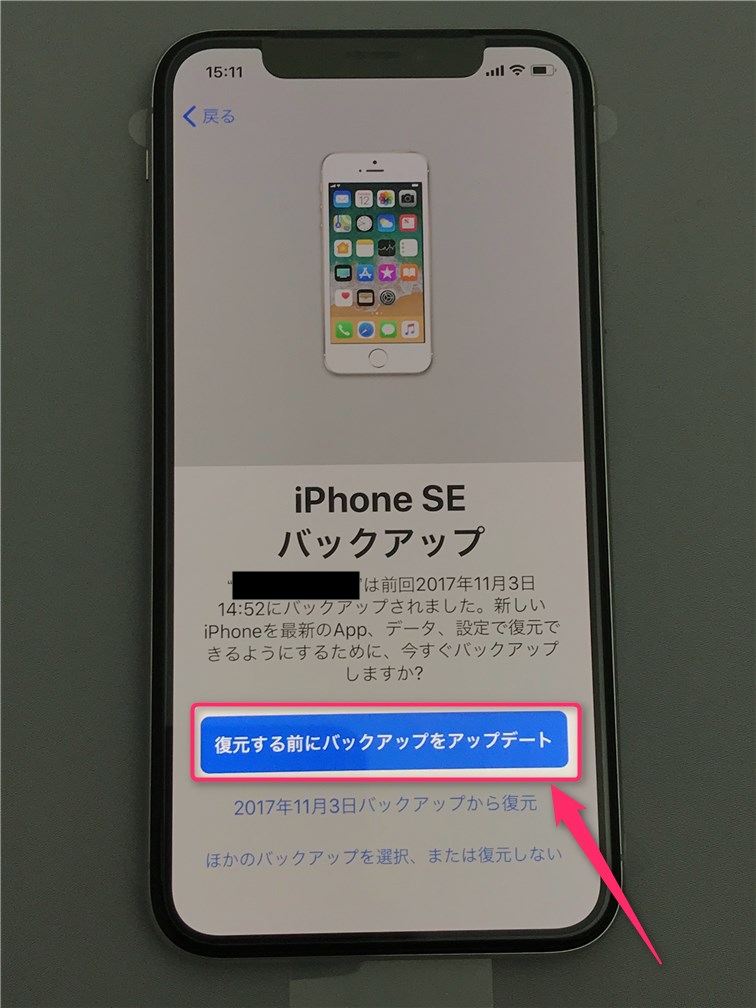
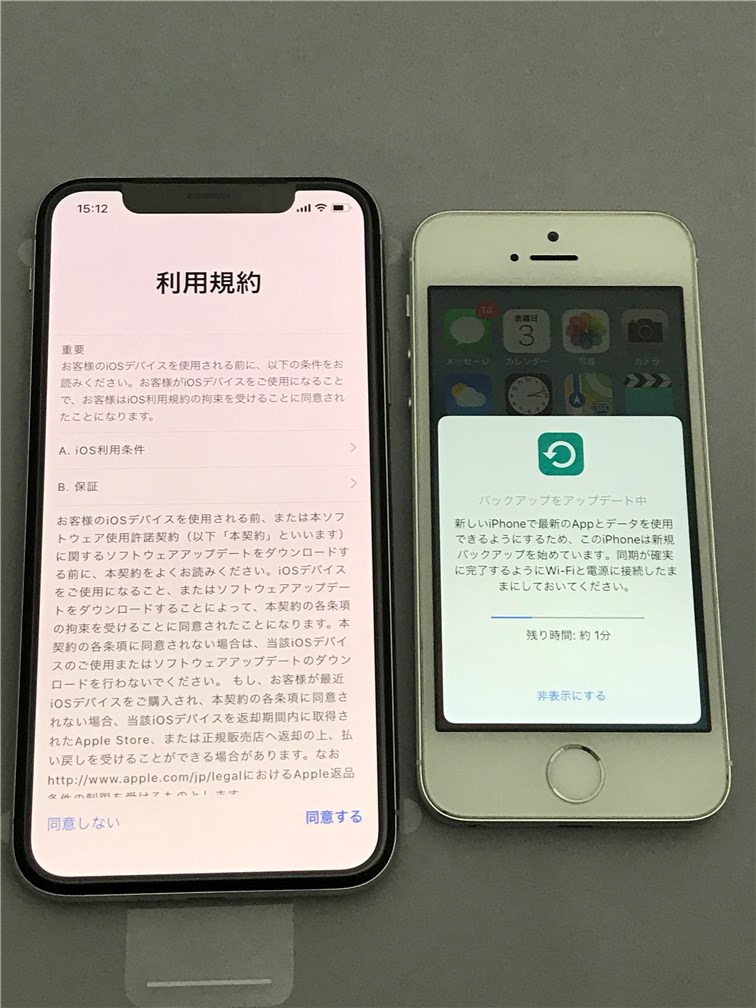
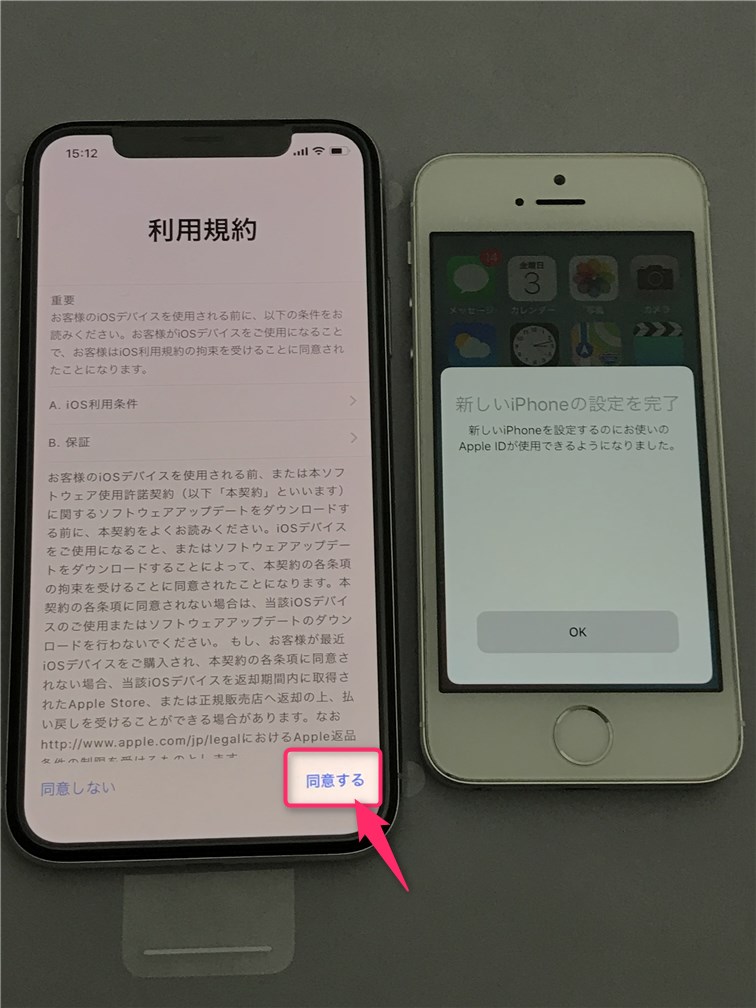
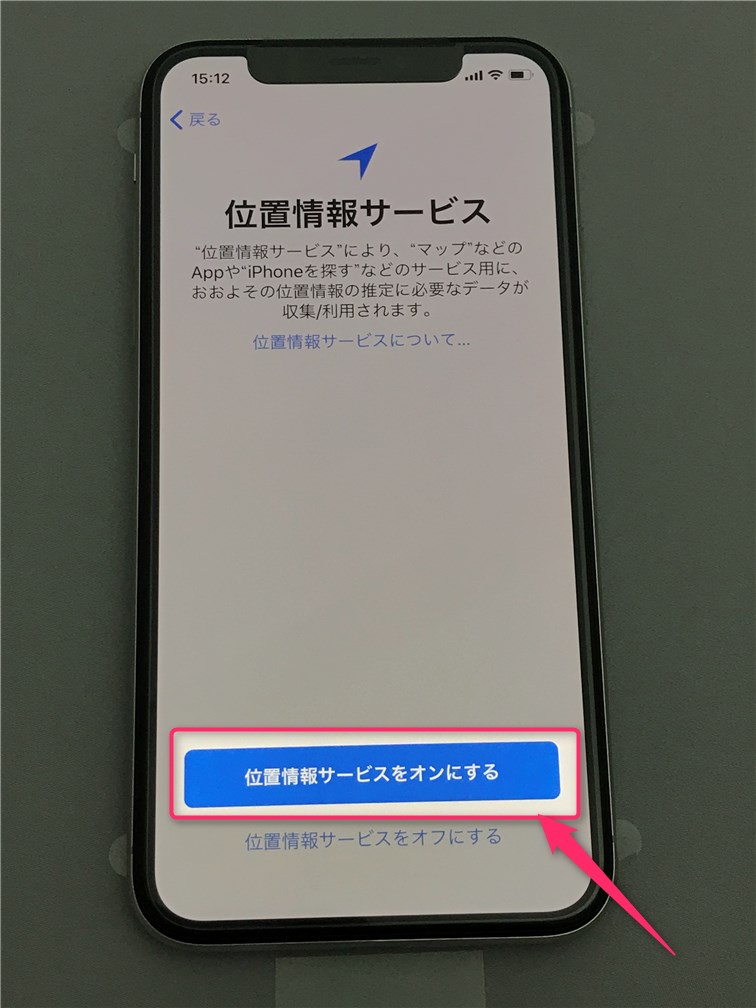
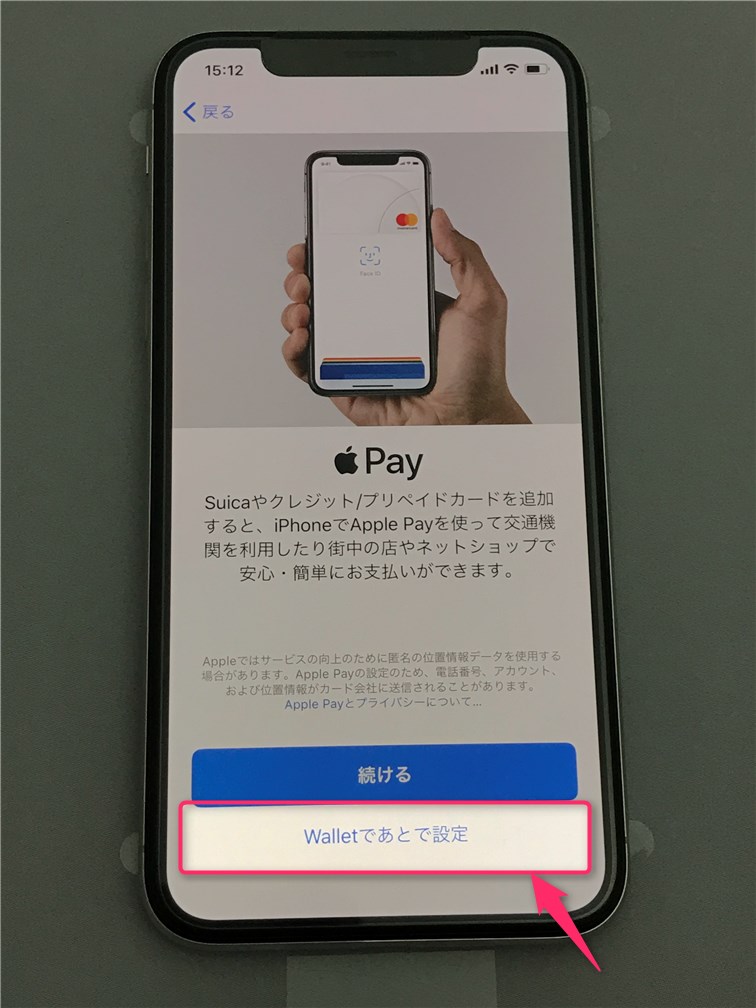
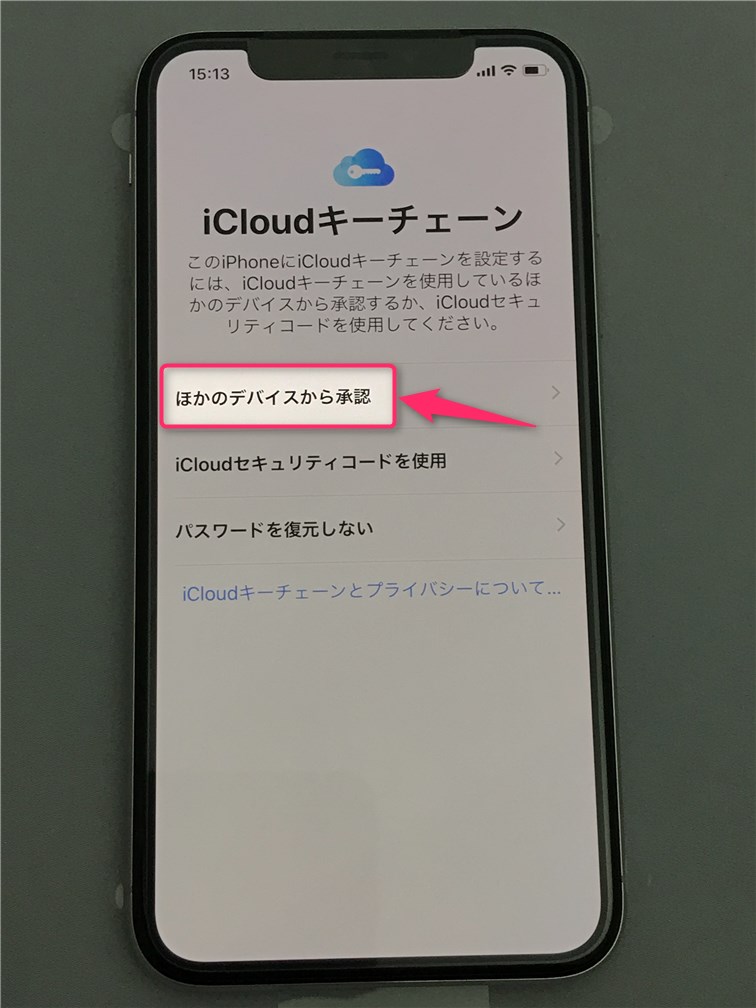
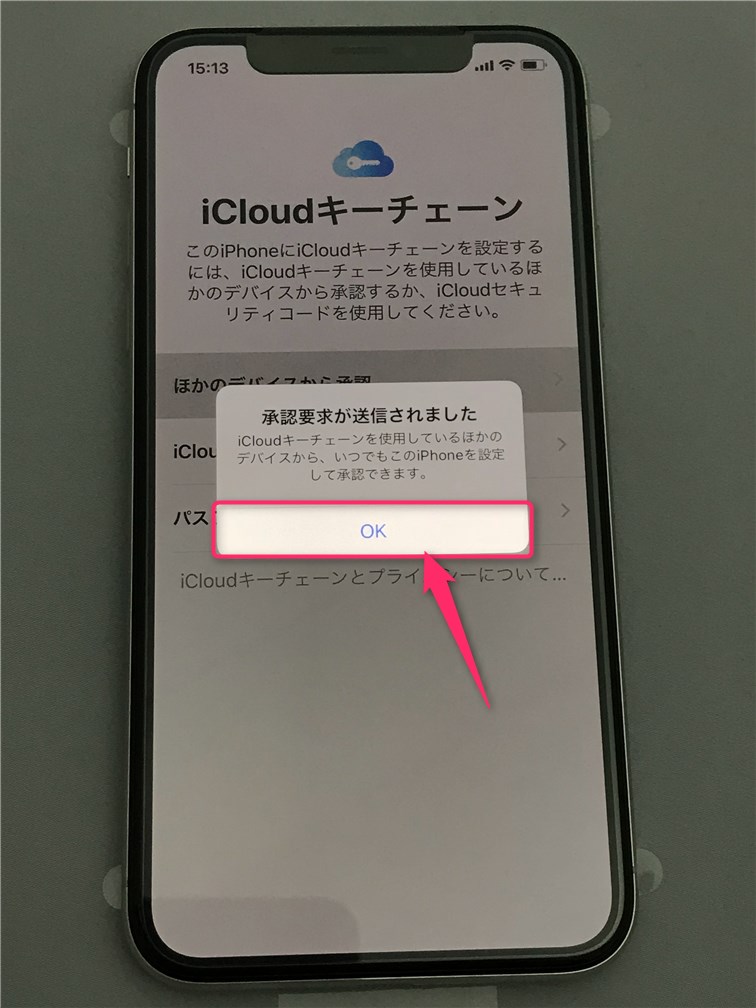
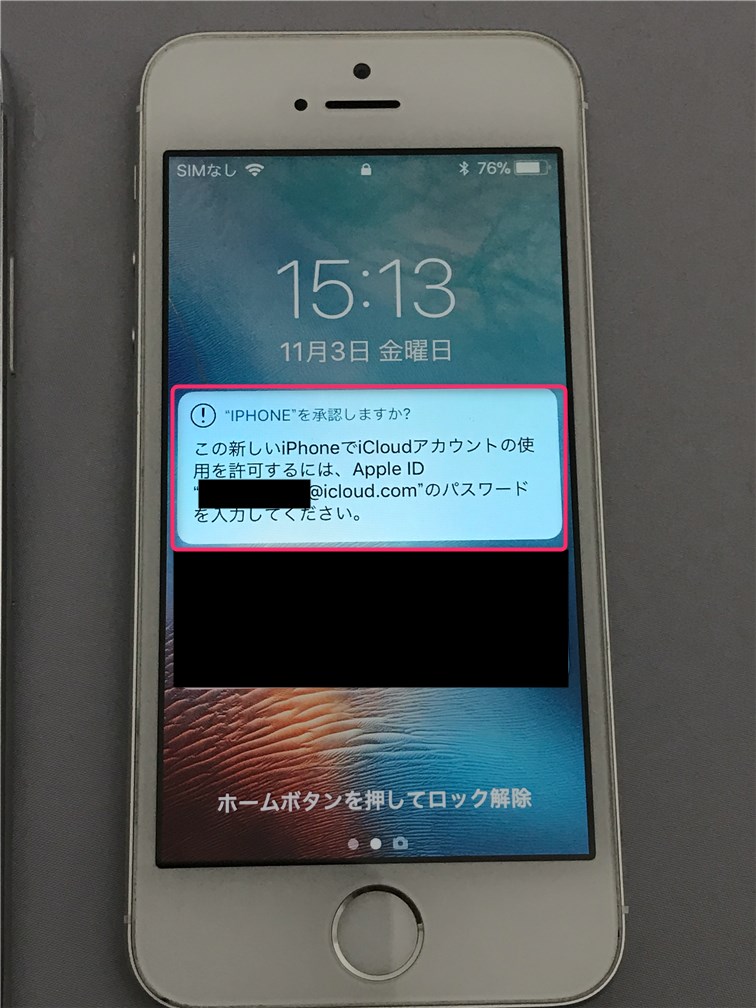
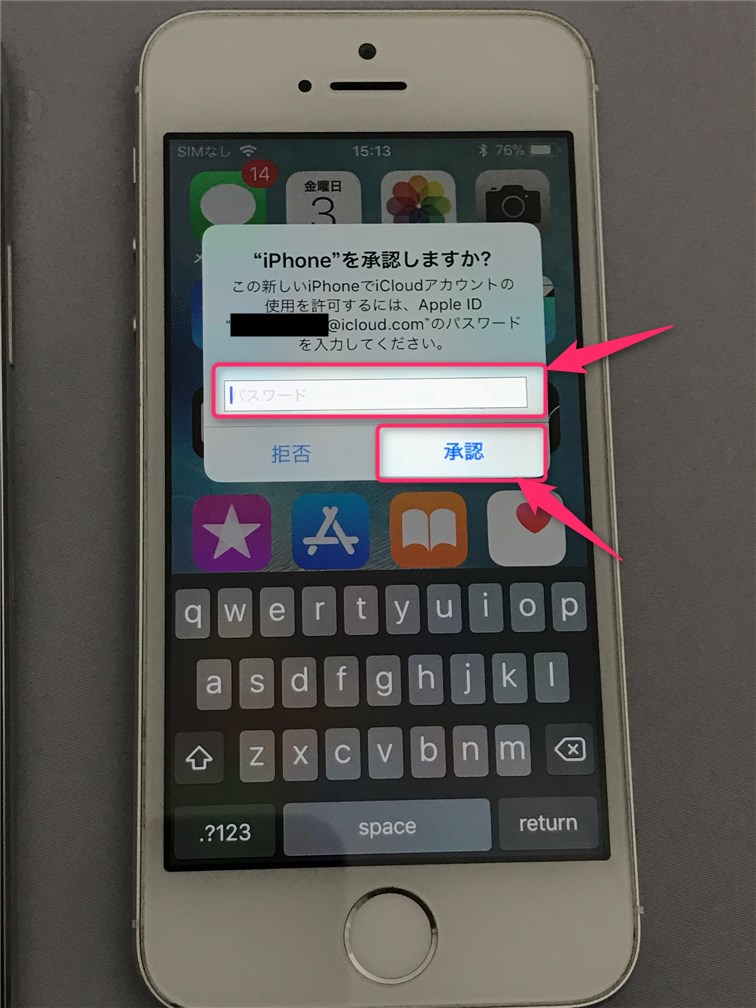

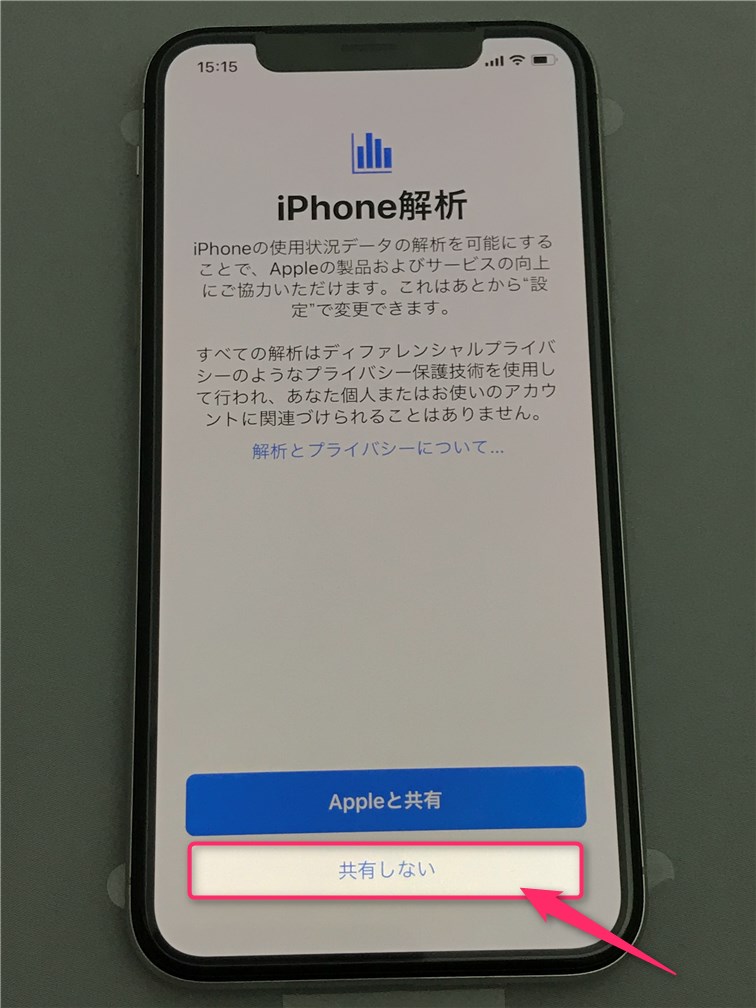
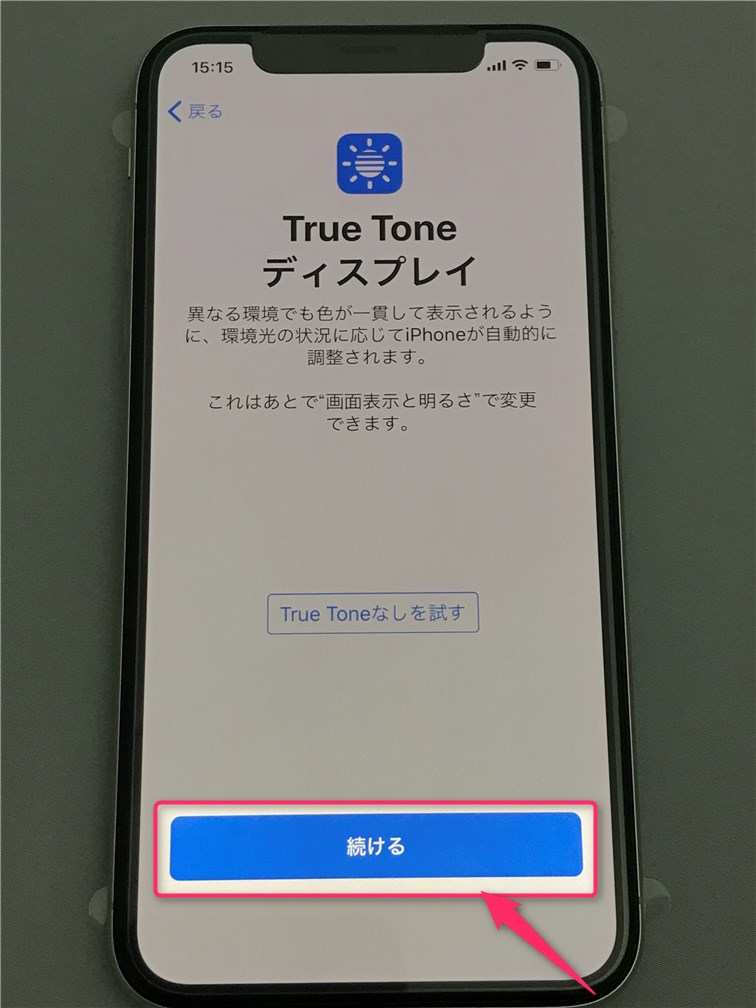

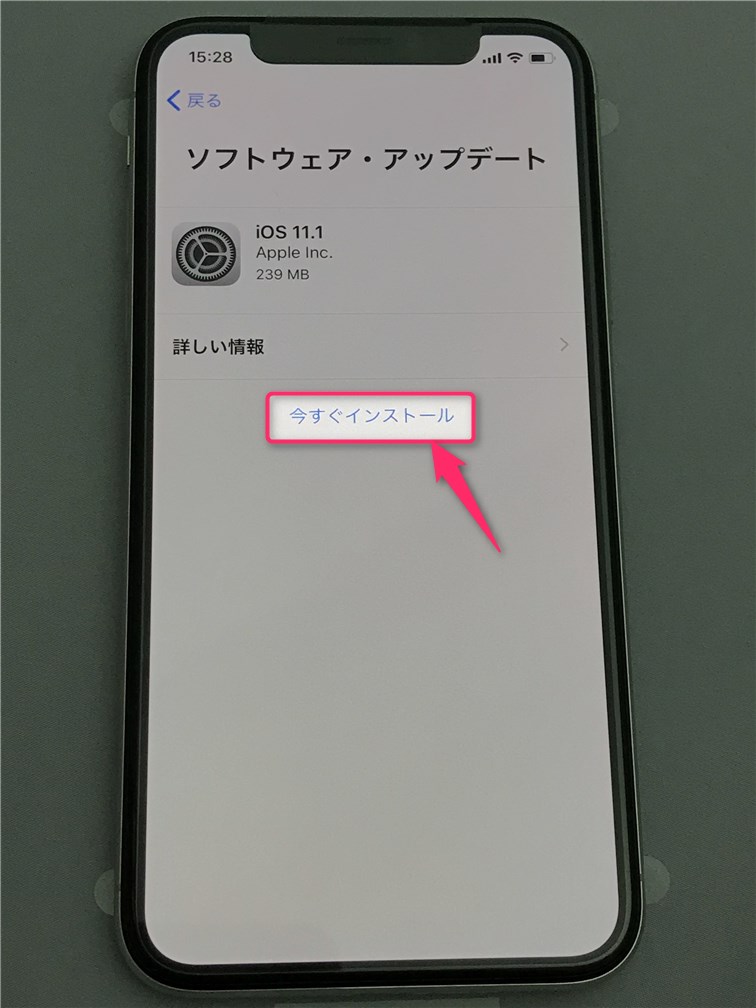
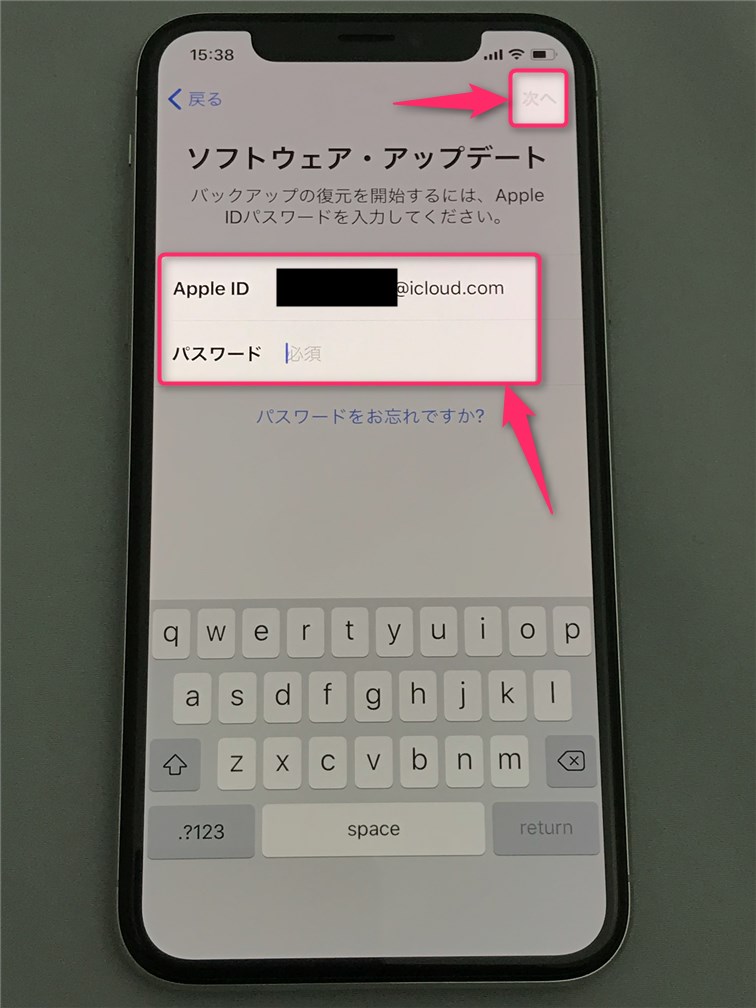

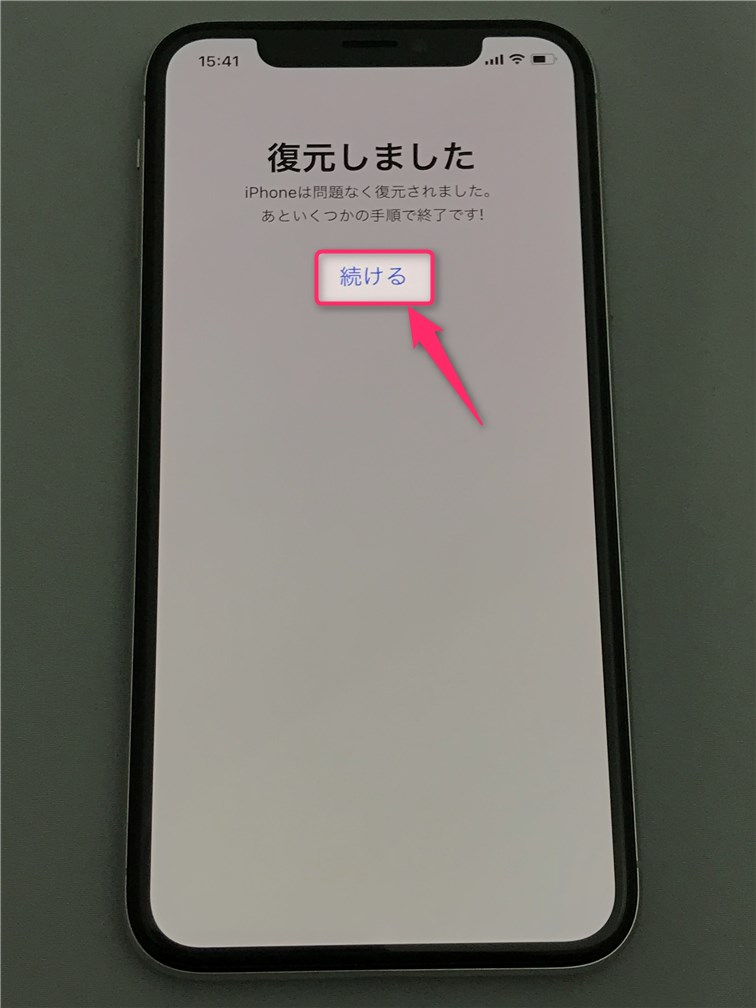

2018年12月19日(水) 21:43
ありがとうございました。
機種変更時のデータ取得がうまくいかず困ってました。
ドコモの説明書を調べるのに1時間悩みましたが、このホームページのおかげでスラスラと一発でできました。
この内容なら有料にしても十分利用されるとおもいますが・・・。
ありがとうございました!