スポンサーリンク
iPhone Xの初期設定時にApple Payの設定をスキップすると、「iPhoneの設定を完了する」という通知が届き、Apple Payの設定を促されます。
しかし、Apple Payを設定したくない場合(設定したいクレジットカード・Suicaがない場合)、いつまで経っても設定が完了できずに、ずっとこの通知が繰り返されてしまいます。また、設定アプリの通知バッジも消えません。
そこで今回は、Apple Payを設定せずに、この通知を来ないようにする手順を紹介します。
目次
スポンサーリンク
「iPhone X」初期設定の流れ
こちらの手順で初期設定をしました。
「IPHONEの設定を完了する」通知が届く
Apple Payの設定をスキップしていたため、次の通知が繰り返し届きます。
IPHONEの設定を完了する
Apple Payは“設定”で設定の準備ができました。
この通知を開くと、次のダイアログが表示されます。
iPhoneの設定を完了する
Apple Payは“設定”で設定の準備ができました。
[今はしない] [OK]
ここで「今はしない」をタップしても、また同じ通知が表示されてしまうので、試しに「OK」をタップしてみます。
「iPhone設定の提案」
すると、「iPhone設定の提案」という画面が表示されるので、「Apple Payを設定」をタップしました。
iPhoneの設定を完了する
Apple ID、Siri、Face ID、Apple Payなどの機能を使ってiPhoneを最大限に活用しましょう。
[Apple Payを設定]
「Apple IDの確認」
すると突然「APple IDの確認」ダイアログが表示されたので、「設定」をタップしました。
Apple IDの確認
“設定”で“○○○○@icloud.com”のパスワードを入力してください。
[今はしない] [設定]
すると「iCloud」の設定が開いて、「Apple IDパスワード」の入力が要求されました。そこで、パスワードを入力して、「サインイン」をタップしました。
「iPhoneの設定を完了する」へ移動
しかしパスワードを入力したところ、そのままiCloudの設定画面に取り残されてしまいました。
ここで設定する流れが止まってしまったため、自分でもう一度先ほどの画面に戻ることにしました。
「設定」のトップに戻って、通知バッジ「1」の付いている「iPhoneの設定を完了する」をタップしました。
もう一度「iPhone設定の提案」が表示されるので、「Apple Payを設定」へと進みました。
Apple Payの設定画面
すると、初期設定時と同じApple Payの設定画面が表示されます。「Walletであとで設定」をタップしてしまうとまた同じく「 未設定」扱いされてしまうと予想されるため、ここでは一度「続ける」をタップしてみました。
「カードの種類」
すると「カードの種類」を選択する画面が表示されるので、ここで「Walletであとで設定」を選択しました。
カードの種類
Apple Payに追加するカードの種類を選択。
[クレジット/プリペイドカード]
[Suica]
[Walletであとで設定]
設定画面から「iPhoneの設定を完了する」が消滅
すると、「設定」のトップに戻されるのですが、「iPhoneの設定を完了する」という、未設定が残されているので設定せよ、という状態が解除されたことが分かります。
これで、Apple Payを設定せずに、繰り返し通知が来る状態を解除することができました。
スポンサーリンク
コメント(0)
新しいコメントを投稿
|HOME|
『【iPhone X】「画面が黄色っぽい」と感じた場合の設定変更方法』 OLD >>
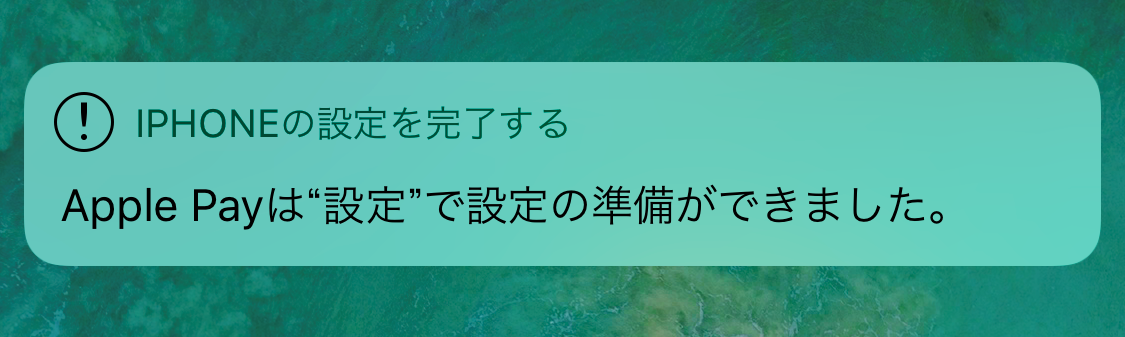
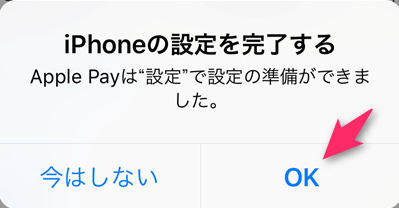
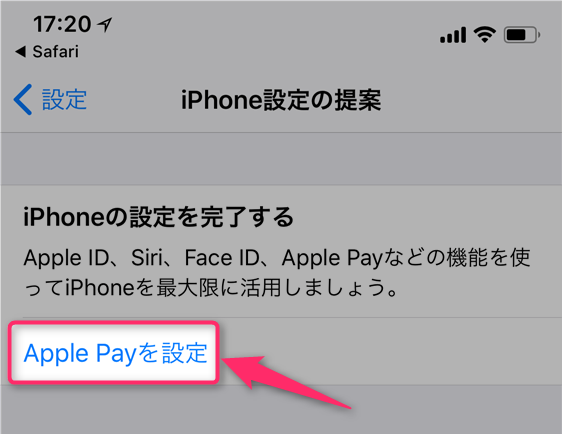
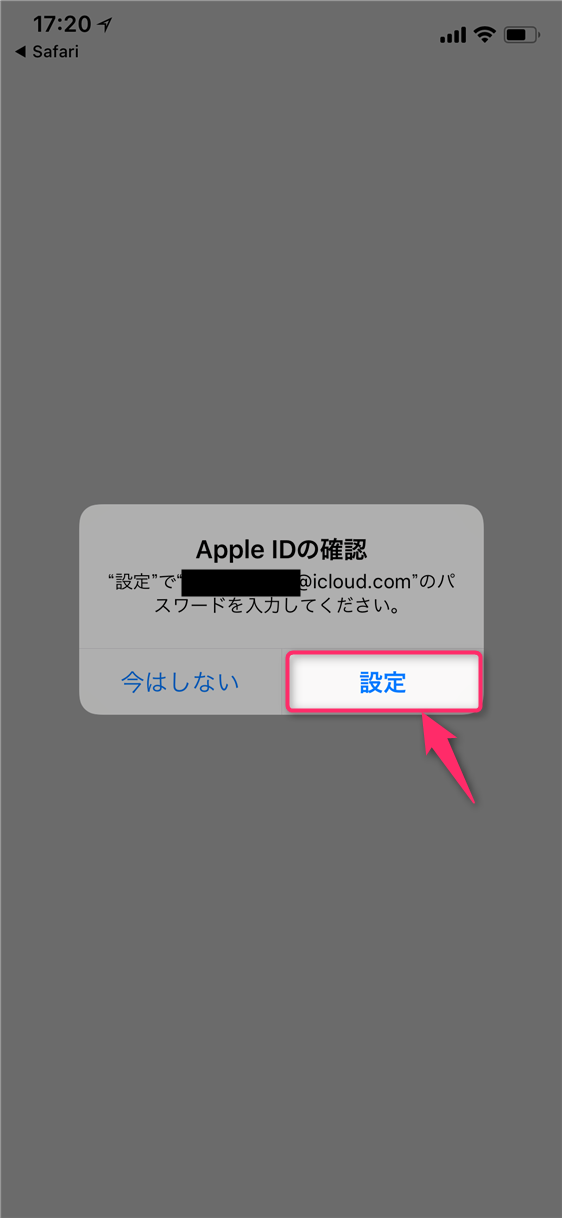
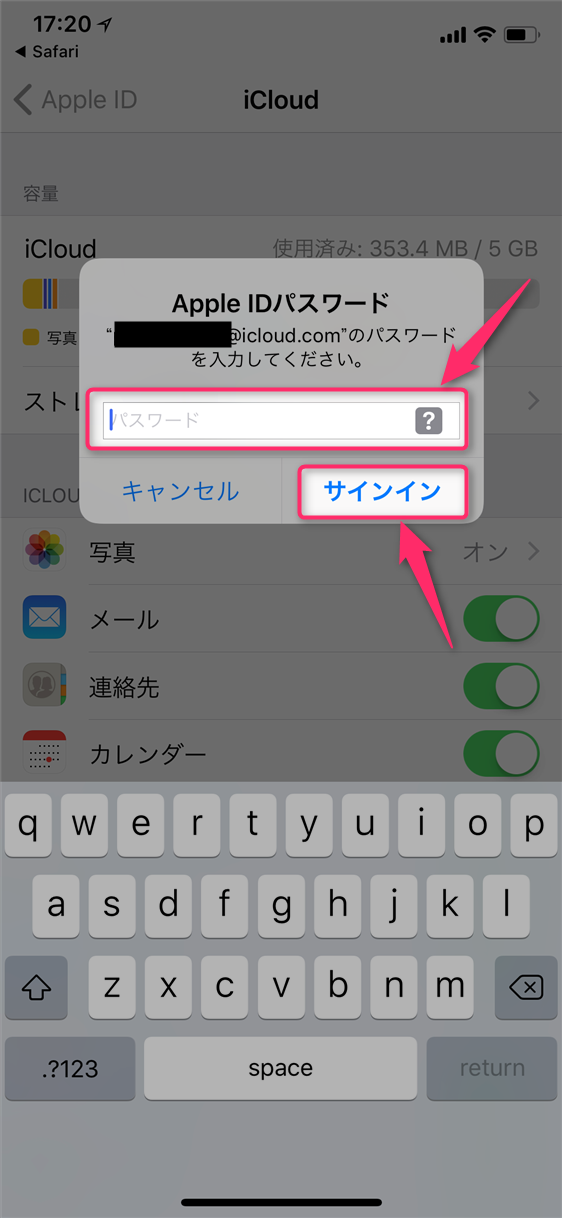


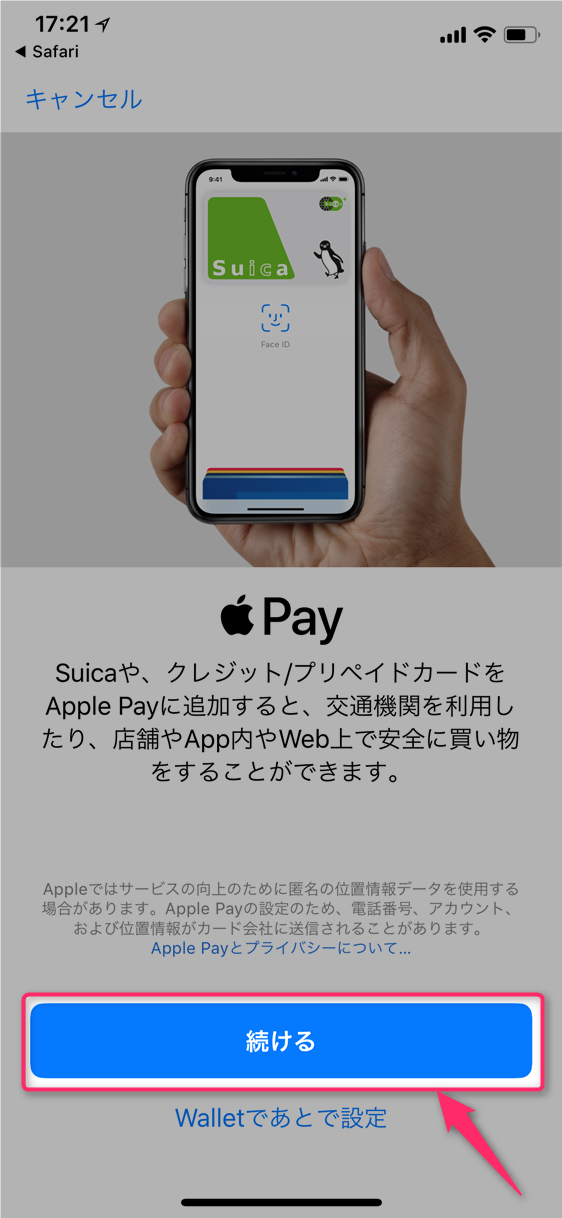

スポンサーリンク