スポンサーリンク
iPhone X では、「4K/60fps」という超高画質かつ滑らかな動画を撮影することができます。
しかし、初期設定ではそこまで高画質で撮影できる設定が選ばれておらず、自分で設定変更して画質を上げる必要があります。
その設定方法と、もともとの設定を紹介します。
※とはいえ、必ずしも最高画質がすべての場合に適しているわけではないため、動画が消費する空き容量(データサイズ)や、fpsの違いによる印象の違いなど、いろいろ試してみてください。ここでは単に、高解像度・高フレームレートを高画質と呼んで、両方が同時に最大となる4K/60fpsを最高画質と呼ぶことにします。
スポンサーリンク
動画撮影の画質を設定変更する
カメラの「ビデオ」モードで撮影する動画の画質の設定は、カメラアプリではなく、「設定」アプリから行います。
設定アプリの「カメラ」を開きます。
そして、「ビデオ撮影」を開きます。
すると、動画の画質を選択できる画面が表示されます。もともと「1080p HD/30 fps」が選択されているので、これを最高画質となる「4K/60fps」に変更します。
- 720p HD/30 fps
- 1080p HD/30 fps
- 1080p HD/60 fps
- 4K/24 fps
- 4K/30 fps
- 4K/60 fps
1分間のビデオのサイズは、およそ以下の通りです:
・40 MB (720p HD/30 fps、領域節約)
・60 MB (1080p HD/30 fps、デフォルト)
・90 MB (1080p HD/60 fps、よりスムーズ)
・135 MB (720p HD/30 fps、映画のスタイル)
・170 MB (720p HD/30 fps、高解像度)
・400 MB (720p HD/30 fps、高解像度、よりスムーズ)
選べる画質同士の違い
画質の表記は「(画素数)/(1秒当たりのコマ数)」で表記されています。この意味を理解した上で、画質を選択してみてください。画素数側が上がれば高画質(高精細、高解像度)に、コマ数側が上がれば、より滑らか(スムーズ)な動画となります。
- 720p HD/30 fps → 1280x720(1秒間に30フレーム)
- 1080p HD/30 fps → 1920x1080(1秒間に30フレーム)
- 1080p HD/60 fps → 1920x1080(1秒間に60フレーム)
- 4K/24 fps → 3840x2160(1秒間に24フレーム)
- 4K/30 fps → 3840x2160(1秒間に30フレーム)
- 4K/60 fps → 3840x2160(1秒間に60フレーム)
現在の画質が表示される
最高画質(4K/60 fps)には高効率フォーマットが必要
iOS11では、写真や動画の保存形式が変更されています(高効率フォーマット、HEIF/HEVC)。
「設定>カメラ>フォーマット」から、従来の方式(互換性優先フォーマット、JPEG/H.264)に戻すこともできるのですが、最高画質である4K/60 fpsを利用するためには、iOS11標準の高効率フォーマットが必要です。
「設定>カメラ>フォーマット」から、「高効率」を選択してください。
カメラ撮影 ・高効率
・互換性優先
ファイルサイズを減らすため、写真とビデオを高効率のHEIF/HEVCフォーマットで撮影・録画します。“互換性優先”は常にJPEG/H.264を使用しますが、4K/60 fpsおよび1080p/240fpsを使用するには“高効率”が必要です。
ただ、ここで「互換性優先」を選択していたとしても、画質選択選択時に、自動的に切り替えを強制されるので、「どうして??」と戸惑ってしまわない程度に記憶しておけばOKです。
高効率ビデオ
4K 60 fpsのビデオは、macOS High Sierra (10.13) 以降でのみ再生できます。
[詳しい情報] [OK]
「macOSだけ」のように表示されますが、もちろん、撮影したiOS11のiPhoneでも再生することができます。
スポンサーリンク
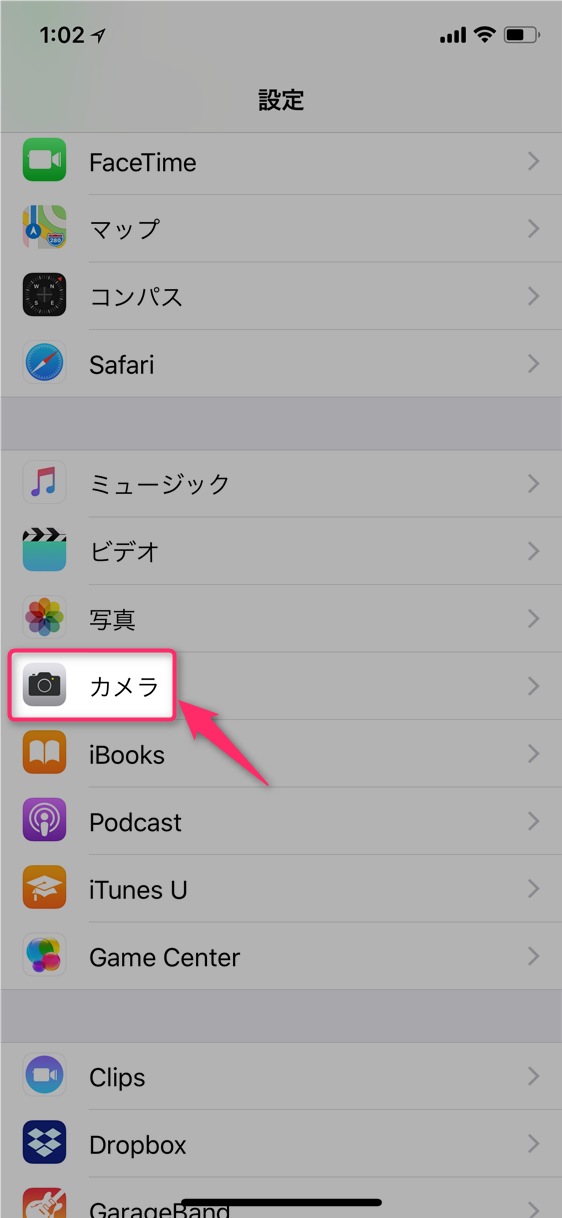
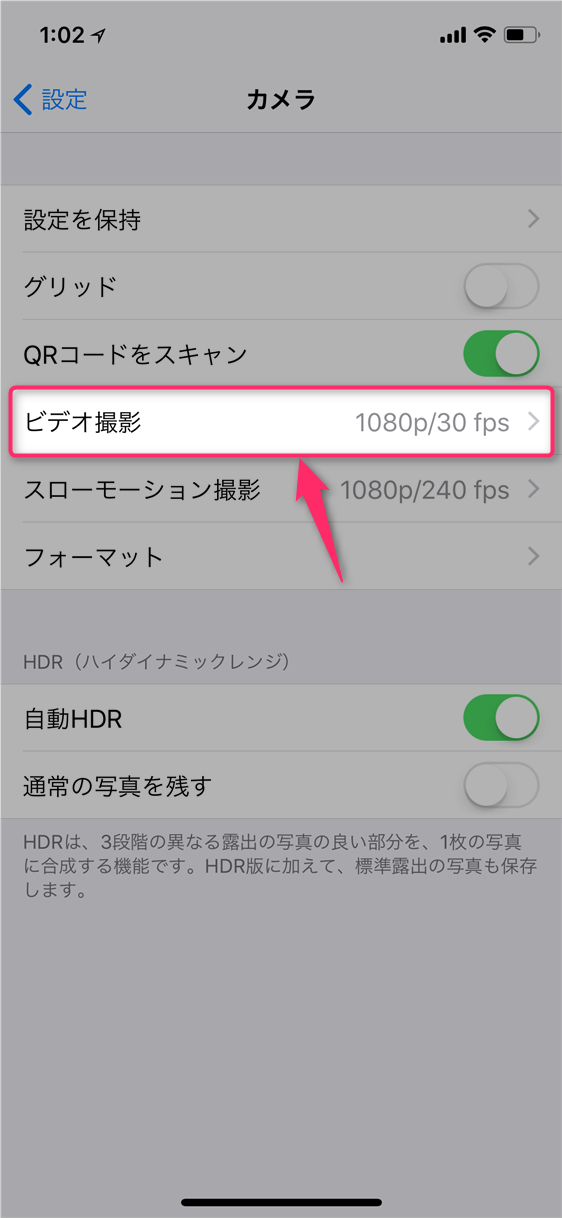
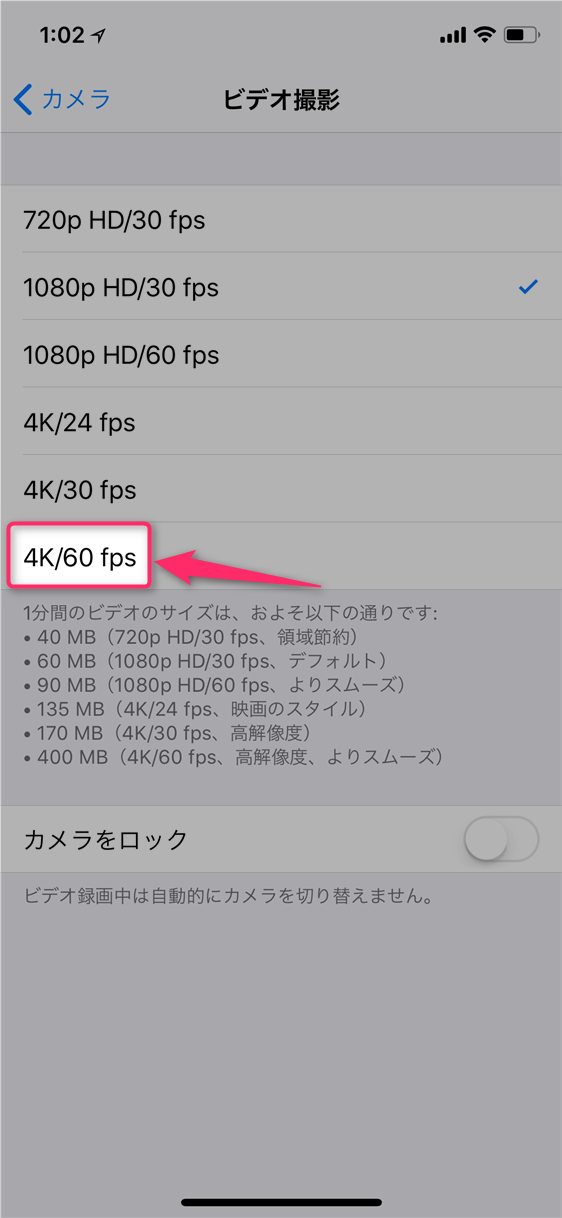
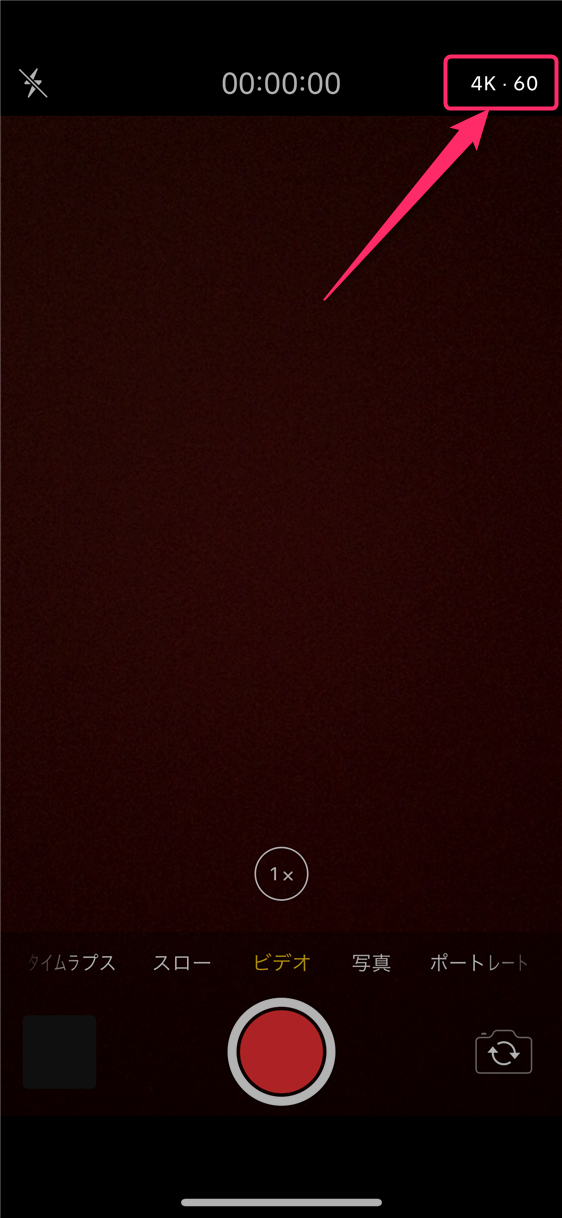
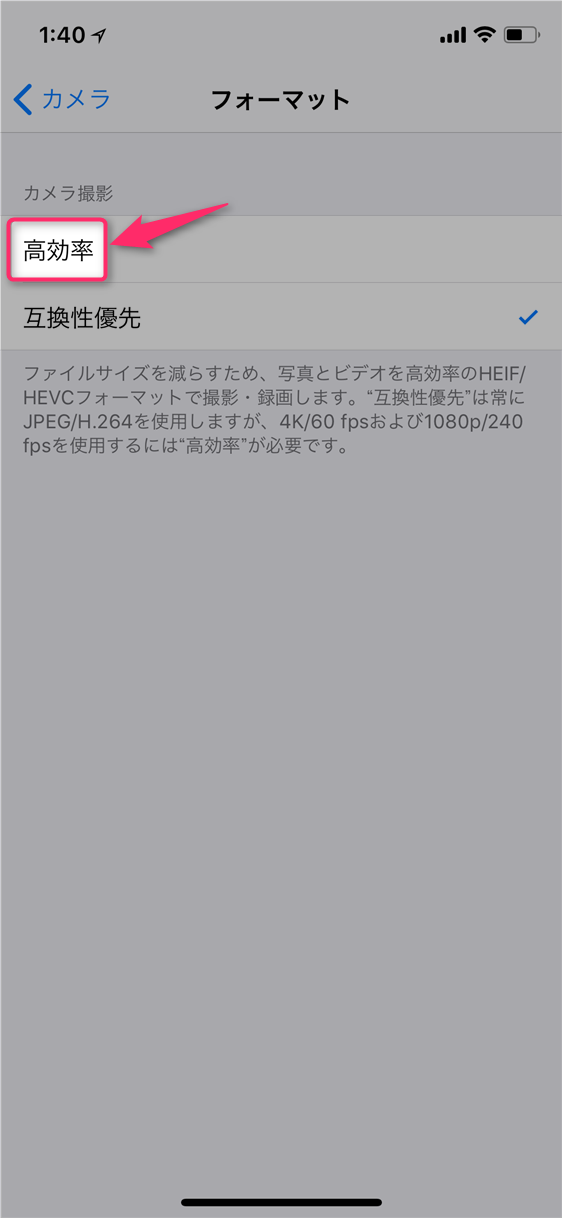

スポンサーリンク