スポンサーリンク
iPhone X を購入した後、iCloudでデータを引き継ぐと、icloud.comのメールアドレスのメールしか引き継げておらず、docomo.ne.jpのメールが全て消えてしまったような状態になりました。
ただしこれは、本当にデータが消えてしまったのではなく、ドコモメールの初期設定が済んでいないことが原因です。
そこで今回は、docomo版 iPhone X のメール初期設定手順をメモしておきます。iCloudでデータを引き継いだ後に、この作業で「docomoのiPhone」としての基本的な設定を完了させます。
目次
スポンサーリンク
初期設定
既に実施した、初期設定及びiCloudからのデータ引き継ぎについてはこちらの記事に詳細を記録しています。
Wi-Fiをオフにする!
設定前に、まずiPhone XのWi-Fiをオフにしてください。
docomoのキャリア回線を使っていないと、途中でエラーが発生してしまいます。
※画像中は、Wi-Fiオンのままがありますが、最初から最後までWi-Fiはずっとオフにしておくことをおすすめします。
「My docomo(お客様サポート)」を開く
プロファイル設定へ進む
そうしたら、次に「プロファイル設定」をタップします。
すると下まで自動的にスクロールされるので、続けて「iPhone初期設定[SP]」をタップします。
dアカウントのログイン画面が表示されるので、「dアカウントのID」と「パスワード」を入力して、「次へ進む」をタップします(※ここで「認証エラー。現在の状態では設定を継続することができません」と表示された場合は、Wi-Fiがオフになっていて、docomoのSIMカードが挿入されており、docomoの回線で通信できていることを確認してください)。
ログインに成功したら、次の画面で「設定する」を選択して、「次へ」をタップします。
すると次の画面で、構成プロファイルを表示するか質問されるので、「許可」をタップしてください。
このWebサイトは“設定”を開いて構成プロファイルを表示しようとしています。許可しますか?
[無視] [許可]
構成プロファイルをインストールする
すると「プロファイルをインストール」画面が表示されるので、右上の「インストール」をタップして、パスコードを入力してください。
プロファイルをインストール
iPhone利用設定ver.3.02
docomo
署名者:未署名
説明:ドコモメール、メッセージR、メッセージSを利用するための端末設定とドコモの各サービスのショートカットをホーム画面に追加します。
内容:メールアカウント:2、Webクリップ:18
「このプロファイルは署名されていません」という警告が表示されますが、そのまま「インストール」をタップします。
確認が表示されるので、もう一度「インストール」をタップします。
フルネームの設定
プロファイルをインストールするにあたって、「フルネーム」の設定が必要になります。「メールアカウント“ドコモメール”のフルネームを入力します」の「フルネーム」とは、メールを送信したときに、送信元として相手に表示される名前です。よく分からない場合は、自分の本名を漢字で入力しておけばOKです。
フルネームを入力したら、「次へ」をタップします。
「インストール完了」が表示されたら「完了」をタップして、プロファイルのインストール完了です。
自動受信設定・メールボックス設定・通知設定
この時点で既に「メール」アプリを開くと、ドコモメールの受信ボックスが復活しているはずです(他に問題がなければ)。
しかし、残るいくつかの設定を済ませてから利用を開始することをおすすめします。
自動受信設定
そのひとつが、自動受信設定です(設定、というよりほぼ確認に近い)。
まず最初に、「設定」アプリを開いて、「アカウントとパスワード」を開きます。
次に、「データの取得方法」をタップします。
次の画面で「プッシュ」を「オン」にして、「ドコモメール」を開きます。
そして、「プッシュ」にチェックを入れます。
メールボックス設定
次に、もう一度「設定」アプリの「アカウントとパスワード」を開いて、今度はここにある「ドコモメール」を開きます(先ほど開いたのは一番下の「データの取得方法」です)。
そして、「IMAP」のところにある「アカウント ○○@docomo.ne.jp」というメールアドレス部分をタップします。
続いて、一番下にある「詳細」をタップします。
次に「送信済メールボックス」をタップします。
そうしたら、送信済メールボックスとして使うメールボックスに、「サーバ上」の「Sent」を指定して、「<詳細」ボタンで前の画面に戻ります。
続けて、「削除済メールボックス」をタップします。
ここでは、初期設定で選択されている「ゴミ箱」ではなく、「Trash」を選択してから、「<詳細」で前の画面に戻ります。
「アカウント」の画面まで戻ったら、「完了」をタップします。これでメールボックス設定は完了です。
通知設定
最後にメールが届いたときに通知が表示されるように、メールアプリの通知設定を確認しておきます。
「設定」アプリから、「通知」を開きます。
そうしたら、アプリの一覧の中から、「メール」をタップします。
このメールアプリの通知設定画面ではメールアカウントごとの通知設定を設定できるので、「ドコモメール」を選択します。
「ロック画面に表示」「履歴に表示」「バナーとして表示」を「オン」にします(不要だったらオフに)。
受信メールを確認
最後に、「メール」アプリを開いてみてください(正しく設定できていれば、新しくドコモのメールがメールアプリで受信できるようになり、未読件数の赤いバッジ数が設定前より増えているはずです)。
メールアプリを開いて表示されるメールボックスの中に、「ドコモメール」や「メッセージR/S」が復活していることが分かります。
まとめ
今回は、docomoのiPhone Xで、ドコモのメールが受信できない・消えてしまった場合に、ドコモメールの初期設定をする方法を紹介しました。
ポイントは、「プロファイル設定をdocomoのサイトからインストール」することです。いろいろiPhoneだけで設定しても、受信できないので、docomoから設定をダウンロードする必要があります。注意してください。
関連
スポンサーリンク
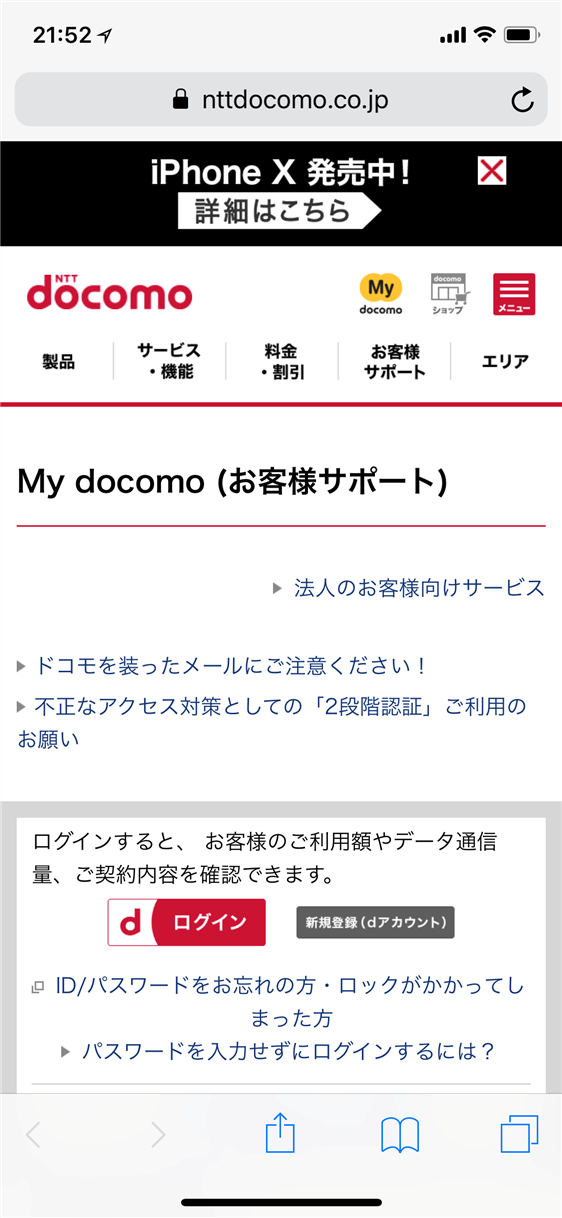

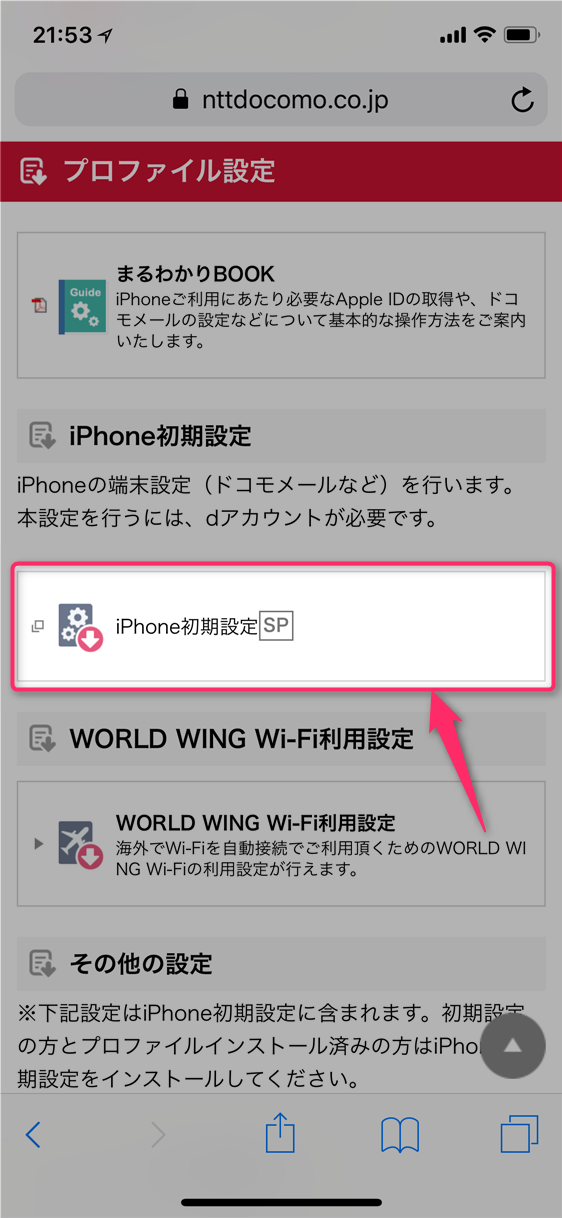
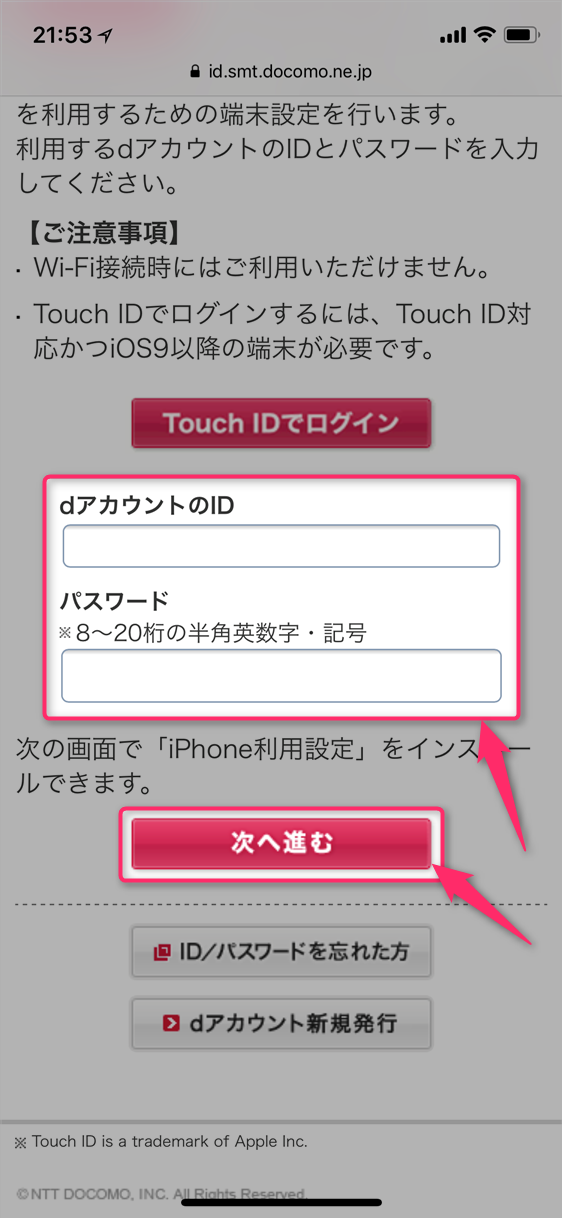
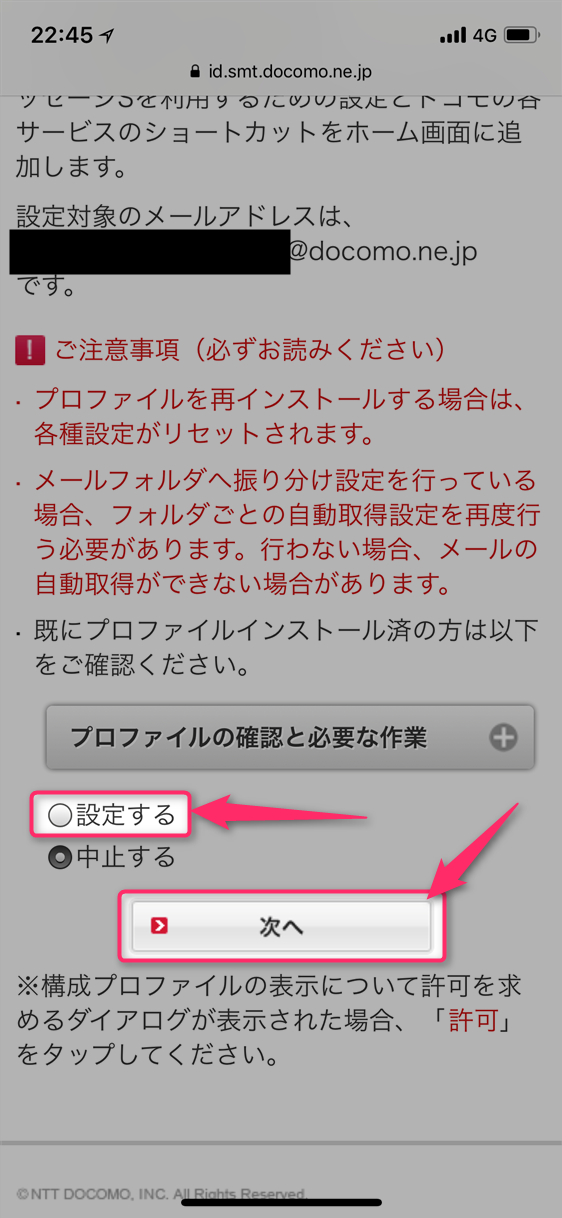
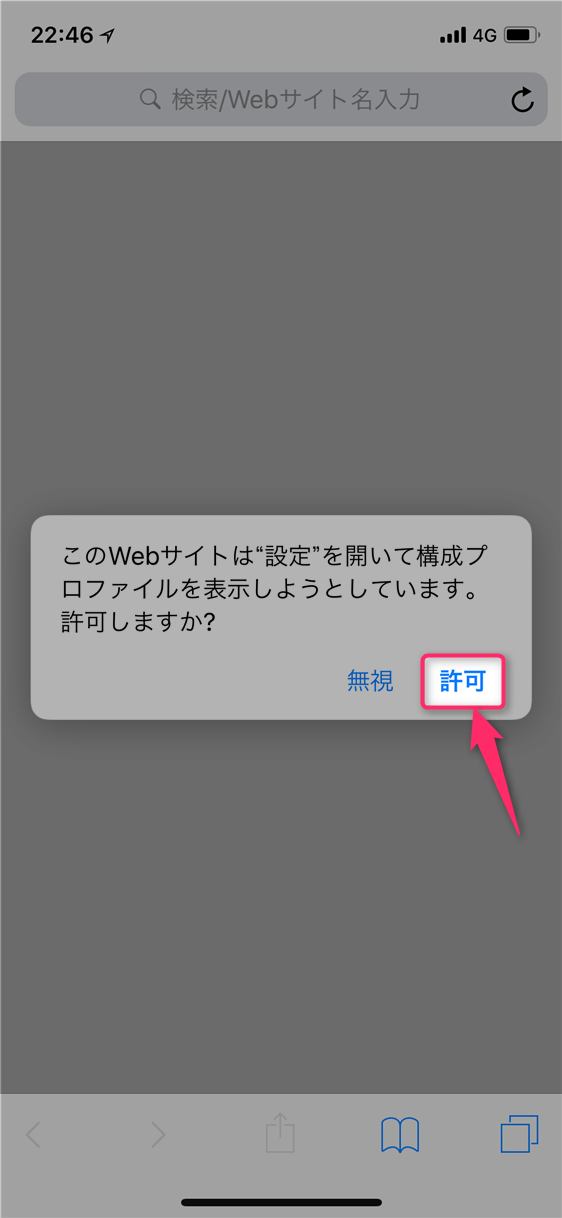

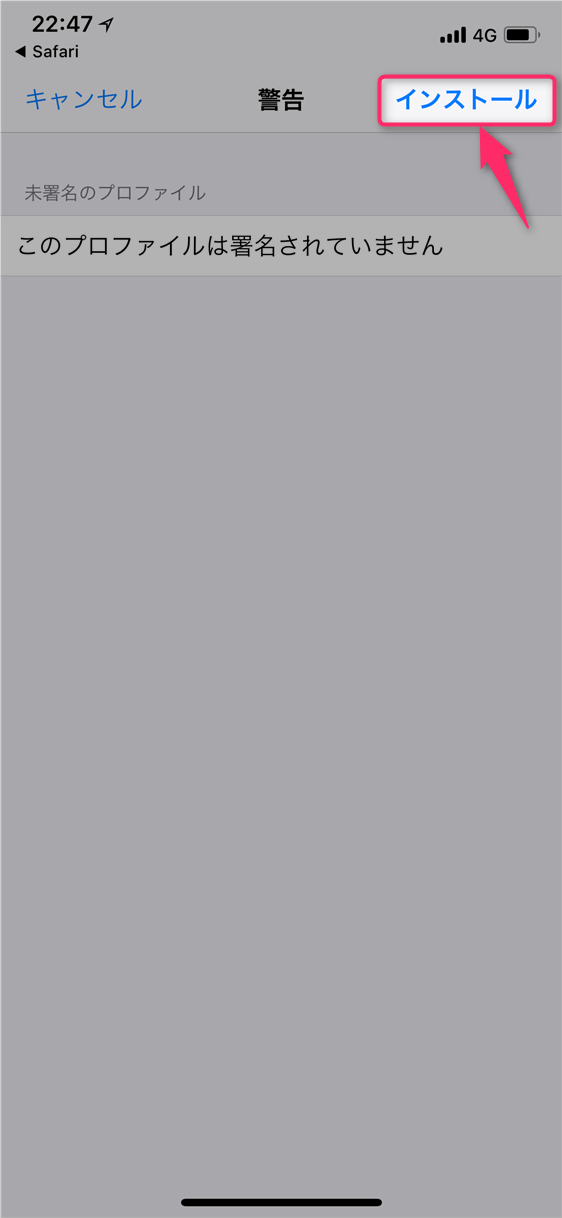
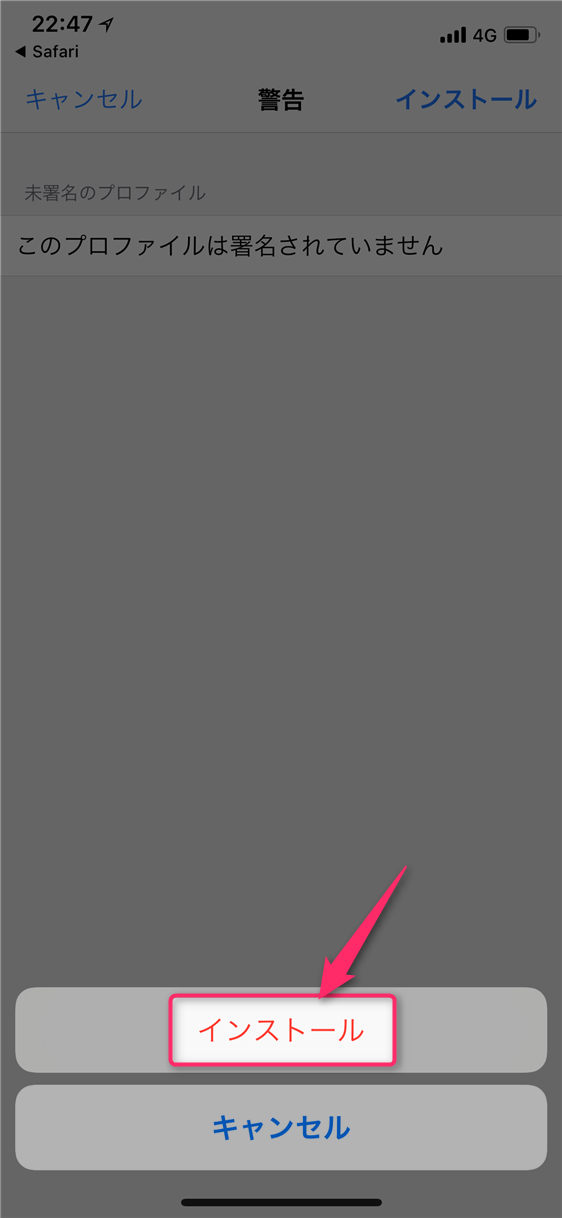
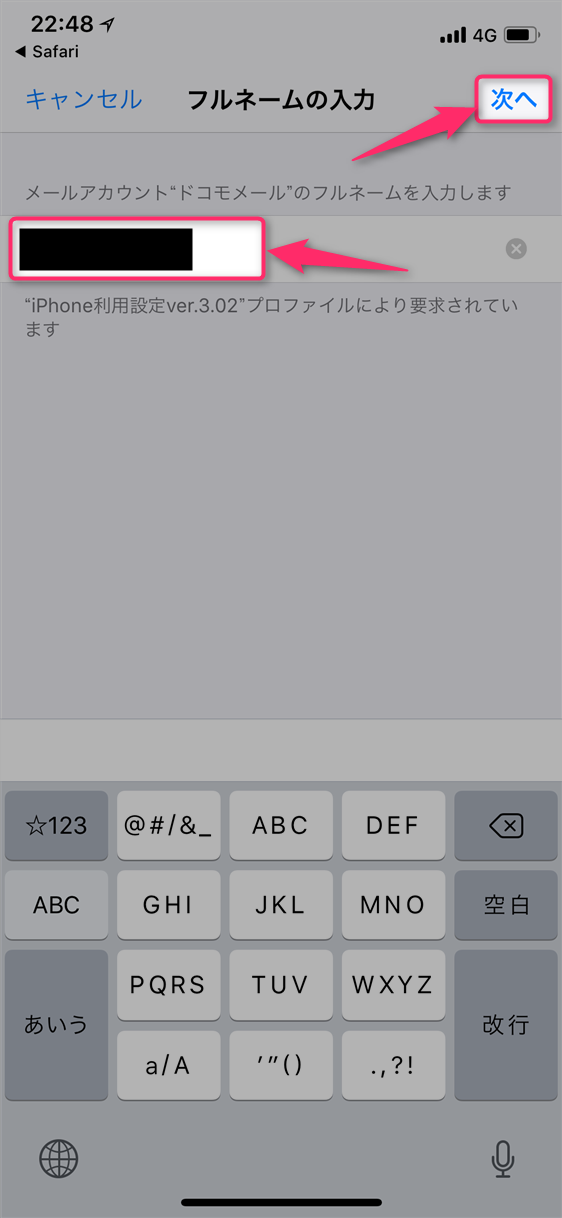
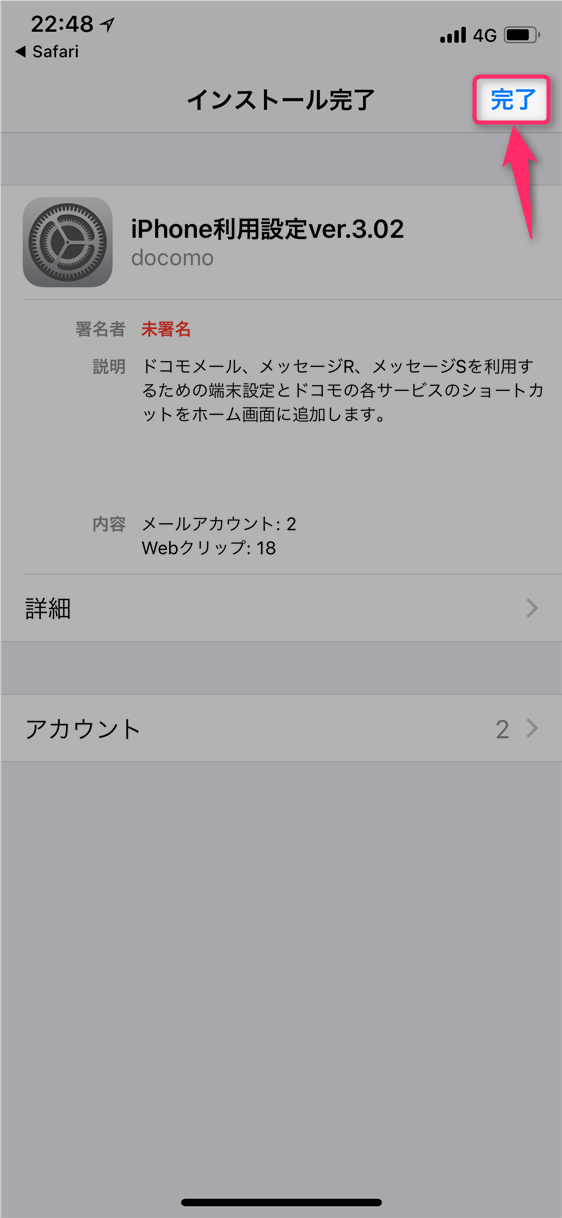
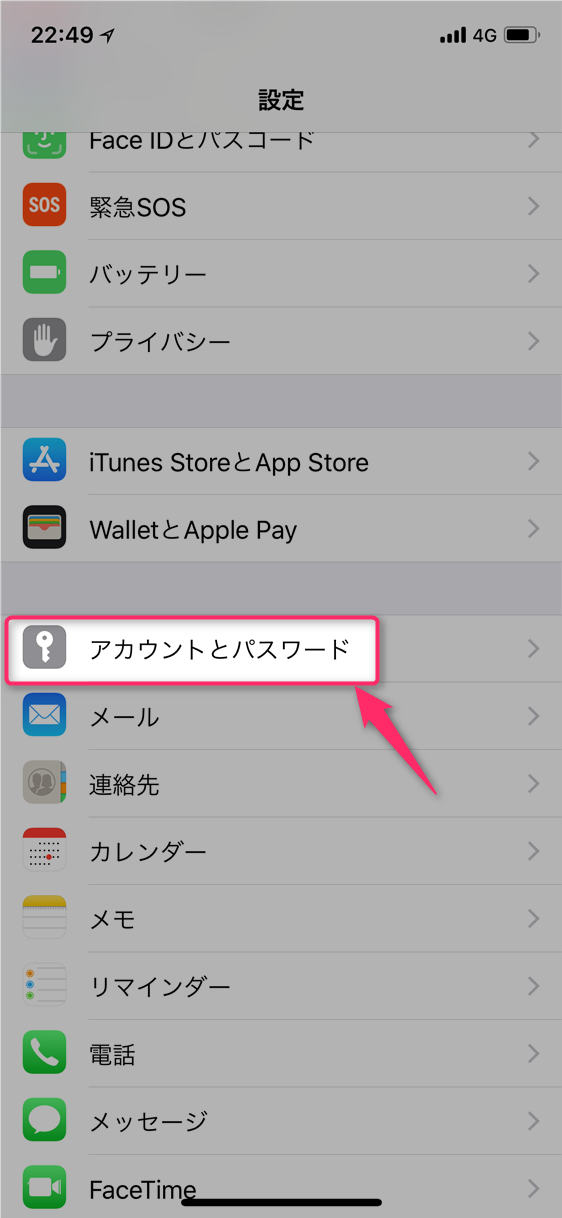
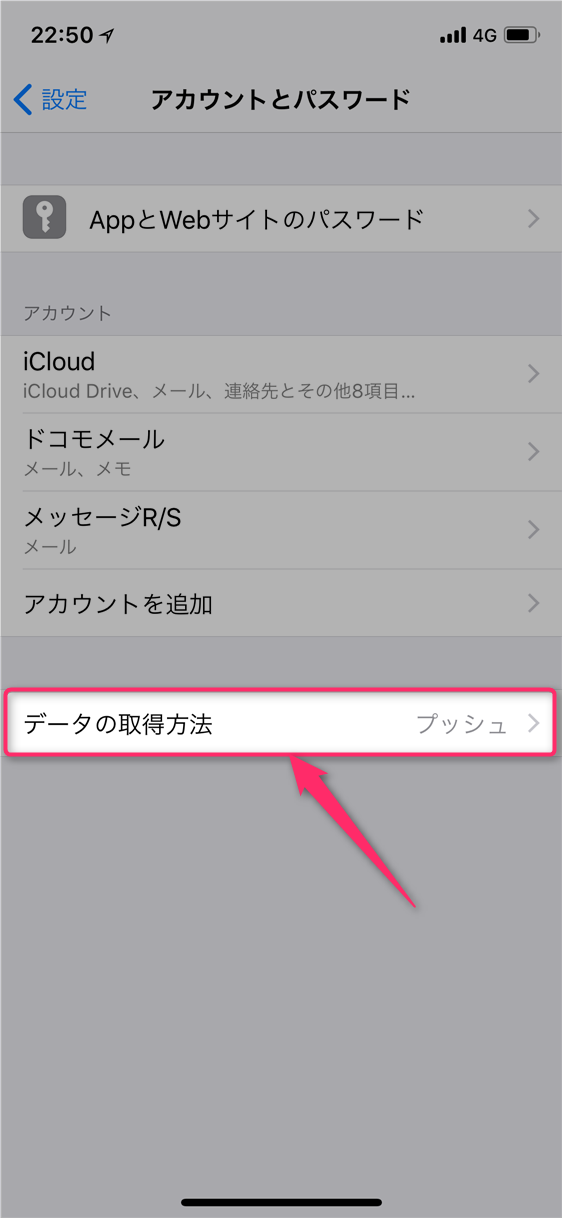

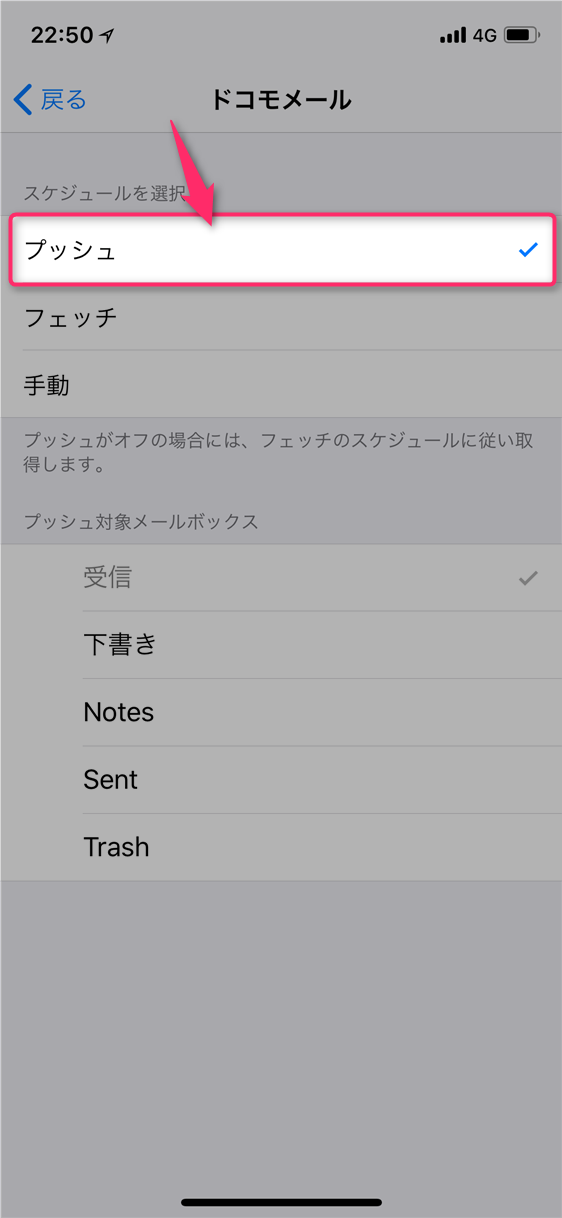
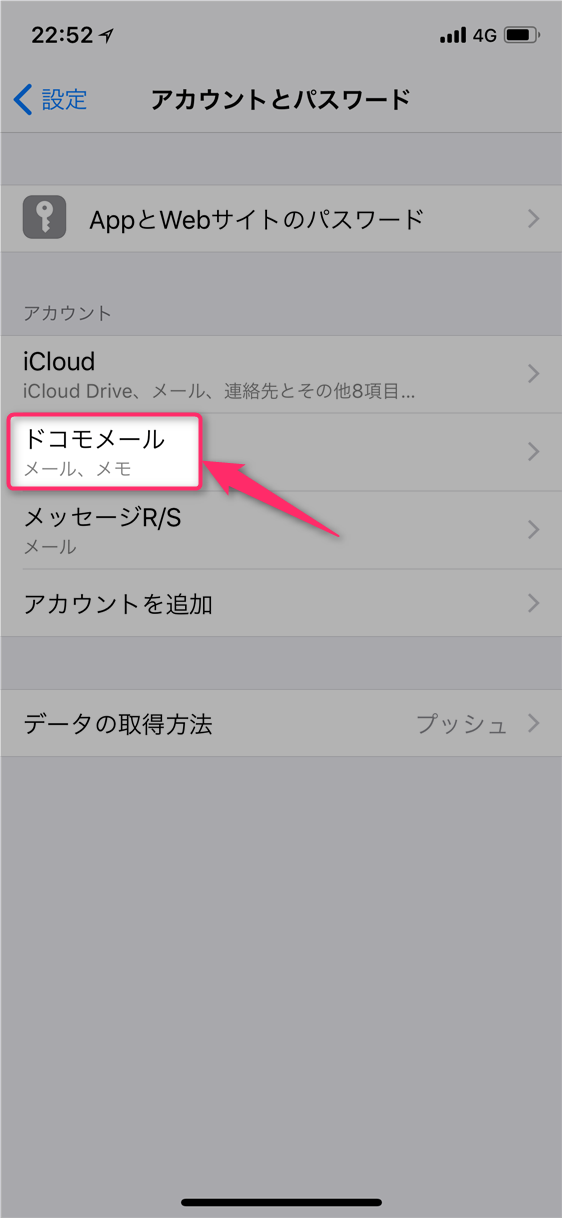
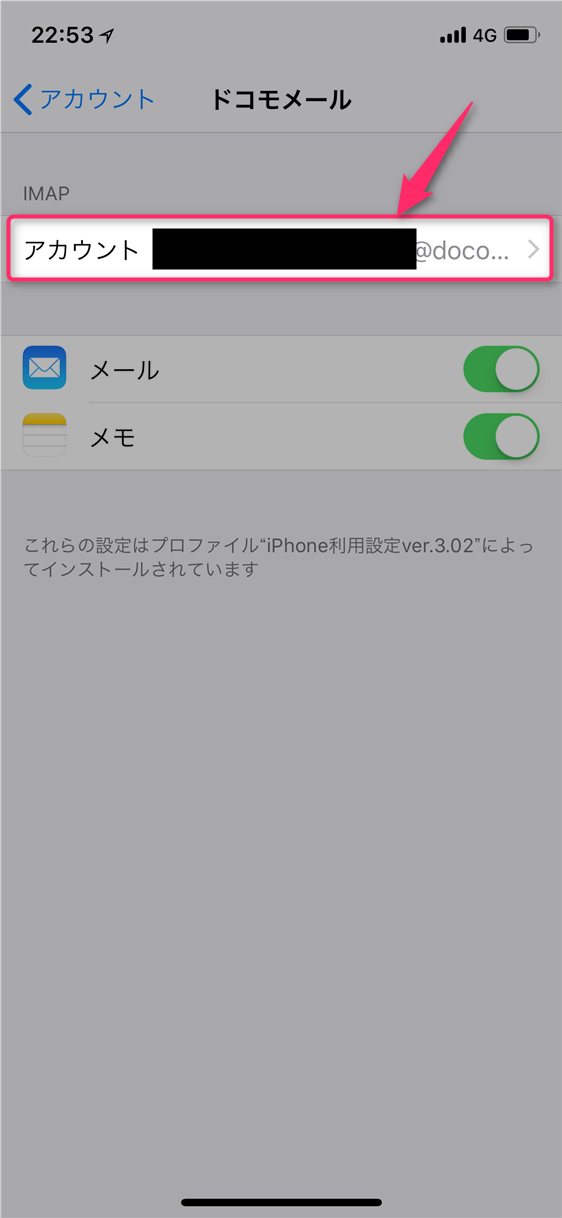
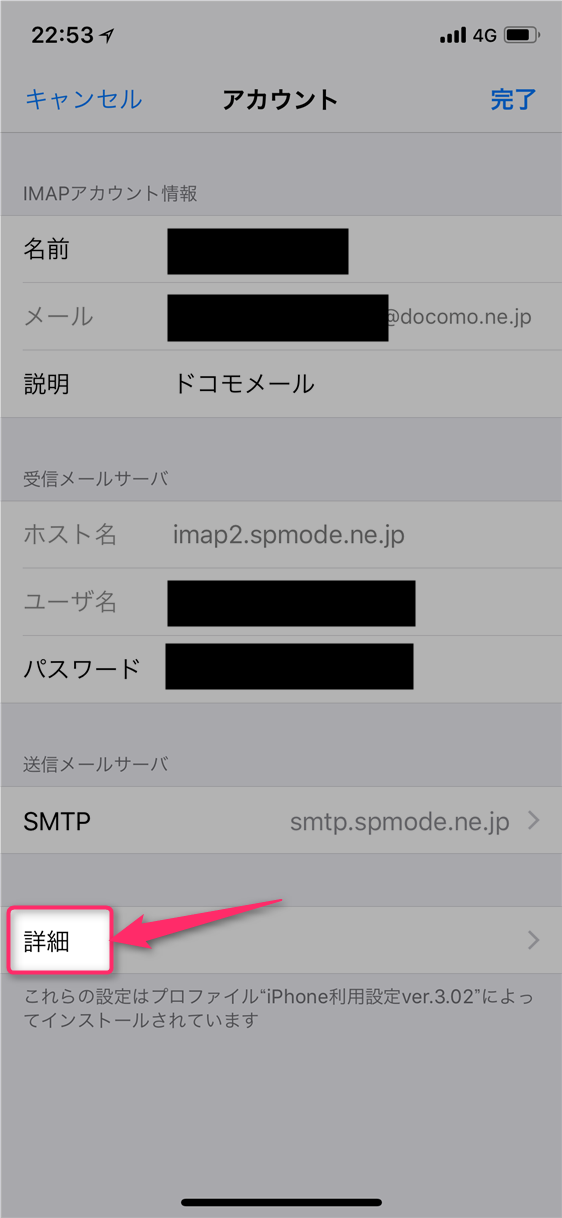
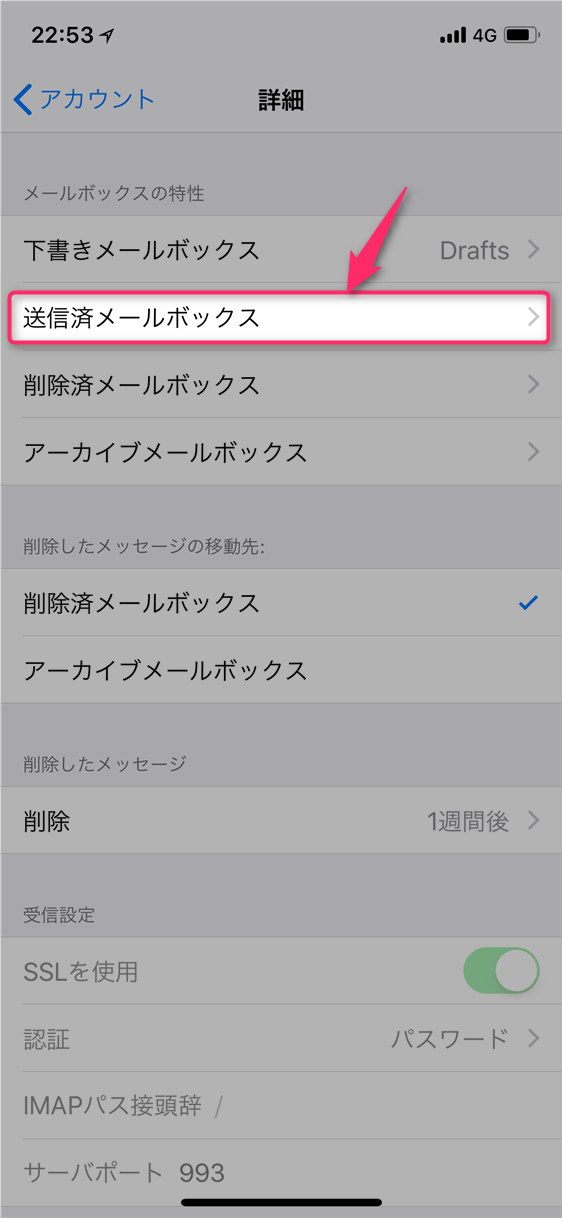
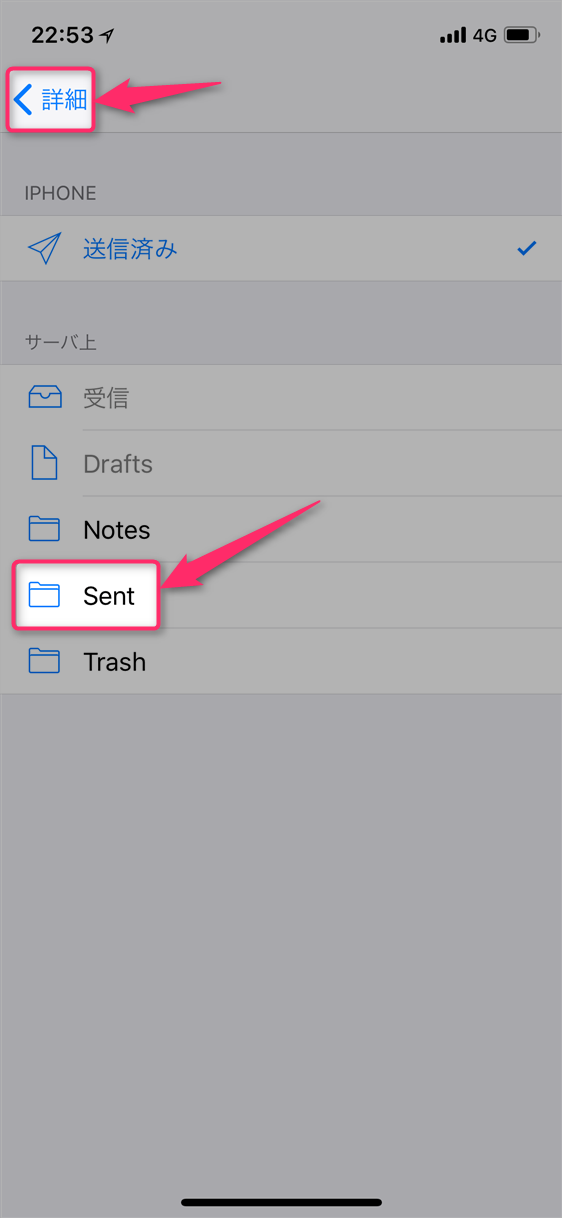

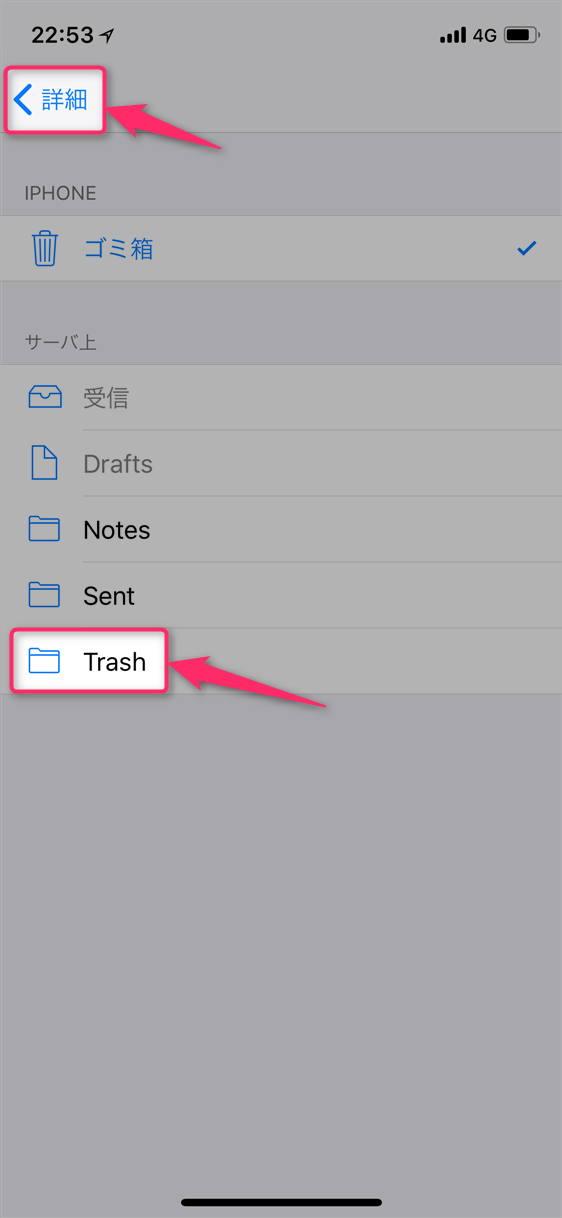
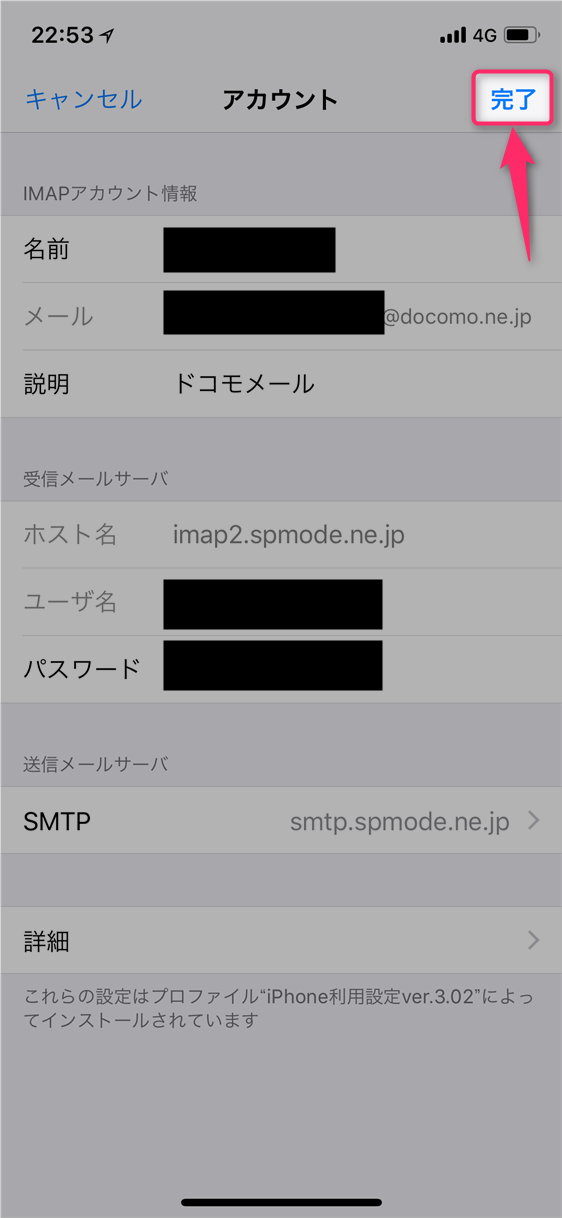
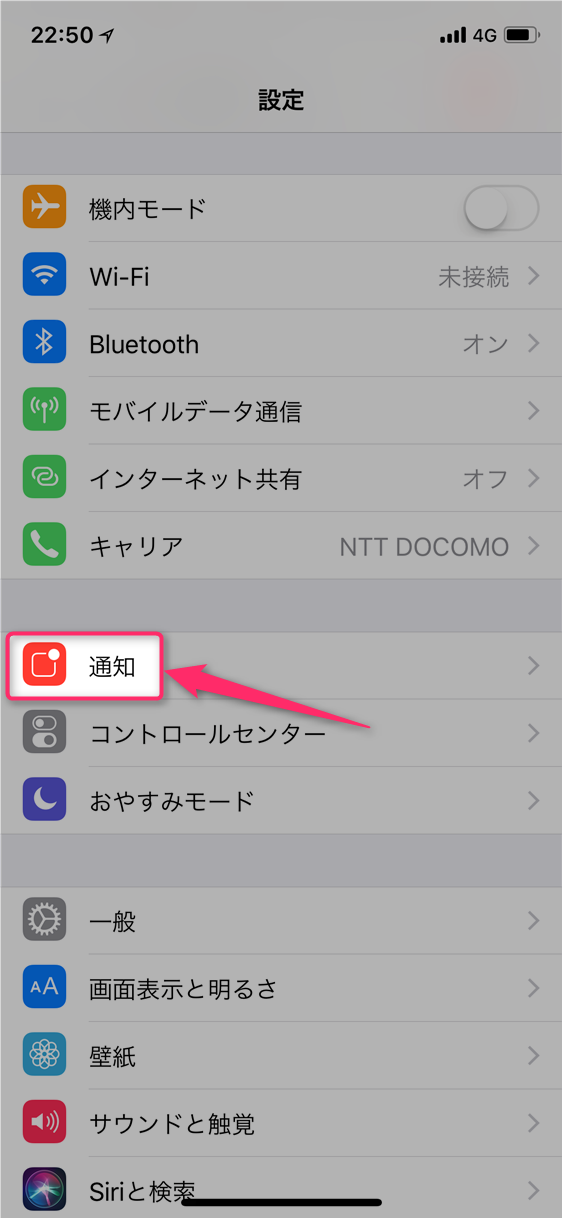
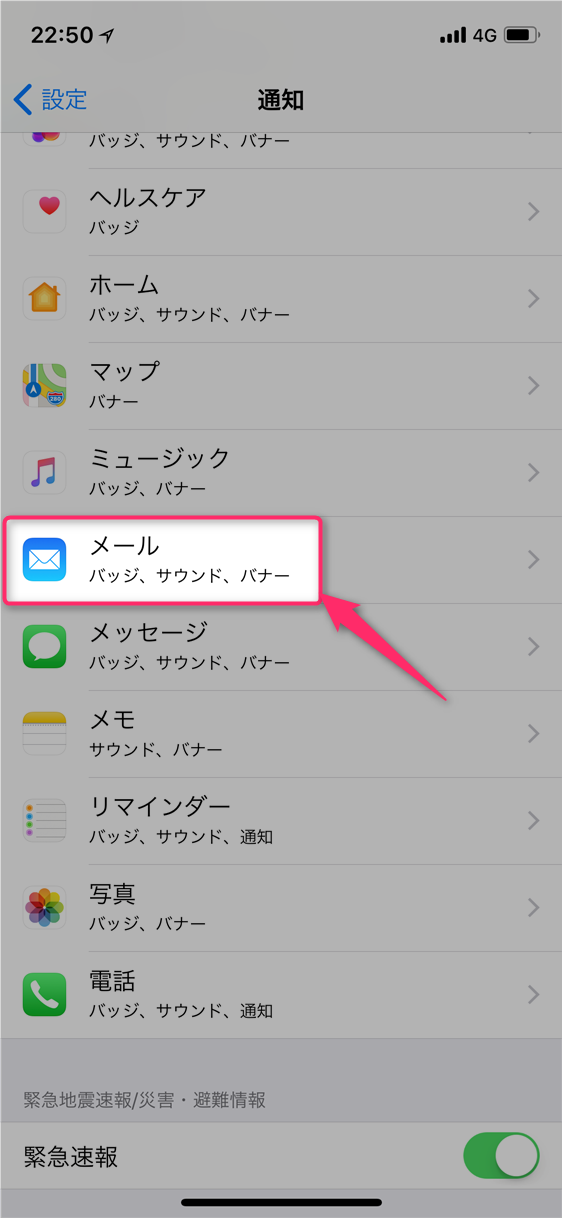
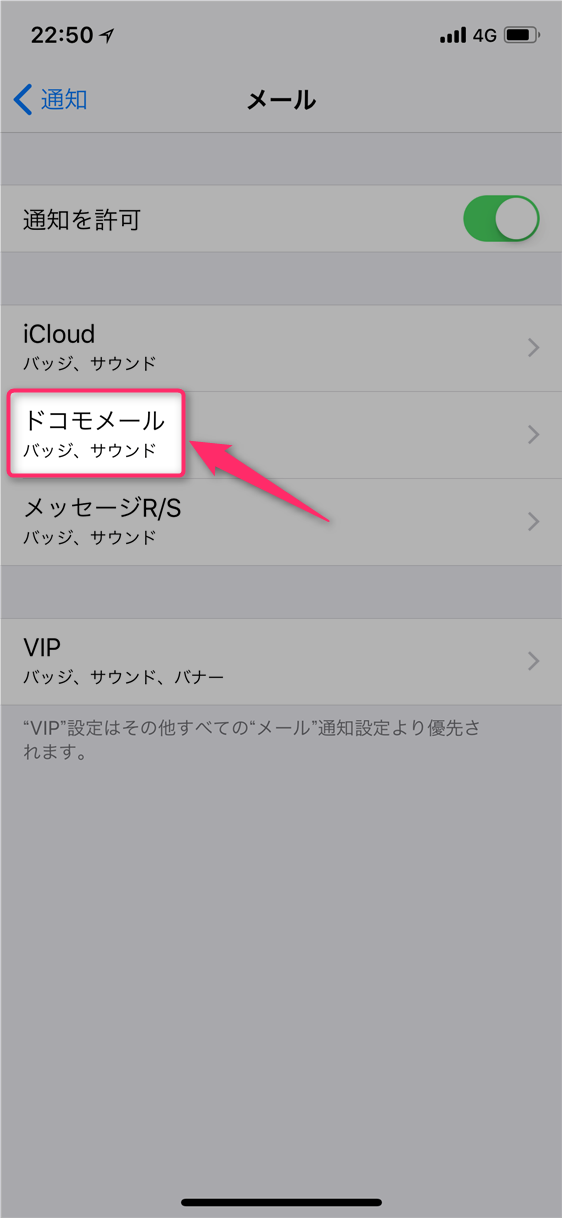
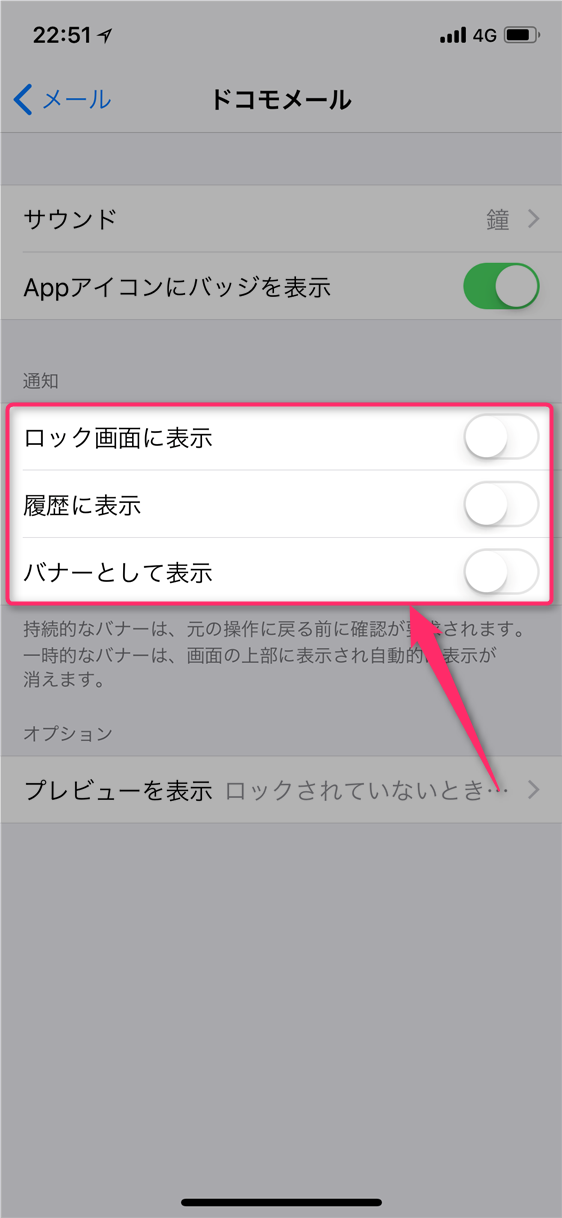

スポンサーリンク