スポンサーリンク
画像に雨の降る窓ガラスを重ねたり、画像の中に雨・雪・花びらを降らせたり、炎を重ねたりして短い動画に加工できる画像加工アプリ「Werble フォトアニメーター」がTwitterで話題となり、アプリランキングでも人気となっています。
このアプリで加工した画像には、右下に筆記体の「Werble」というロゴが入っているのが特徴です。
今回は「Werble」アプリの基本的な使い方を紹介します。
目次
スポンサーリンク
Werbleのダウンロード・インストール方法
Werbleで加工する方法
まず、インストールした「Werble」アプリを開きます。
説明を読む
最初の画面が表示されたら、「スワイプして開始」という表示に従って、画面を右から左にスワイプします(画面をなぞります)。
「Werbleとは?」という画面に切り替わったら、もう一度同じようにスワイプします。
ループバックのダウンロード
次に「準備しましょう」が表示されるので、「天気」の「入手」ボタンをタップしてみます。
準備しましょう
以下の無料のループパックを入手して、最初のWerble作品を作成しましょう。ご心配なく、後でもっとチョイスがあります。
天気
ドラマチックな天気のエフェクト
花びら
魅惑的に漂う花びら
フェアリーダスト
幻想的な魔法の光の粒
アポカリプス
極限の待機エフェクト
[完了]
ボタンが「インストール」に変わるので、もう一度タップします。
App StoreのAPP内購入画面が表示されたら、パスワードを入力してログインするか、「Touch IDで支払う」を行います(ここに表示されているループバックは無料)。
すると、「完了しました」が表示されるので、「OK」をタップします。
そうしたら、「完了」をタップします。
通知設定
次に、「最新ニュースをお届けしましょう」画面が表示されるので、「はい」をタップします。
最新ニュースをお届けしましょう
App通知は目障りでしょう。Werbleは違う方法でやります。
新しいクールなアートや機能をご利用いただける時にお知らせします。それだけです。
よろしいですか。
[しない] [はい]
通知機能の確認が表示されるので「許可」をタップします。
“Werble”は通知を送信します。
よろしいですか?
通知方法は、テキスト、サウンド、アイコンバッジが利用できる可能性があります。
通知方法は“設定”で設定できます。
[許可しない] [許可]
ホームフィードの説明
次に、フォームフィードの説明が表示されるので、「了解!」をタップして閉じます。
ホームフィード
フィードにはInstagramに投稿されたWerbleのベスト作品が紹介されます。投稿を紹介されたい場合は、ハッシュタグ#werbleを追加してください。
スクロールして作品を見たら、起動ボタンをタップして始めましょう。
[了解!]
加工を開始する
するといよいよWerbleのホーム画面が表示されます。加工を開始するには、画面中央下にある「W」ボタンをタップします。
初回は「写真へのアクセス」と「カメラへのアクセス」の要求ポップアップが表示されるので、「OK」「OK」と答えて先へ進みます。
写真を選択する
すると、写真選択画面(アルバム)が表示されるので、加工したい画像を選択して、「次へ」をタップします。
ガイドの利用を選択する
すると「始めましょう」が表示されるので、「はい」を選択します。
始めましょう
写真にループを追加したら、編集したり、他のエフェクトを追加してみましょう。満足するまで編集したら共有しましょう
ステップごとのガイドが必要ですか。
[しない] [はい]
パックを選択する
まず最初に、加工に使うエフェクト(ループ)の種類(パック)を選択する必要があります。
「パックを選択」のガイドが表示されたら「了解!」をタップします。
パックを選択
ループパックをタップして中のループを確認してください(いつでも他のパックをダウンロードできます)。
[キャンセル] [了解!]
今回は、「天気」ループパックを選択します。
「ループを選択」のガイドが表示されたらここでも「了解!」をタップします。
選択したループパックの中のループが一覧表示されるので、加工に使いたいループ(エフェクト)を選択します。
すると、エフェクトが有効になった写真(ミニ動画)がプレビュー表示されます。
保存する
画像を加工して出来上がった動画を保存するには、右上の「共有」ボタンをタップします。
すると「共有」画面が表示されるので、「写真に保存」をタップします。
共有
- 写真に保存
- Line
- Sina Weibo
- メッセージ
Werble Remove Watermark
すると、動画(ビデオ)として保存するか、GIF動画として保存するかが聞かれるので、今回は「アニメートされたGIFを保存」を選択しています。
- ビデオを保存
- アニメートされたGIFを保存
- キャンセル
「アニメートされたGIFを準備中」という読み込み表示が終わると、「完了」画面が表示されます。
完了
GIFが問題なく保存されました
保存したGIF動画を確認する
すると、「写真」アプリに加工後の画像(動画・GIF動画)が保存されていることが確認できます:
あとは、ここから別のアプリで共有したり、別の加工アプリからさらに加工したりなどすることが可能です。
2つ以上のエフェクトを重ねる方法
複数のエフェクト(ループ)を重ねるには、レイヤーの追加を行います。
レイヤーを追加するには、加工画面で「+(プラス)」をタップしてください。
すると、もう一種類のループエフェクトを選択して、重ねがけすることができます。
サイコロボタンは何?
右下にあるサイコロマークのボタンをタップすると、ランダムに選択された加工が適用されます。タップするたびにランダムに加工が選びなおされるため、良い加工が見つかるまで何度も押してみるなどして利用します。
右下に入る「Werble」ロゴを消す方法は?
加工した動画の右下に「Werble」のロゴが入ってしまうのを消すためには、編集画面に表示されている「Werble」ロゴをタップします(「タップして削除」が表示)。
すると購入画面(500円)が表示されるので、「500円」ボタンをタップして、購入します(有料)。
人気の作例
雨の加工☔️してみた。werbleというアプリです✨ pic.twitter.com/K7owa62bEm
— 悠 (@_shillo) 2018年1月6日
話題のWerble、140字小説に使うのも良いですね。 pic.twitter.com/8A8SLHFsmF
— 神田澪 (@miokanda) 2018年1月7日
雨アートはこのシーンの為にある(断言)#Werble #バンドリ pic.twitter.com/NT7IrIj1DN
— あっぷる@バンドリ・アニメ垢 (@Apple_hina320) 2018年1月5日
雪と炎#シャナ #Werble pic.twitter.com/VVkK7t359I
— 舘津テト (@teto_t3) 2018年1月4日
werbleで遊んでみたシリーズ2 pic.twitter.com/wFOo3B5z1H
— 白湯 (@hetale_hetalia) 2018年1月4日
スポンサーリンク
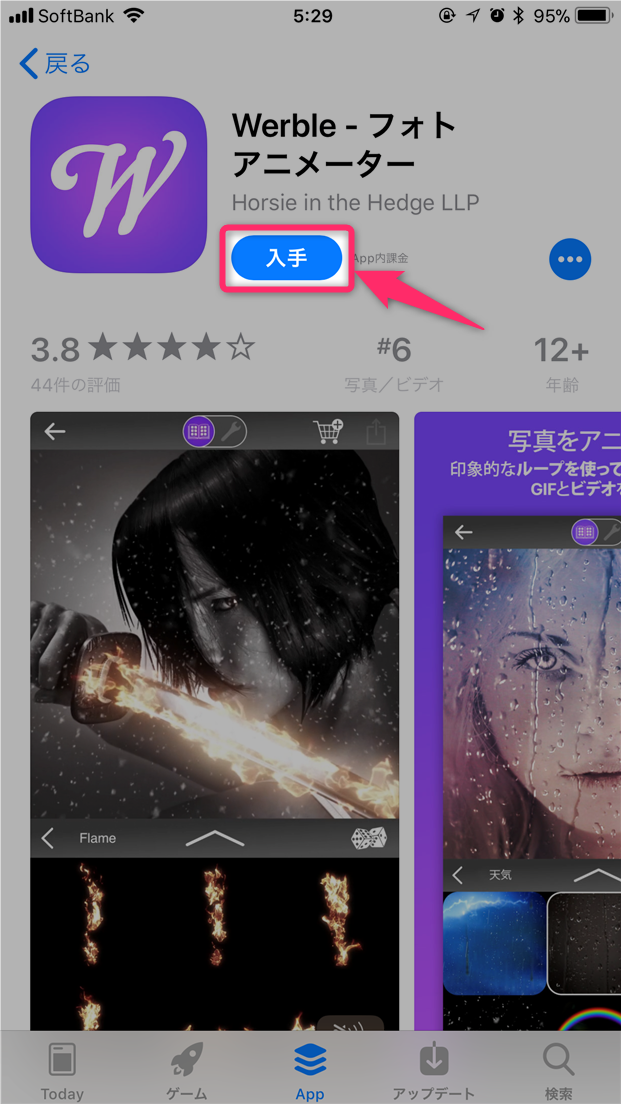


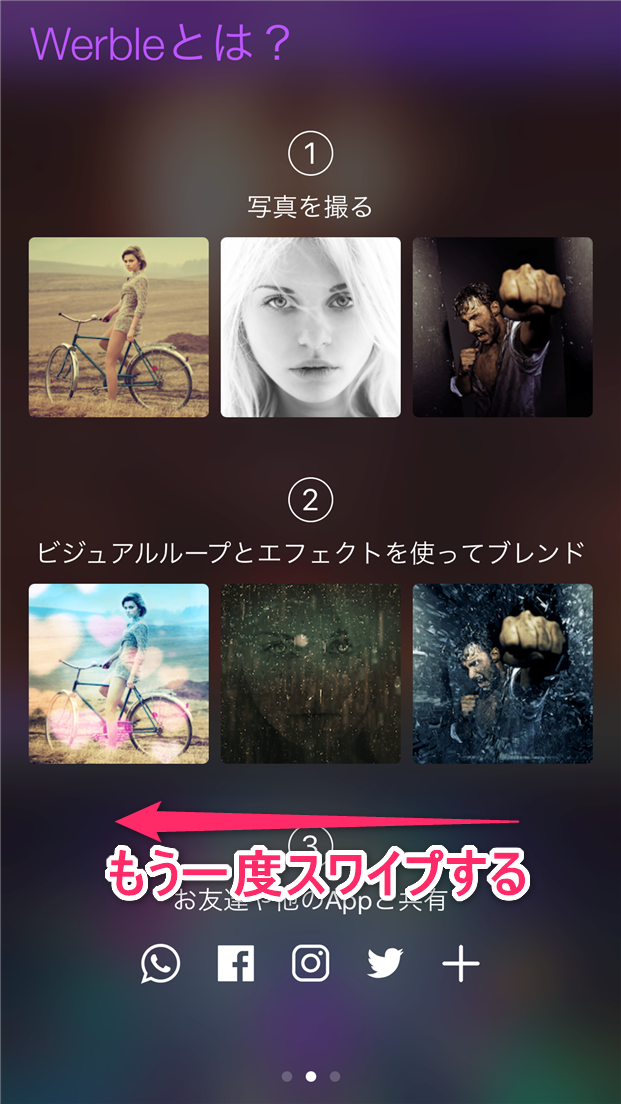

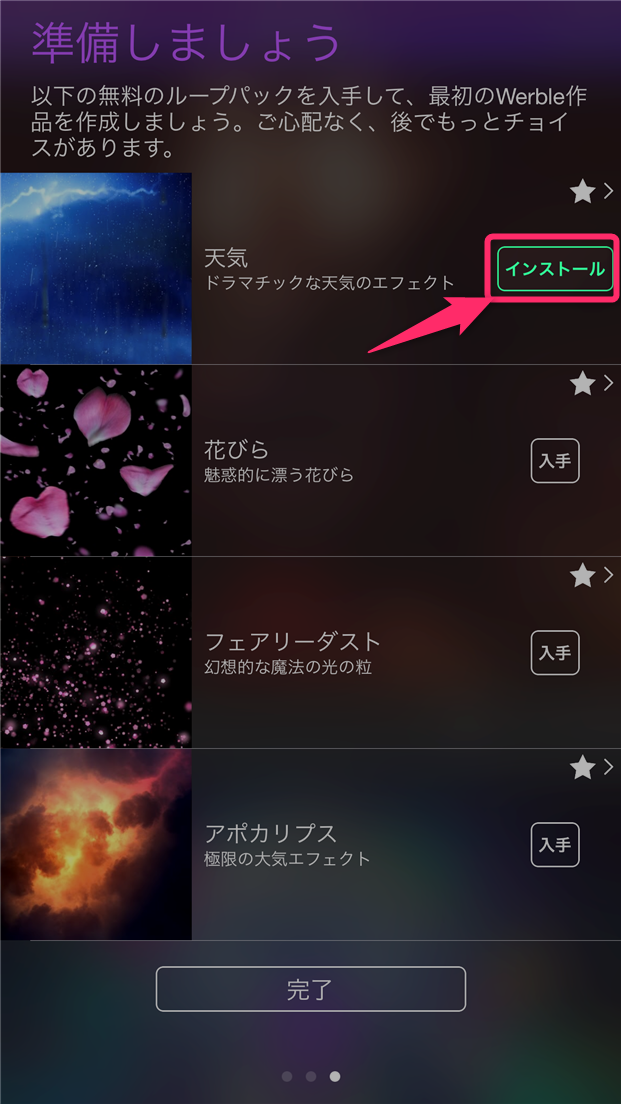
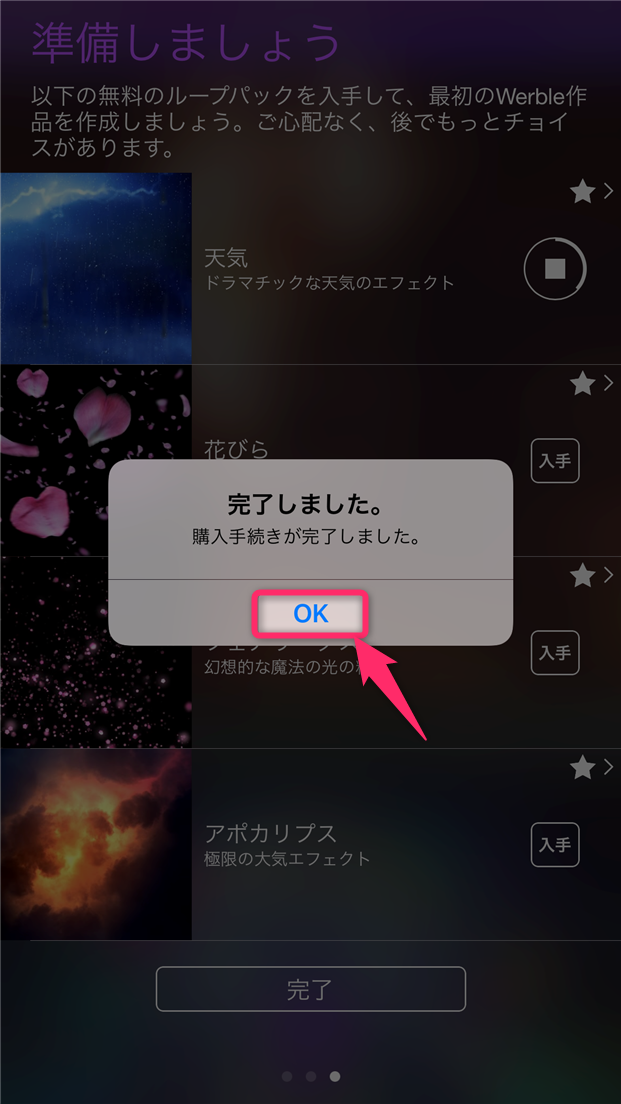
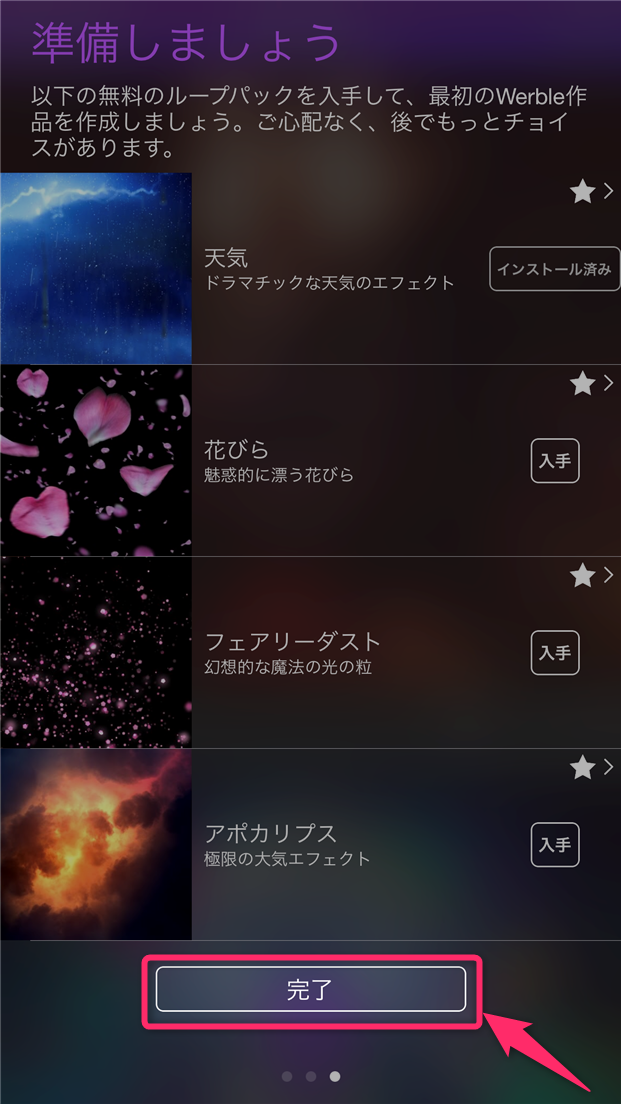
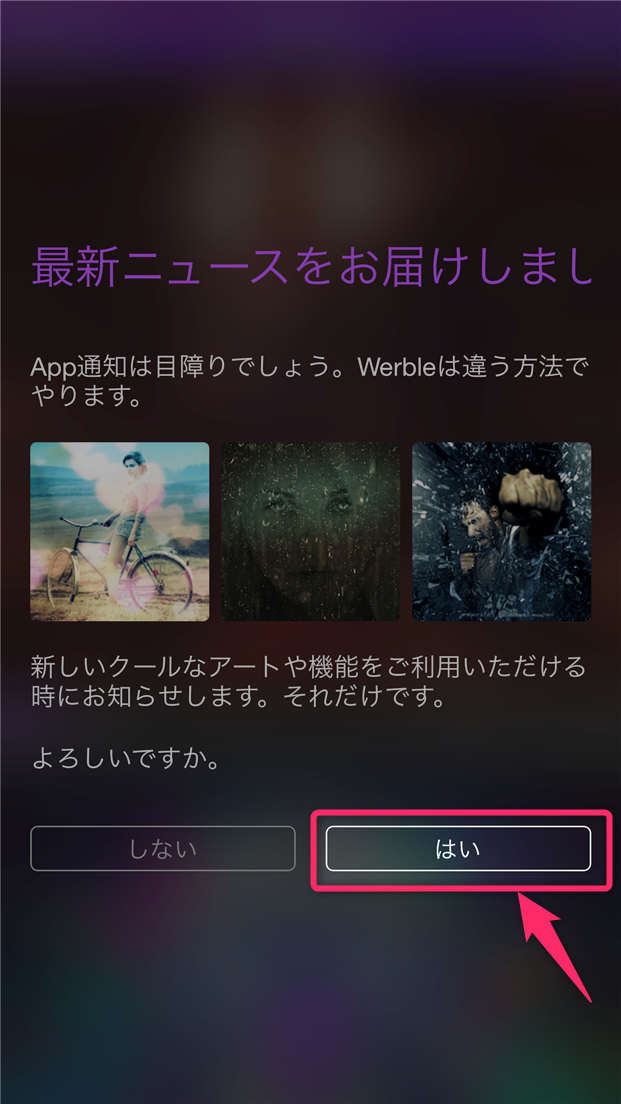
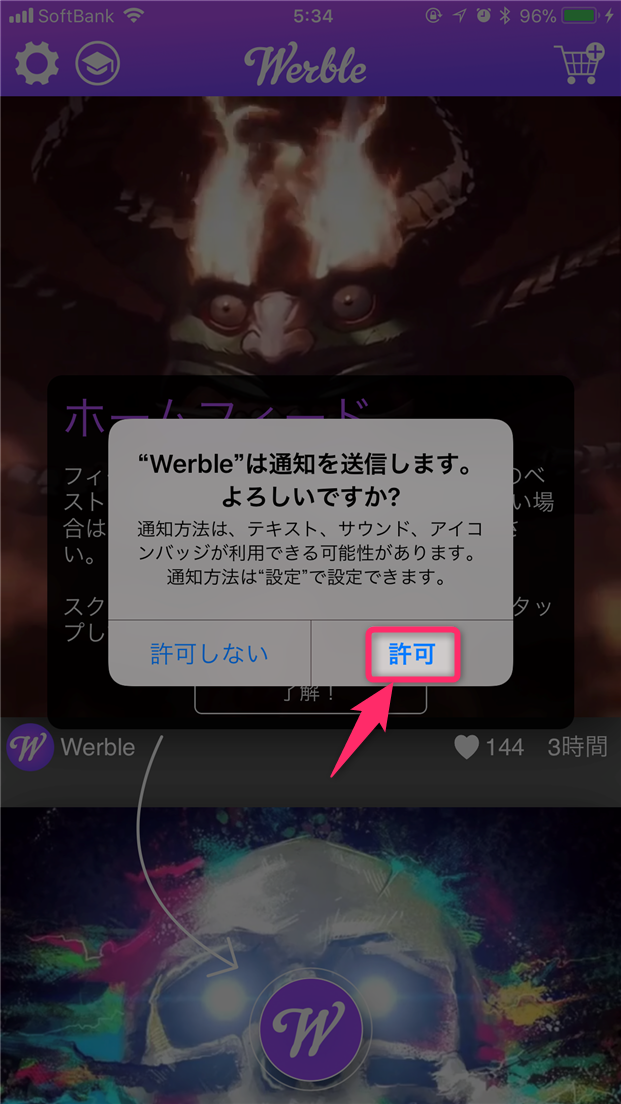
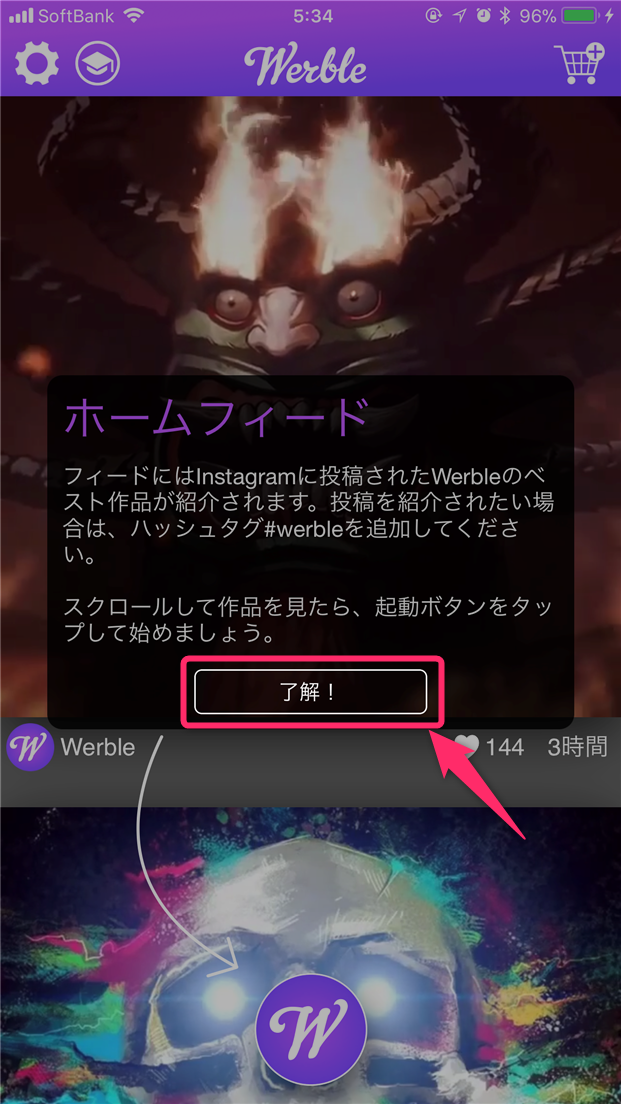
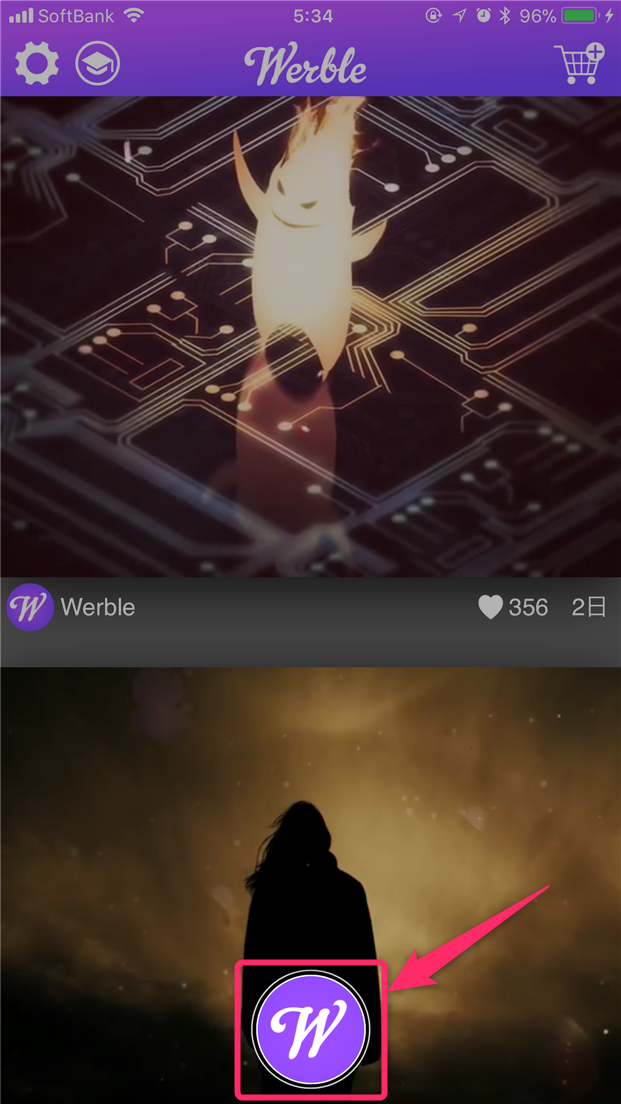
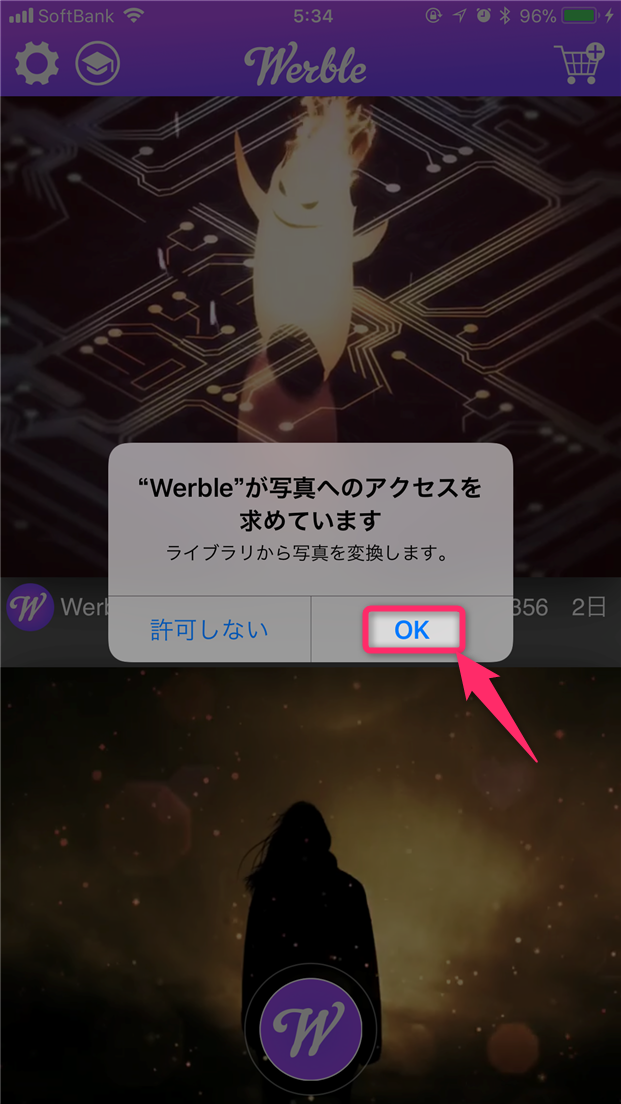
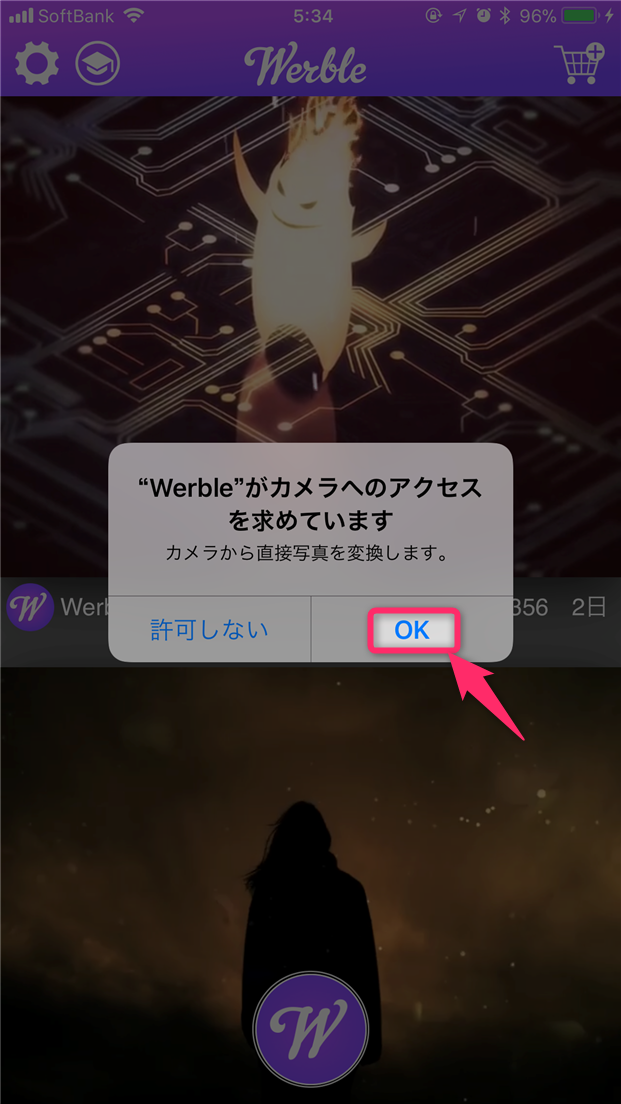
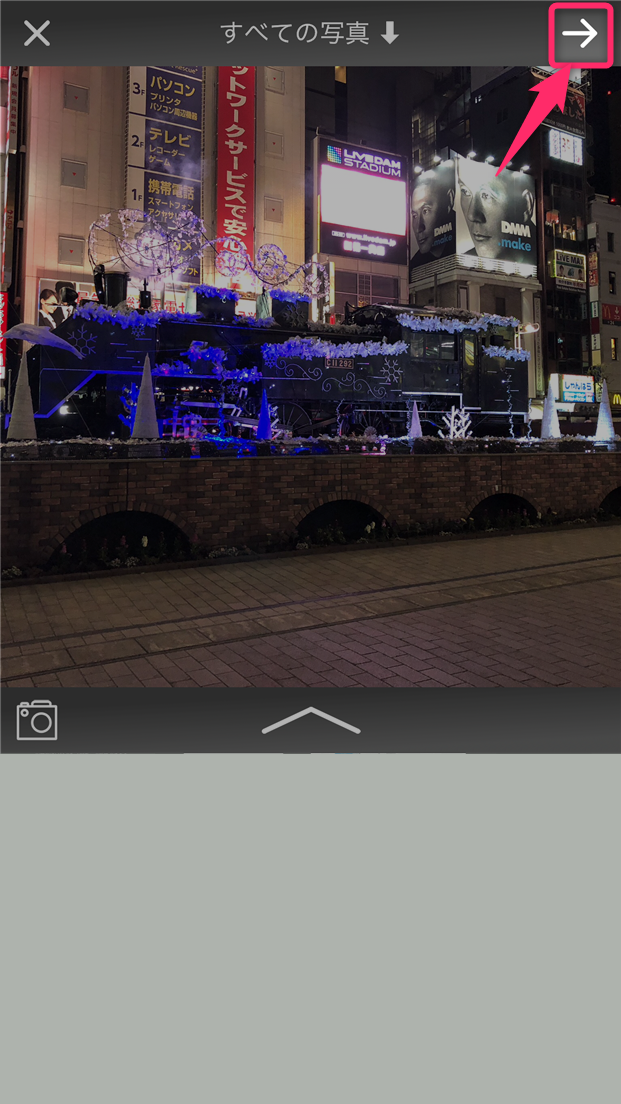
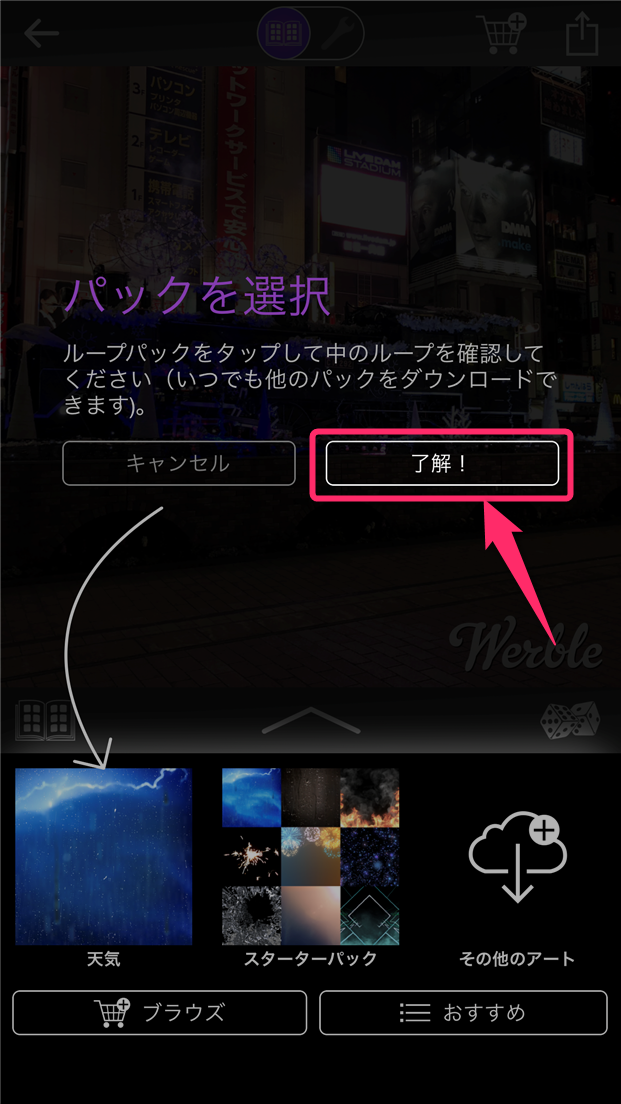

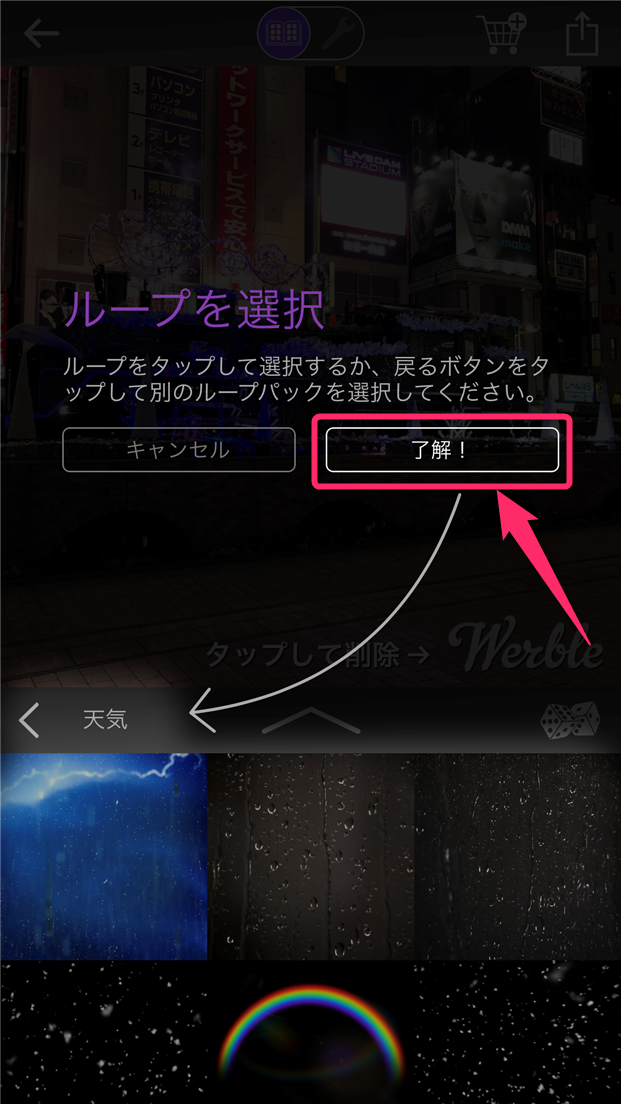
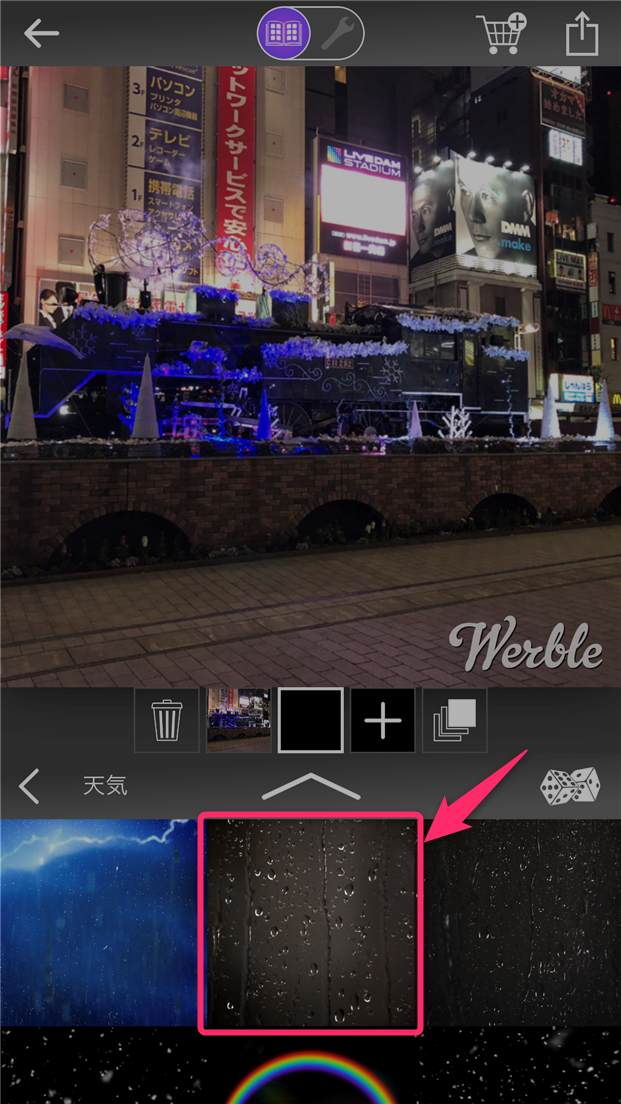
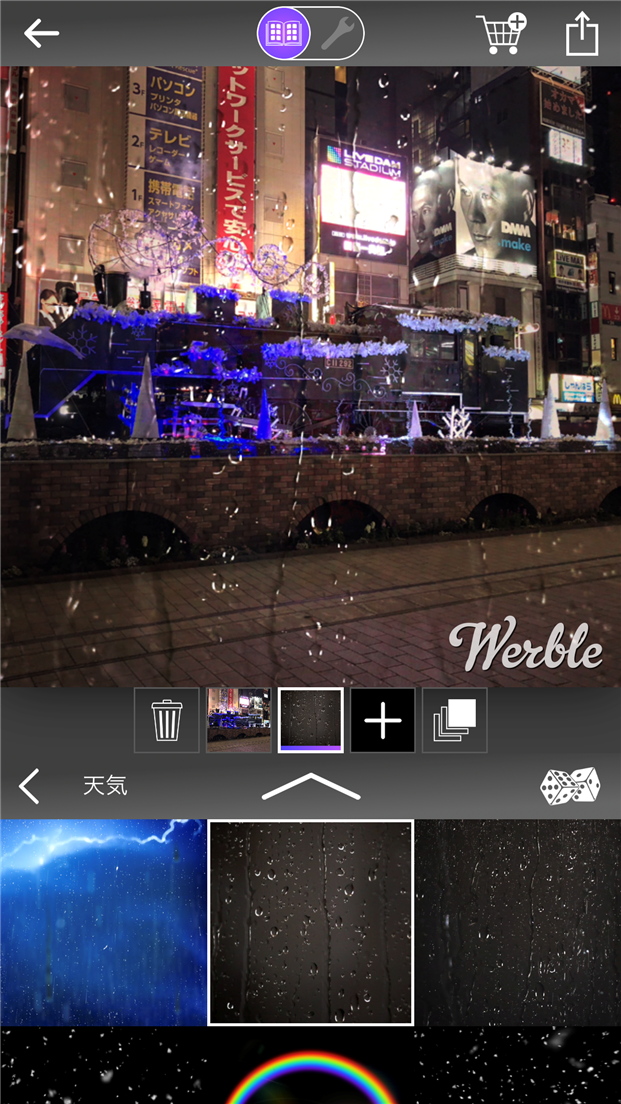
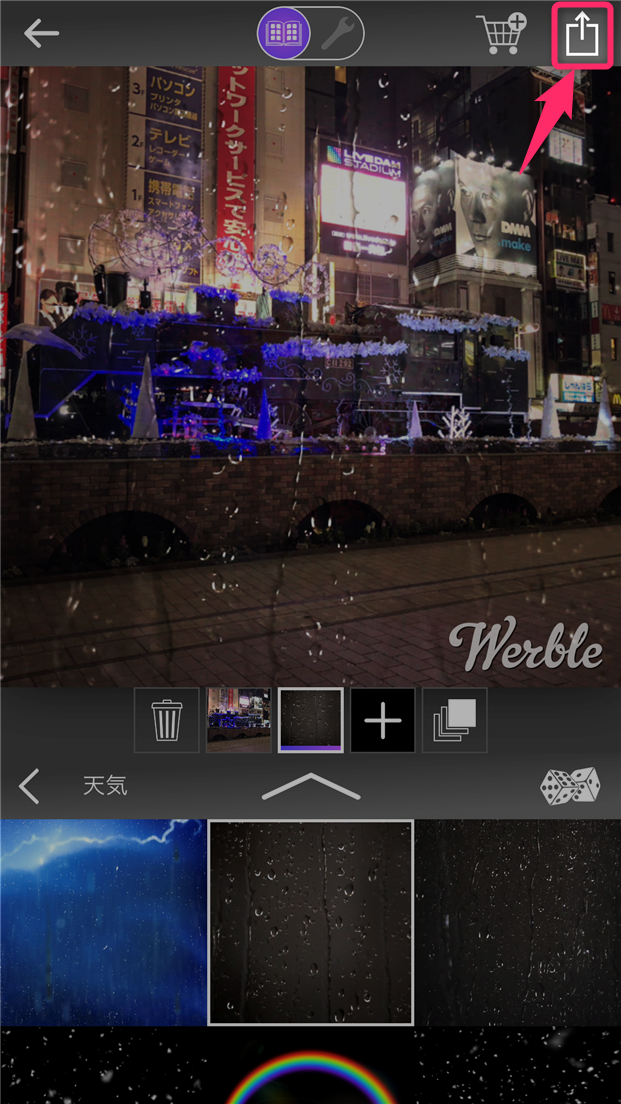
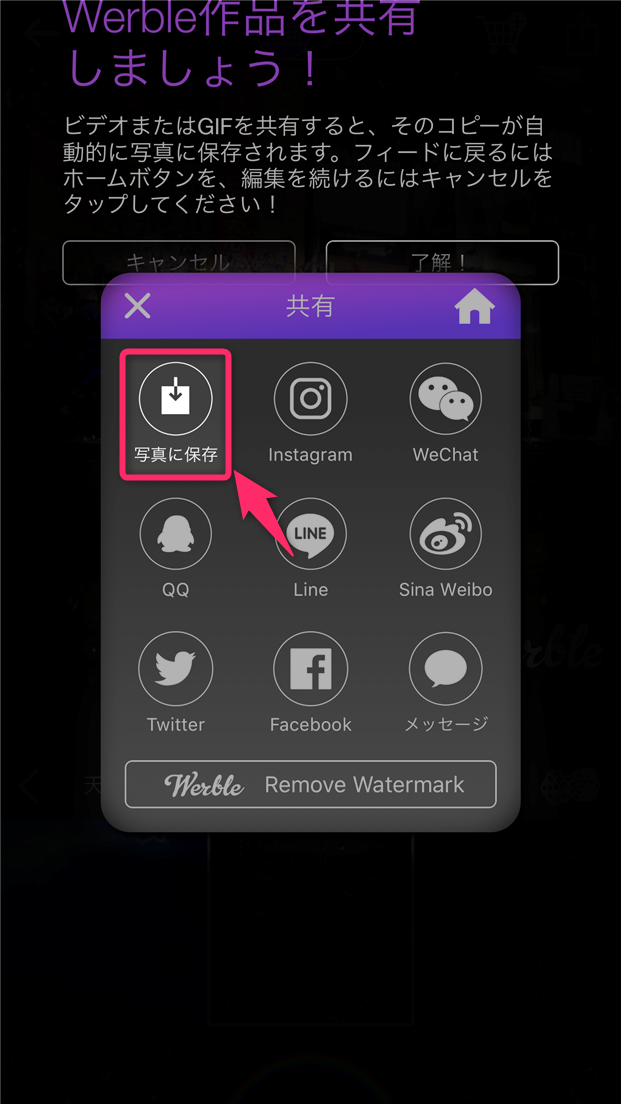

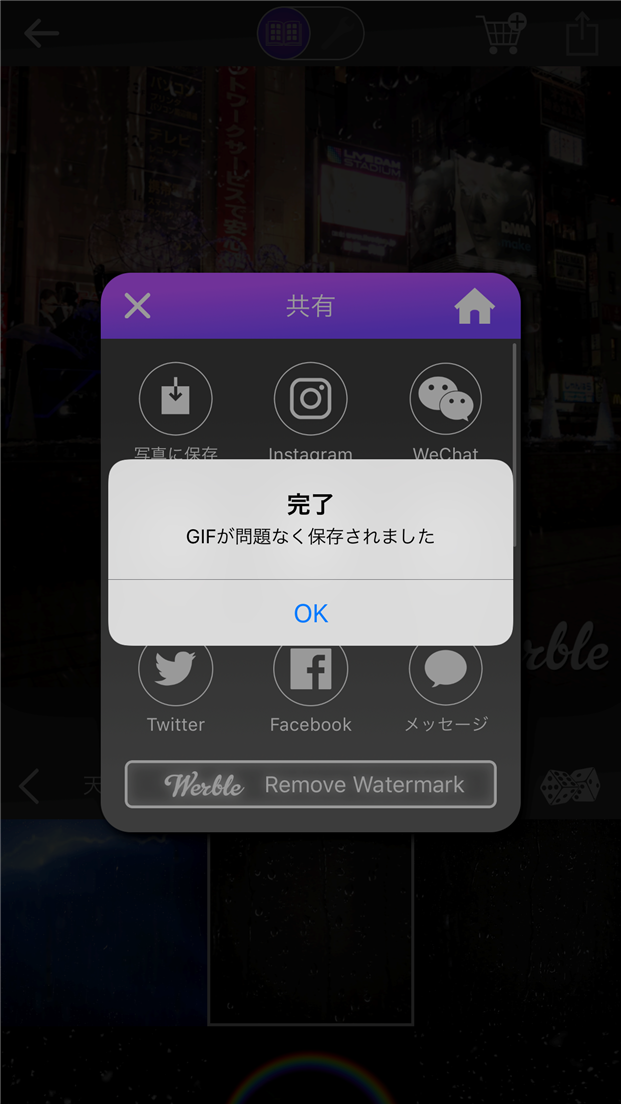

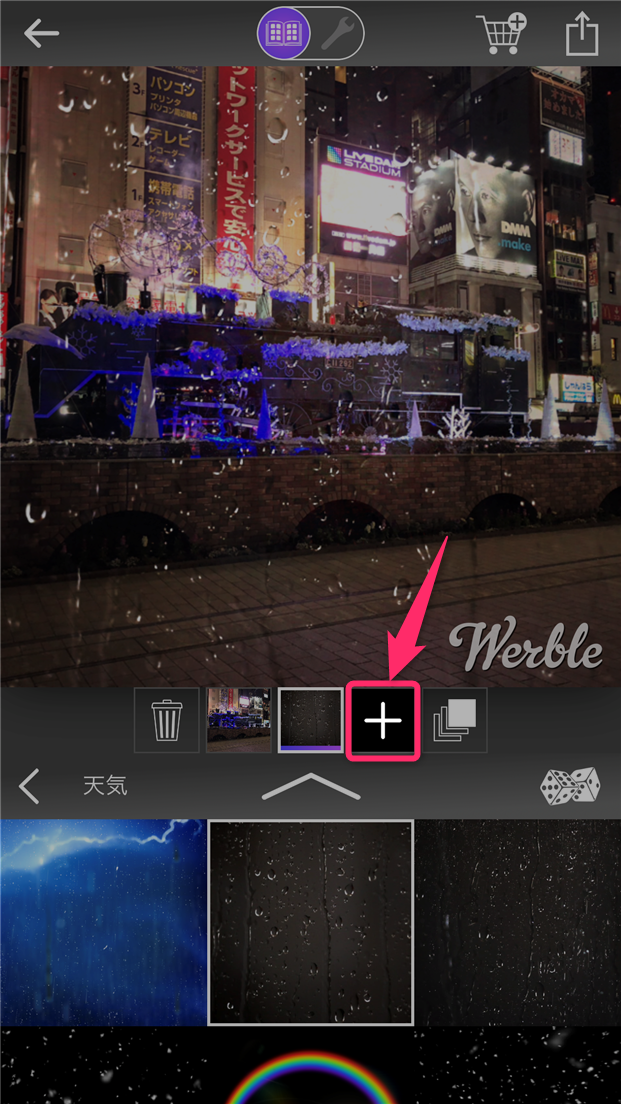
スポンサーリンク