スポンサーリンク
Chromeで開いたPDFを1ページずつ順番に表示したいと思っても、「次のページ」ボタンや「1枚進む」ボタンは存在せず、スクロールしながら読むことになってしまいがちです。
今回は、パワーポイントから変換したPDFのような、1枚1枚を順番に表示したいPDFを表示・閲覧するときに便利な「ページ単位で進む・戻る」方法を紹介します。
知ってしまえば簡単な操作方法なのですが、ボタンがない影響で、気が付きにくい・見落としやすい機能となってしまっています。
目次
スポンサーリンク
Chromeで開いたPDFをページ単位で「進む」「戻る」する方法
方法はとても簡単で、
キーボードの「→(右矢印)」キーを押すと「1ページ分進む(1枚分進む)」
という動作をします。
また、逆に
キーボードの「←(左矢印)」キーを押すと「1ページ分戻る(1枚分戻る)」
という動作となります。
要するに、キーボードのカーソルキーの左/右矢印キーを使うことで簡単に「めくる」操作ができるわけです。
以外と気が付きにくいのではないかと思います。
動作の例(基本)
試してもらえれば一番分かりやすいのですが、画像を使って動作の例を紹介します。
準備
例えばまず、PowerPointをPDF化したファイルを開きます:
そして、画面範囲一杯に広げるための、右下の「ページサイズに合わせる」ボタンを例えば押してみます:
するとこのようになります:
ここまでは、よく知られた操作だと思います。
※今回はちょっと分かりやすいように、次のページがちらっと見える縦幅にしてあるので、その部分に注目してスライドを見て見てください(ページ番号振ればよかったのですがさすがにやり直しが面倒なので割愛します;)。また、プロジェクターなどにChromeを全画面表示(F11)したときは、ピッタリ1画面だけが表示されるはずです(縦横比があっていれば)。
カーソルキーの左右を使う
ここで、カーソルキーの「→(右矢印)」キーを押すと、ちょうど1ページ分だけ進んで、次の表示に切り替わります:
ちょうど2ページ目の頭の位置に進んで、1ページずつ、ページ単位でスクロール(といっても一瞬で動くので、スクロール途中の動作は見えない)できます。もう一度「→(右矢印)」を押すと、またPDFの1ページ次のページを表示してくれます:
「←(左矢印)」キーを押せば、またきっちりPDFの1ページ前のページに戻ります。
動作の例(縮小されていても、ページの途中からでも)
この動作は、縮小表示されていたり、ページの途中のスクロール位置から始めてもうまく動きます。
たとえば、現在次の画面表示だったとします(Chrome的には、このとき2ページ目「使用するファイル(2種類)」を表示していると認識している):
ここで「→(右矢印)」キーを押すと、次のように、1ページ次の3ページ目「実際の.m3u8ファイルでの表記」が見えやすそうな位置に、少し上部に前のページを残した状態で移動してくれます:
もう一度押すとこうなります:
※上部の余白は、マウスオーバーしたときに出てくるページ番号などのメニューバーが、ちょうど閲覧中のページに被さらない分の余白となっています:
PageDown/PageUpキーは?
キーボードでPageDownキーやPageUpキーが利用できる場合は、そちらでも左右キーの代用が可能です(前は違ったような気がするのですが思い出せず&再現できず)。
そのため、ページ送り機能付きのレーザーポインターなども上手く動作するはずです(PageDown/PageUpキーを押すのと同等の動作をしていれば)。
※「Ctrl+上下キー」もページ単位の移動にもしかしたら使えるのではないか、と試してみましたが、こちらに特別な機能は割り当てられていないようです。
ひとこと
なかなか教えて貰わないと気が付きにくい、盲点的なカーソル操作ですが、一度覚えるととても便利なので、是非活用してみてください。
スポンサーリンク
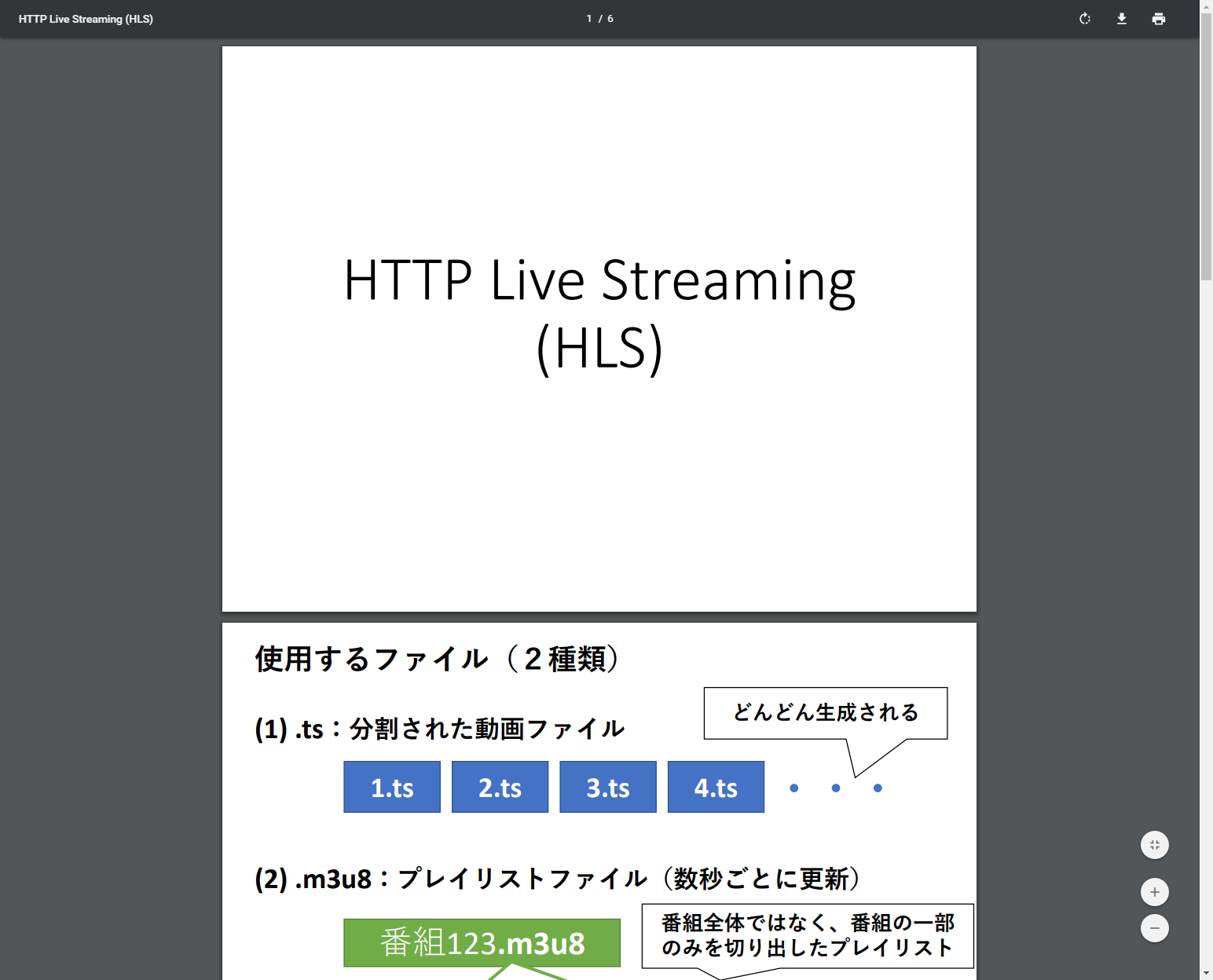
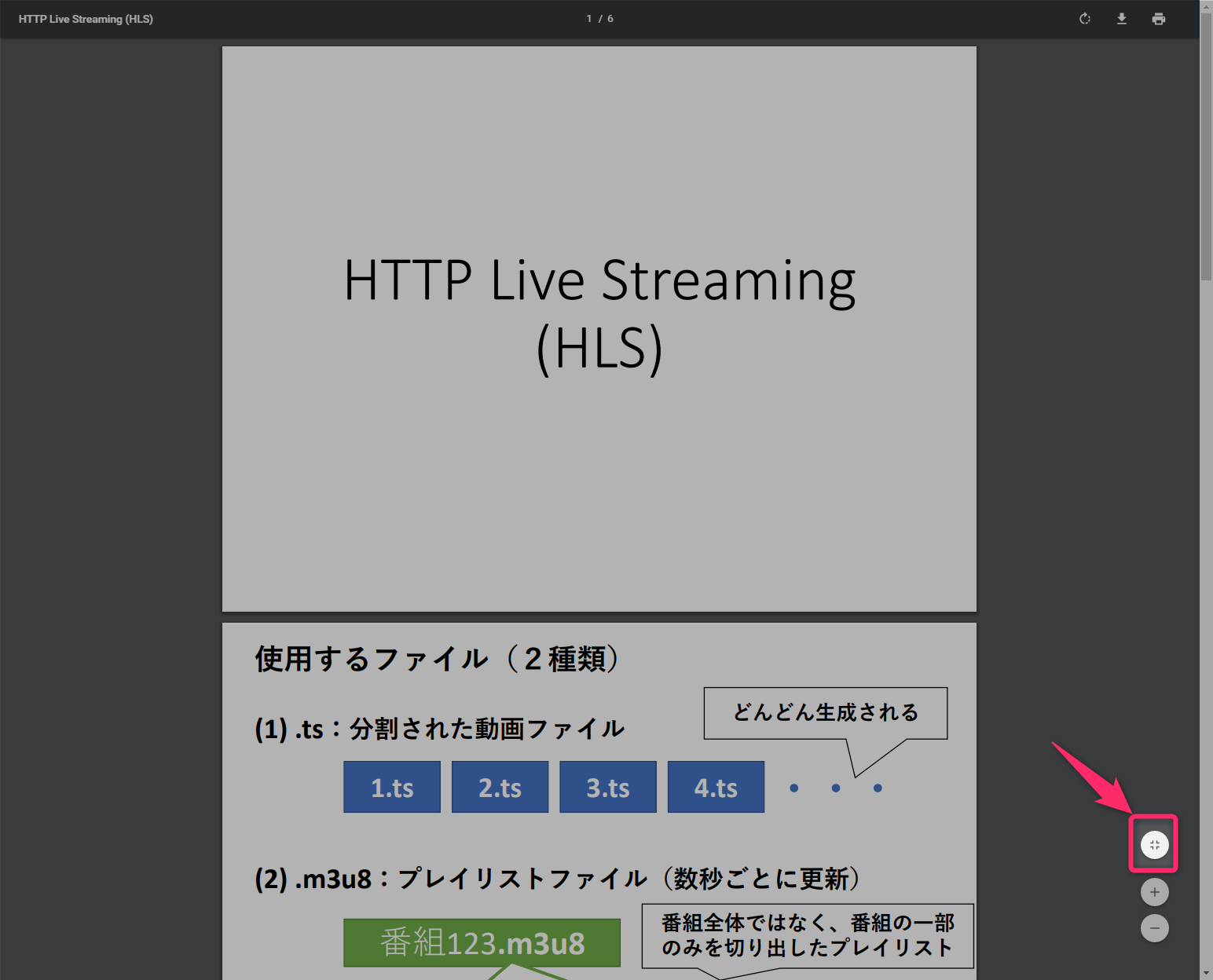
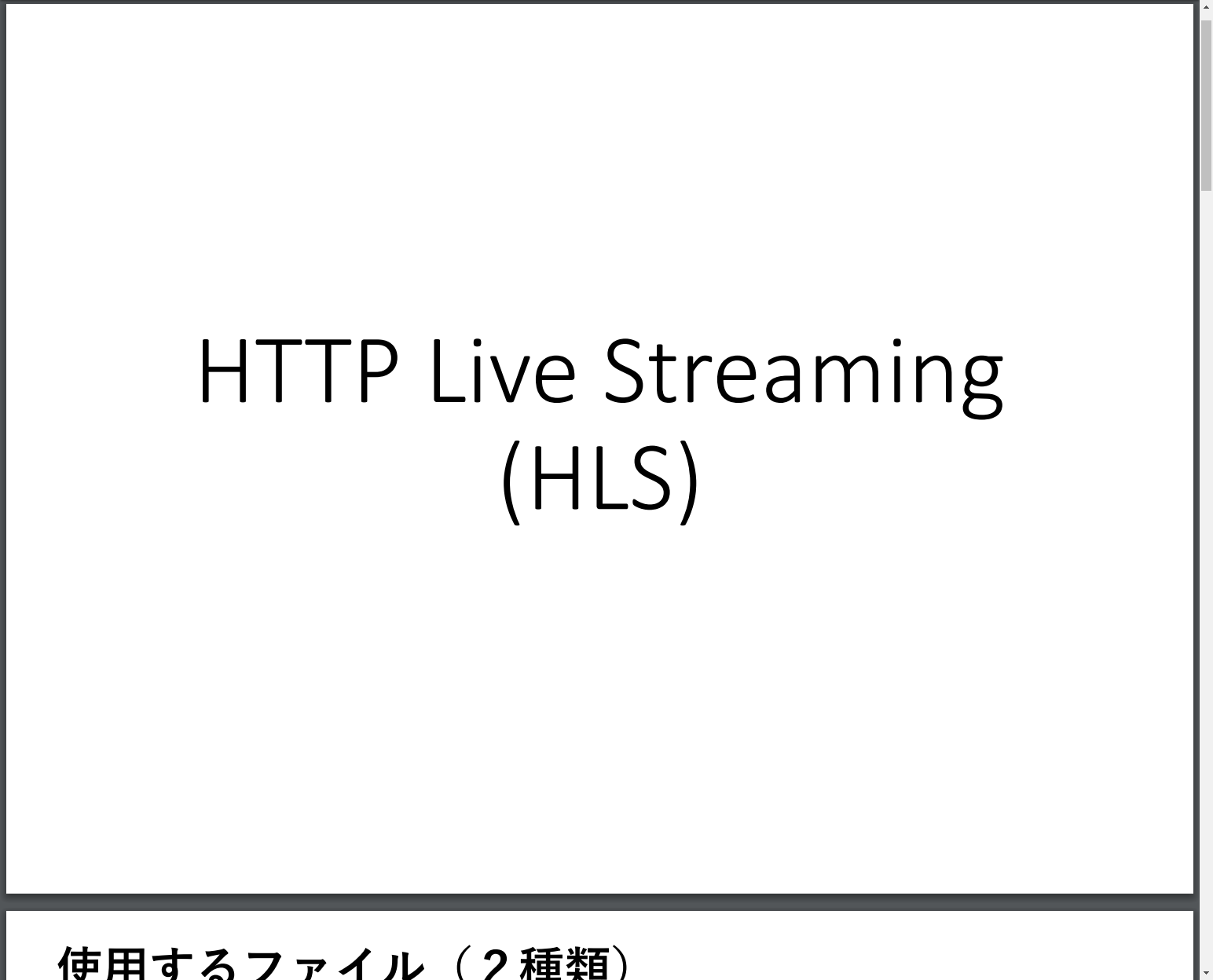
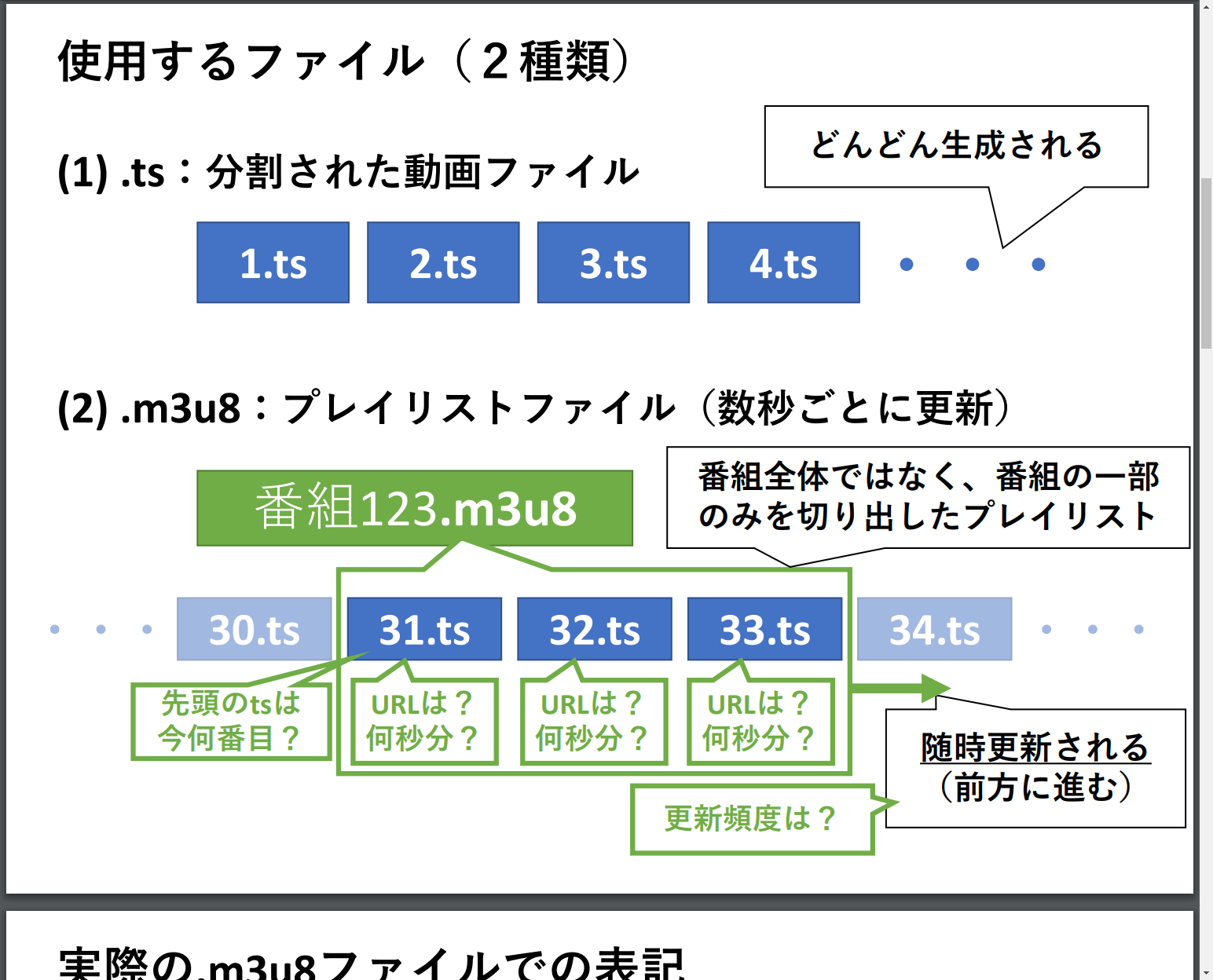
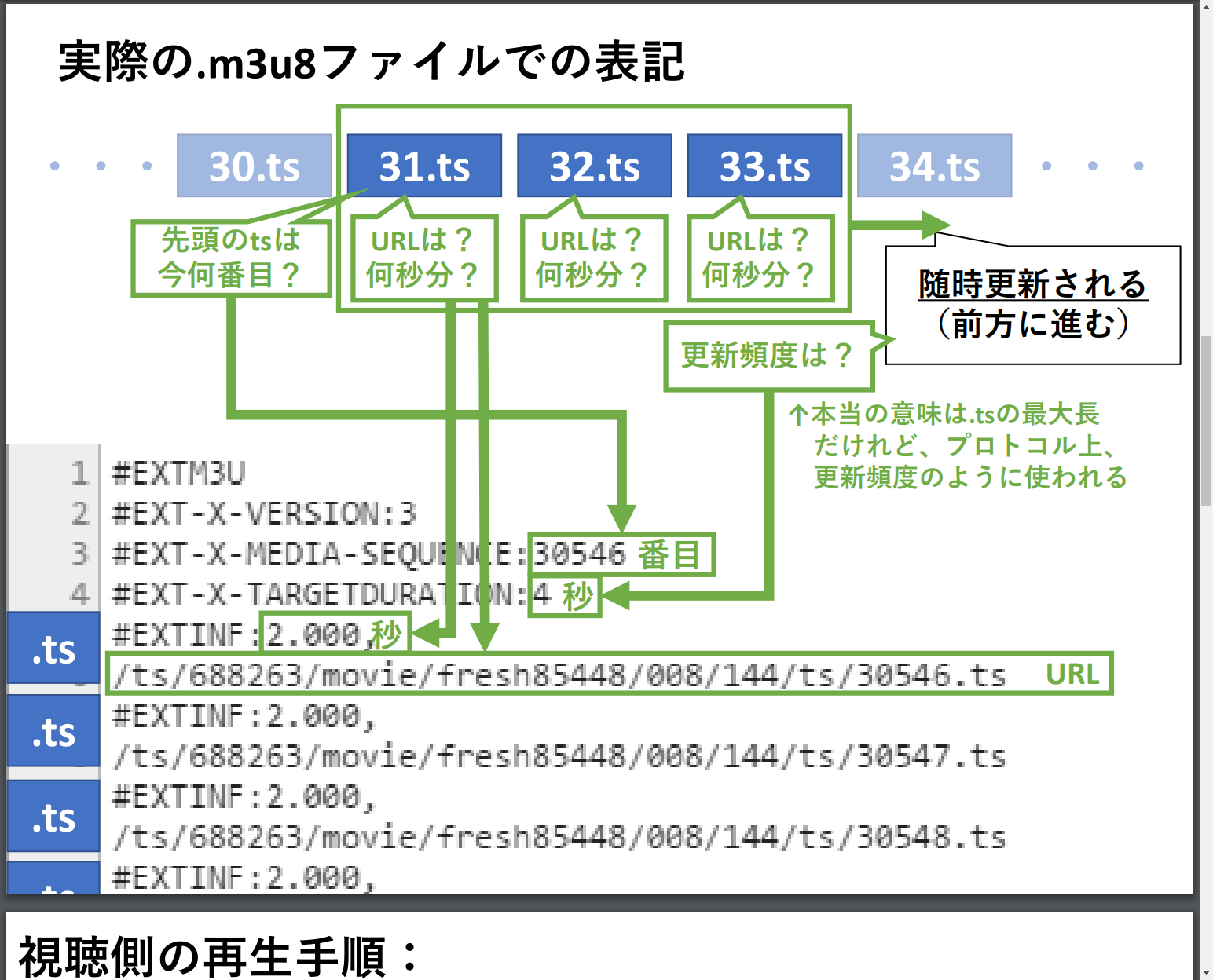
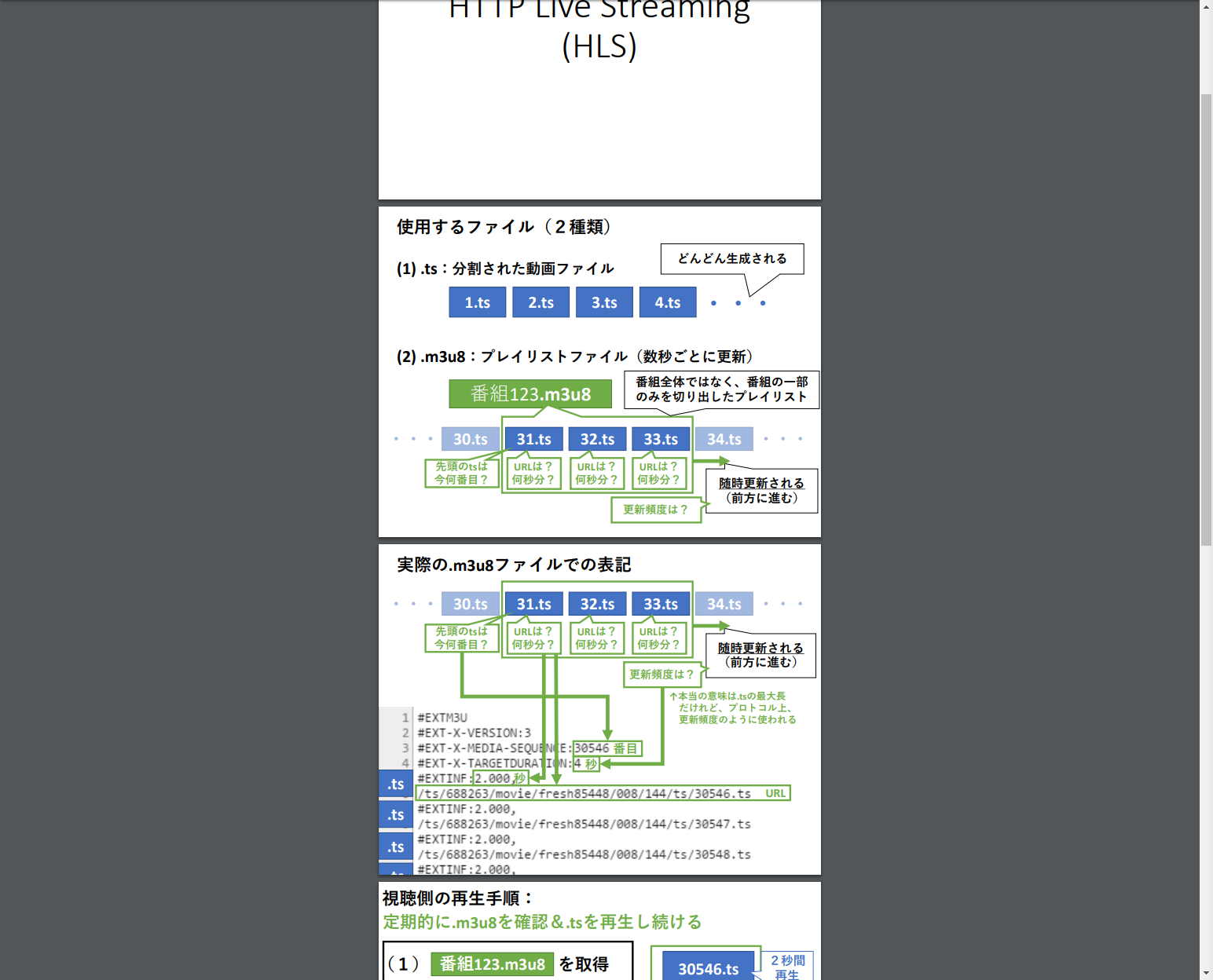
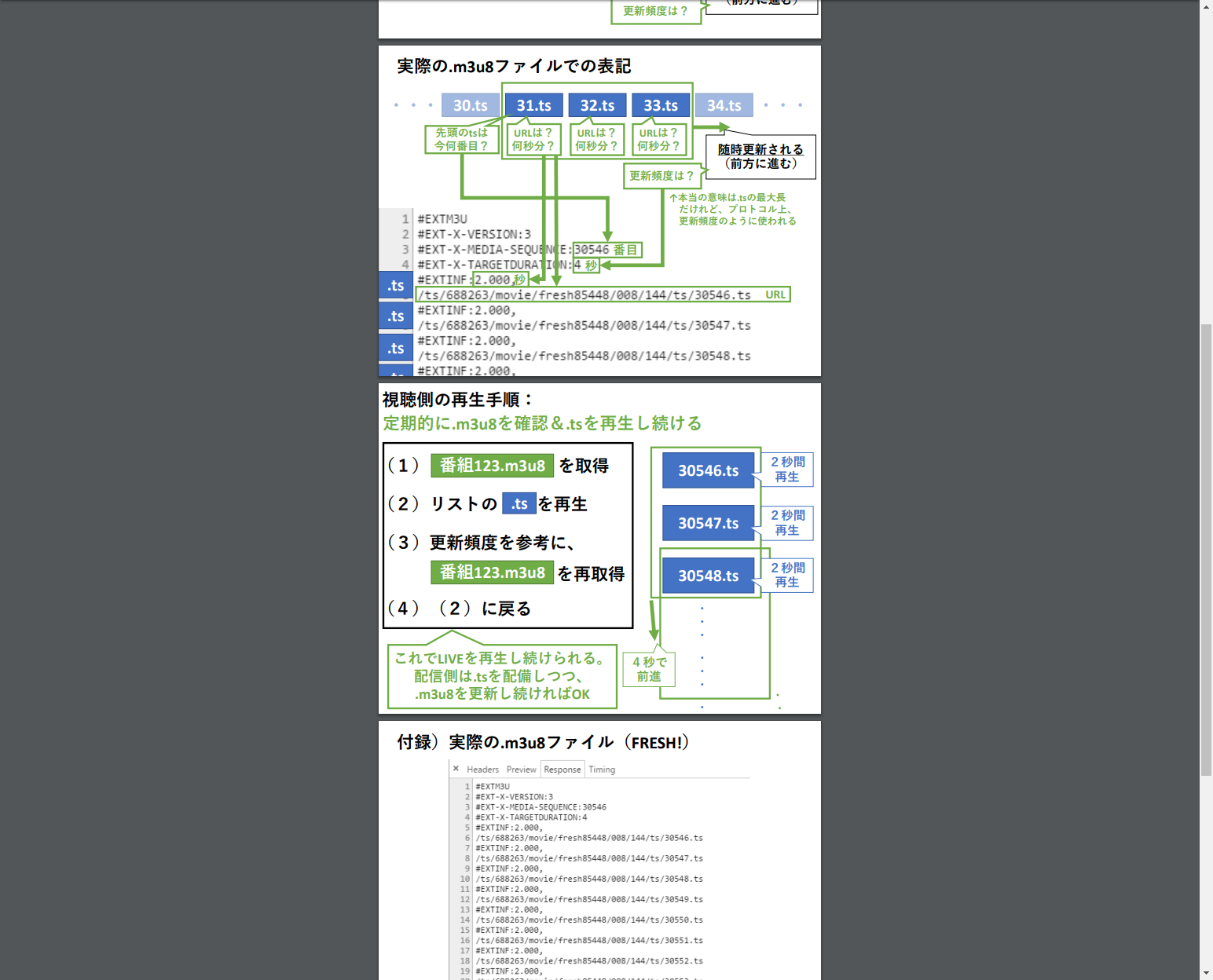
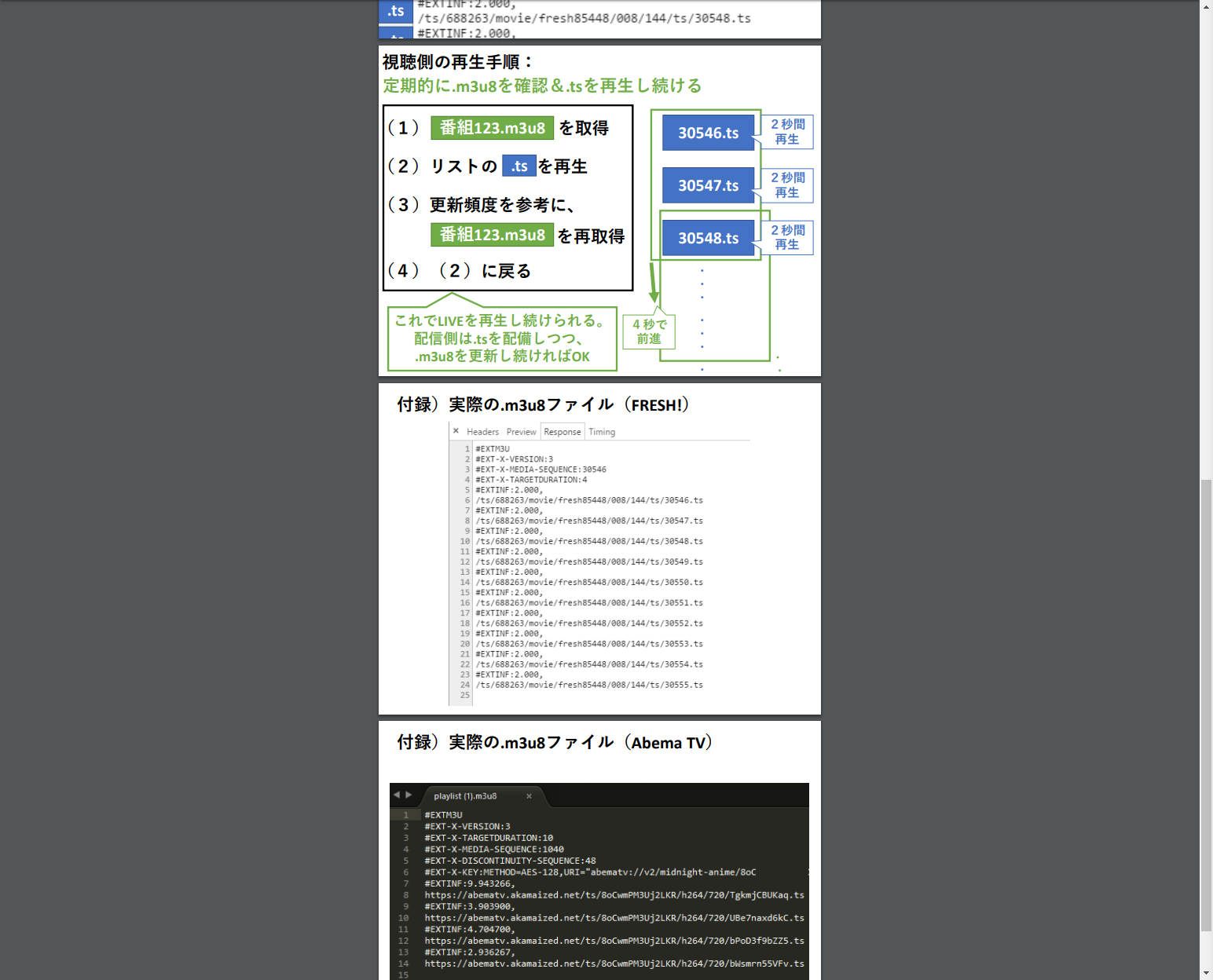
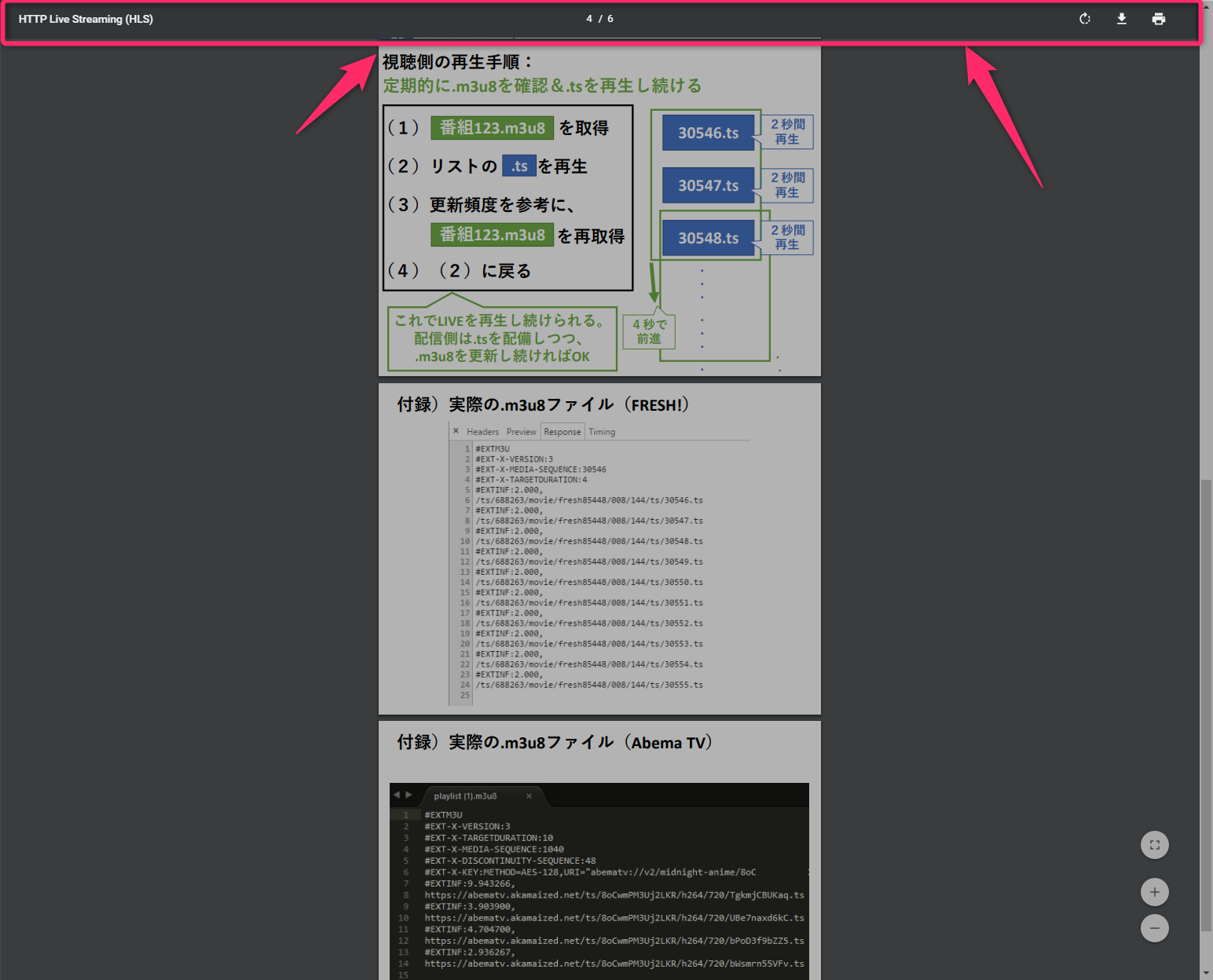
スポンサーリンク