スポンサーリンク
2018年6月21日より、「Instagram」の新しい動画アプリ「IGTV」がリリースされました。Instagramアプリ内にも「IGTV」ボタンが表示されはじめています。
この新しい「IGTV」アプリの使い方、特にログインや動画のアップロード、IGTVに動画を載せた、というInstagramユーザーのIGTV動画の見方などについて紹介します。
※IGTV自体には動画編集・動画加工の機能が今のところ搭載されていないため、アップロードする動画は事前に撮影、必要であれば編集、しておく必要があります。
目次
スポンサーリンク
IGTVアプリのダウンロード方法
IGTVアプリは、次のApp Storeの画面から入手(ダウンロード・インストール)することができます:
※日本語で利用することができますが、一部未翻訳の画面が表示される場合があります。
IGTVへのログイン方法
IGTVへのログインにはInstagramアカウントを使用します。iPhone版Instagramがインストール済みで、Instagramアプリ上でのログインが済んでいる状態からIGTVアプリを起動すれば、そのログインはとても簡単です。
アプリを起動すると「IGTVへようこそ」という画面が表示されるので、「○○としてログイン」をタップします。これだけでログイン完了です。
通知を有効にする
次に「お知らせを受け取る」画面が表示されるので(一部英語)、「Turn On Notifications」をタップして、表示される「IGTVは通知を送信します。よろしいですか?」に「許可」をタップします。
お知らせを受け取る
Find out about new videos from creators you follow, get updates about your videos and more.
[Turn On Notifications]
[スキップ]
IGTVのホーム画面
チャンネルを作成する
IGTVアプリで自分で動画を公開するには、まず自分のアイコンボタンをタップして、表示される「チャンネルを作成」を選択し、「次へ」「次へ」「チャンネルを作成する」と操作してください。
チャンネルの作成、といっても、いろいろなチャンネルを作る、というより、「IGTVの投稿者になる」「自分のチャンネルを開設する」のような意味なので、特に「名前を付ける」といった作業はありません。
動画をアップロードする
すると一度ホーム画面に戻されるので、もう一度自分のアイコンをタップします:
すると自分のチャンネルメニューが表示されるので、「+(プラス)」ボタンをタップします:
すると、カメラロールの動画の一覧が表示されるので、アップロードしたい動画を選択してください。このとき、選択画面に「動画は縦型で、長さは15秒から10分までにしてください」と表示されるのですが、実際この選択画面には、15秒を切るような短い動画は表示されないので注意してください。
動画を選択して「次へ」をタップしたら、タイトルや詳細の設定が表示されるので、それらを入力して「投稿する」をタップして、動画のアップロード完了です。
IGTVへの投稿を見る
IGTVに動画を投稿すると、Instagram側のプロフィールに「IGTV」ボタンが表示されます。自分の動画がどのように表示されるかを確認してみてください。ここだけでみると、IGTVとストーリーはかなり似ています。24時間で消えるような制限はないものの、そうなると今度はハイライト機能と似ているかと思います。
また、IGTVアプリのホーム画面で「フォロー中」を選択することで、フォローしているInstagramユーザーがIGTVに投稿した動画を視聴することができます。
IGTVのホームと同じ画面は、Instagram右上に表示されるIGTVボタンからも開くことができます。
※このボタンがまだ表示されていないユーザーもいます。その場合は、Instagramアプリを最新版にアップデートした上で、IGTVアプリをインストール&ログインして、利用を開始してみてください。するとInstagram側にこのIGTVボタンが出現するようです。
スポンサーリンク
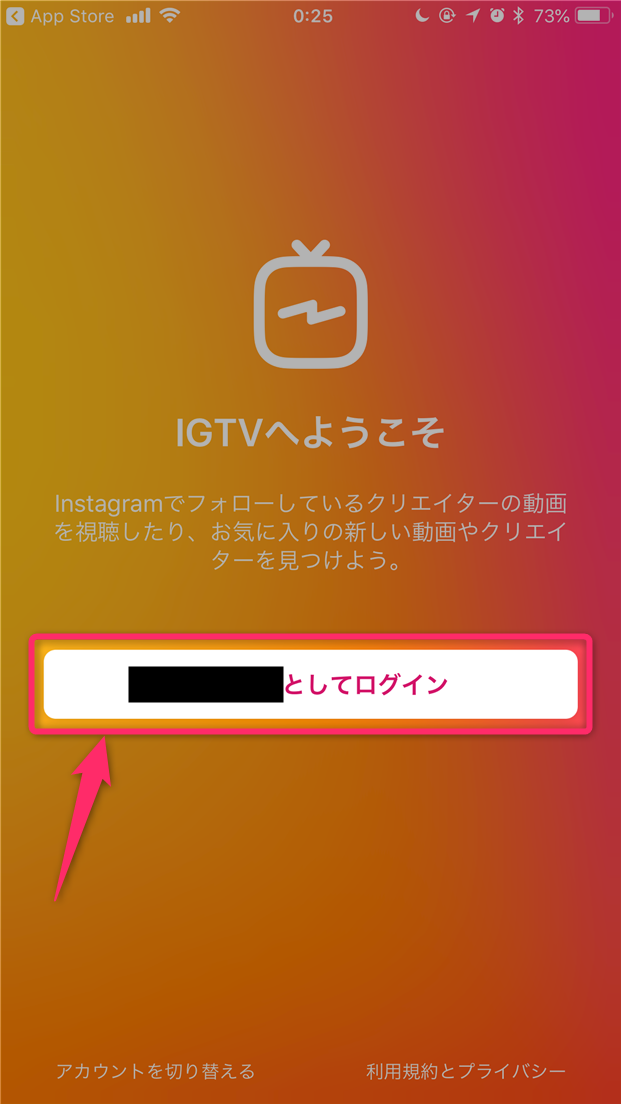
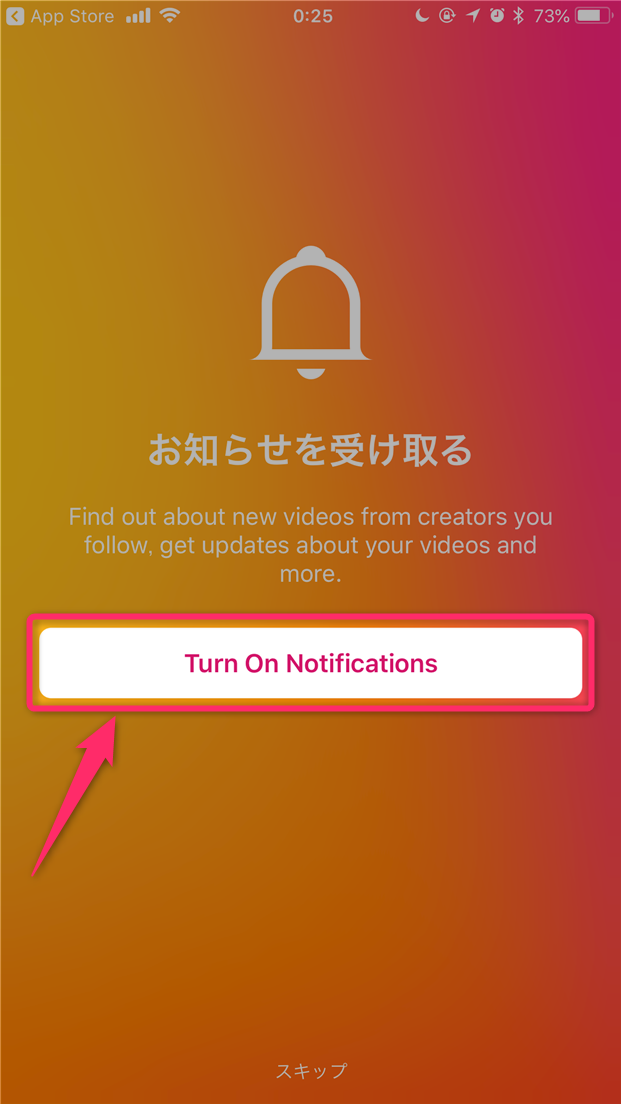
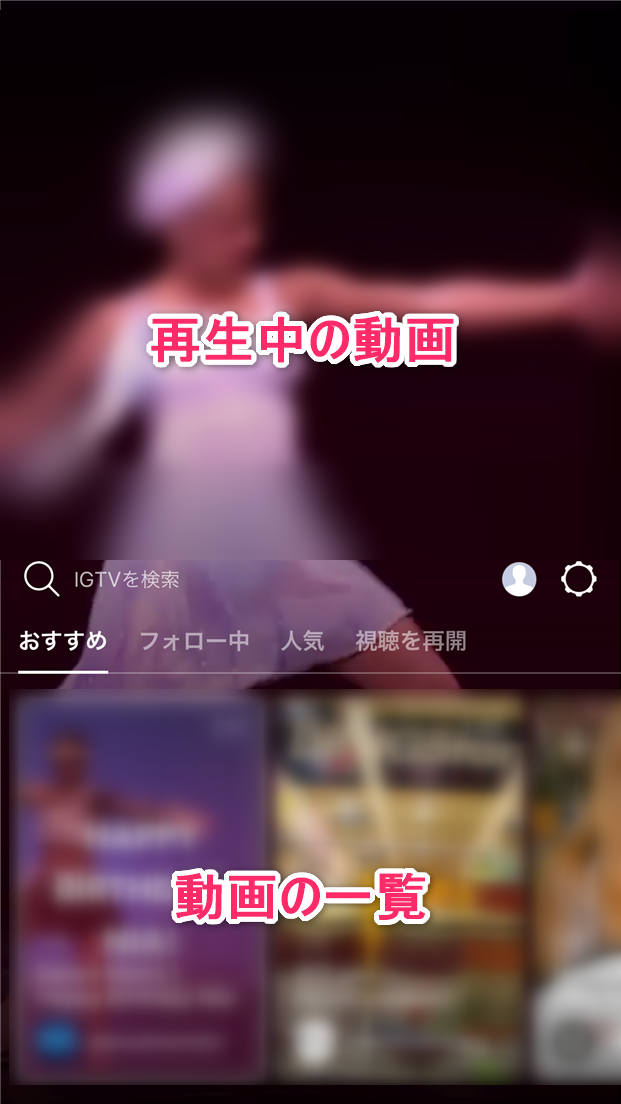

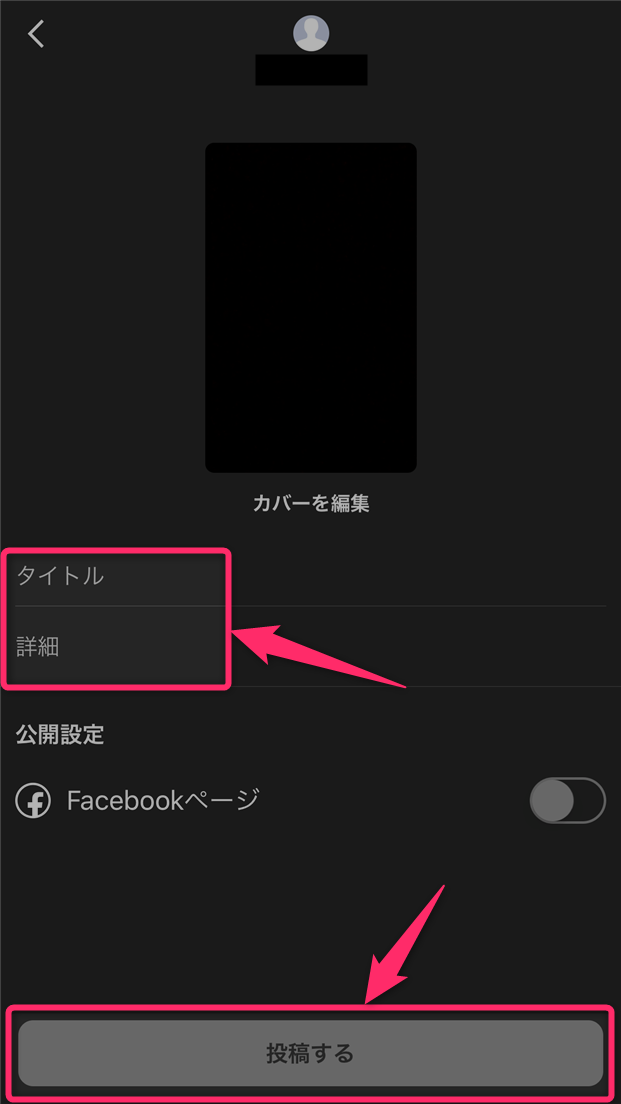

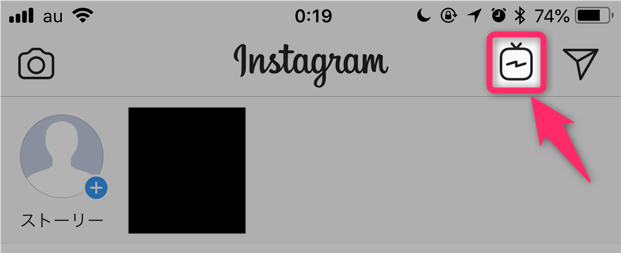
スポンサーリンク