スポンサーリンク
YouTubeの「受信トレイ」機能に新しく「メッセージ」機能が追加されて、「メッセージ」のやり取りができるようになりました(LINEのトーク、インスタのDMのようなやりとりができます)。
ただし「メッセージ」機能を使ってメッセージをやり取りするには、事前にお互いに「友だち」登録する必要があります。
7/9より「プライベートメッセージ」が使えなくなった代わりに注目されているこの「メッセージ」機能の使い方について紹介します。
特に「友だち登録」するには、招待状を送信して、その招待状に同意してもらう必要があるので、その流れを中心に説明します。
スポンサーリンク
YouTubeの「メッセージ」機能
YouTubeを最新版にアップデートすると、「受信トレイ」タブの中に「メッセージ」機能があります(※旧バージョンでは「アクティビティ>共有」でした):
まだ使っていない状態では、「まずは友だちを追加してみましょう」と表示されているかと思います。また「YouTube 動画共有の新しい方法」と書かれた部分は、次のような「サンプルメッセージ(サンプルチャット、サンプルトークルーム)」となっています:
友だち追加をする(招待状URLの送信)
メッセージ機能を使うには、まずメッセージを送信する相手を「友だち」追加する必要があります。
まず「友達を追加」をタップします:
次に「招待リンクを送信」をタップします(電話帳は極力使わないで済む方針にします):
すると、招待用のURLが生成されます。そちらをコピーして何らかの手段(Twitterなど)で送信しても良いのですが、今回は「招待状を送信」をタップします:
すると、iPhoneの共有機能が開くので、そこからこの招待URLを送信してみてください:
友だち追加する(招待状URLが届いた側)
今度は、その招待状URLが届いた人側の操作手順に移ります。
招待状URLが届いた人は、その招待状URLをブラウザ(Safariなど)で開きます。
すると自動的にYouTubeアプリで次の画面が開くので、招待状の送り主の名前と、自分がログイン中のアカウントを確認して、「同意する」をタップします:
これで、お互いが友だち同士になります。
メッセージを送信する
するとその友達とのチャットルームが作成される(表示される)ので、「チャットを開始できます」をタップします(右上の「友だち」ボタンから友だちを選ぶこともできます):
するとチャットルームが開くので、一番下にある「発言を入力...」ボタンをタップして、メッセージを入力し、送信ボタン(メッセージを入力すると表示される紙飛行機マーク)をタップしてください:
するとメッセージが送信されて、吹き出しが表示されます:
メッセージの受信・返信
メッセージが届くと通知が届き、「受信トレイ」のところにも通知数バッジが表示されます:
受信トレイ>メッセージを開いて、チャットルームを開くと、次の画像のように、届いたメッセージを確認したり、先ほどと同じ操作で「返信」することもできます。また、既読機能が付いているので、既読状況を確認することも可能です。
関連
スポンサーリンク
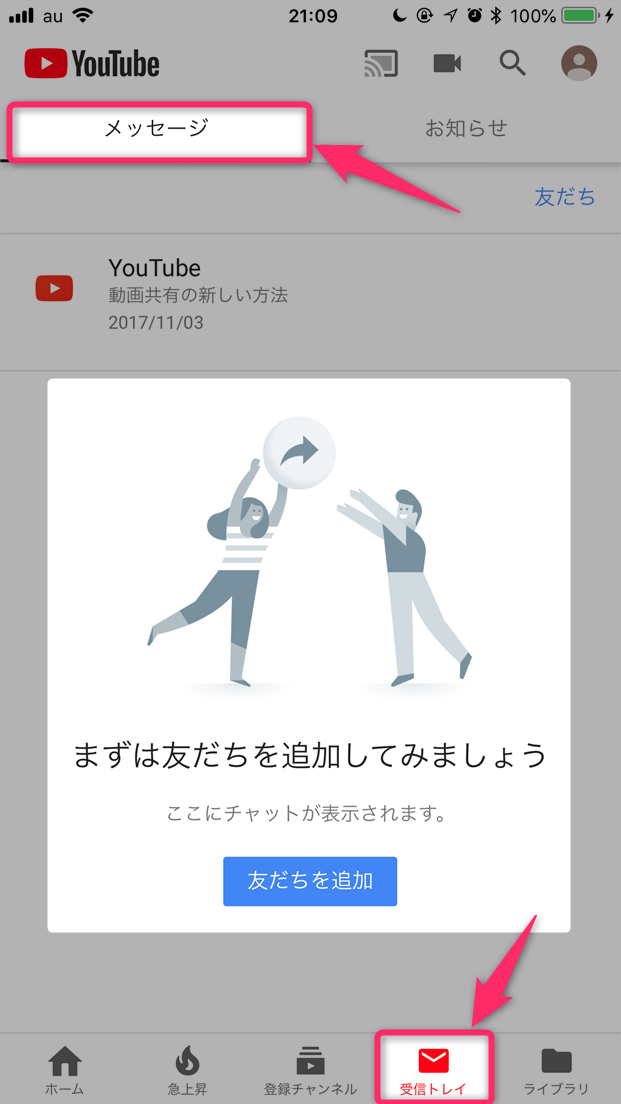
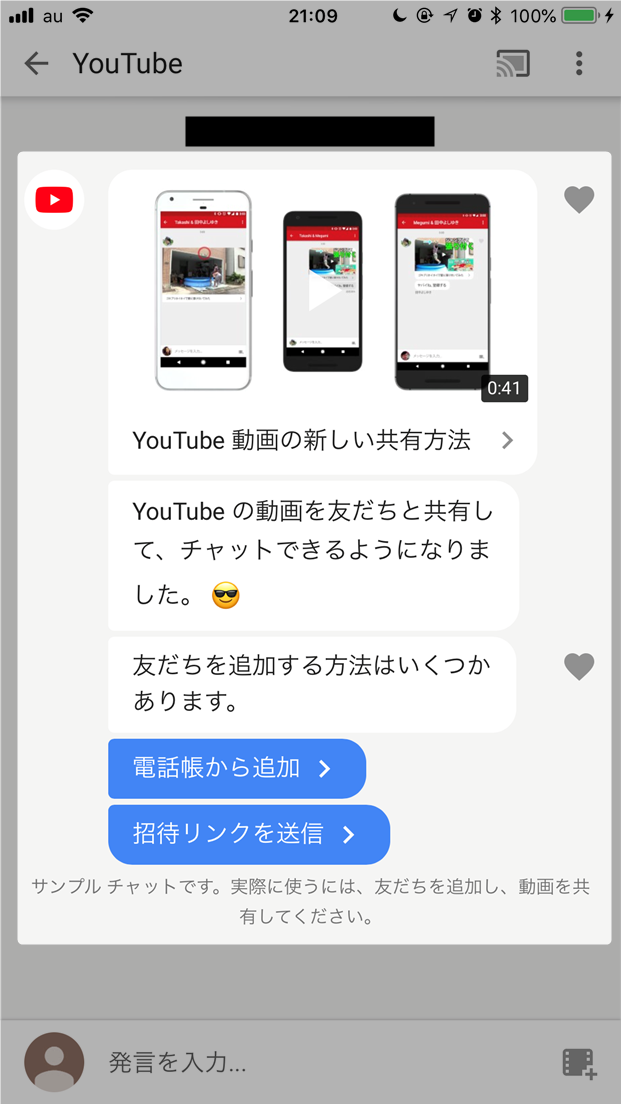
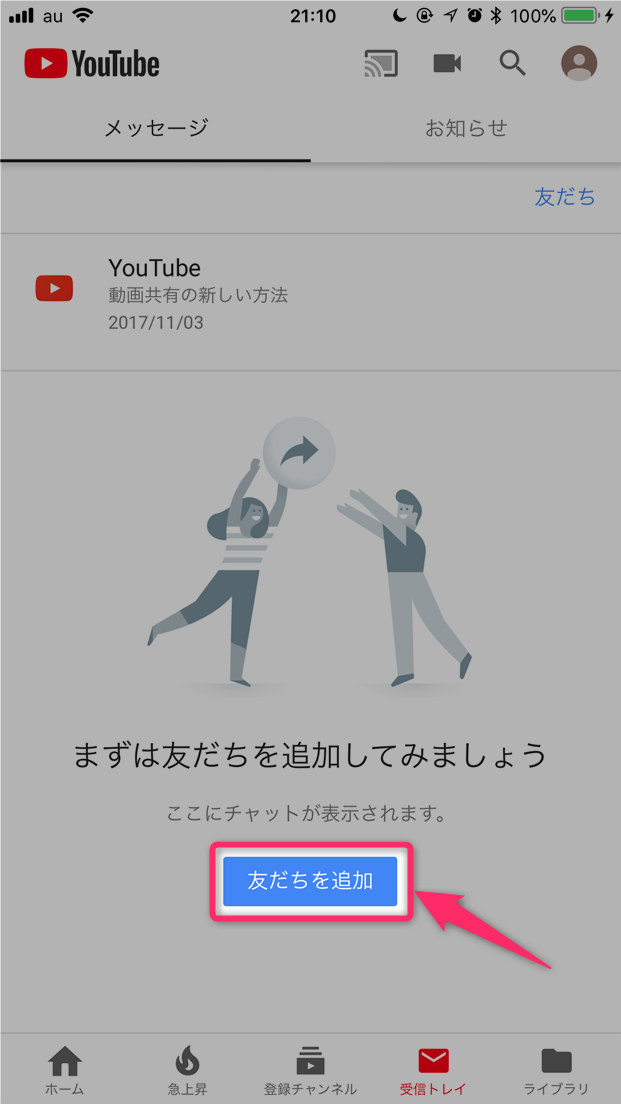
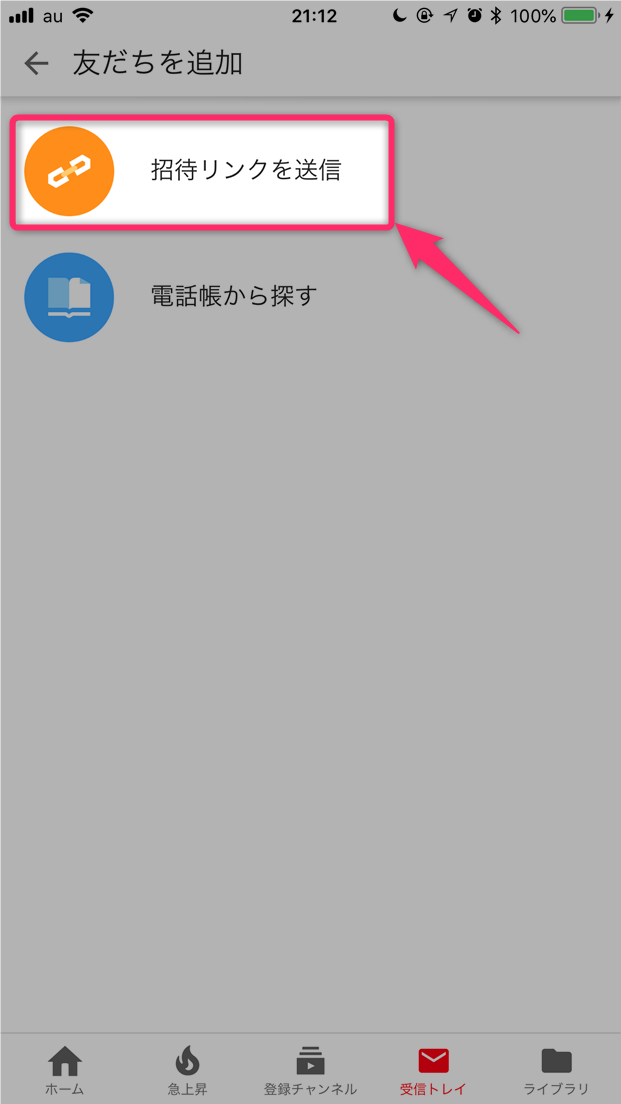
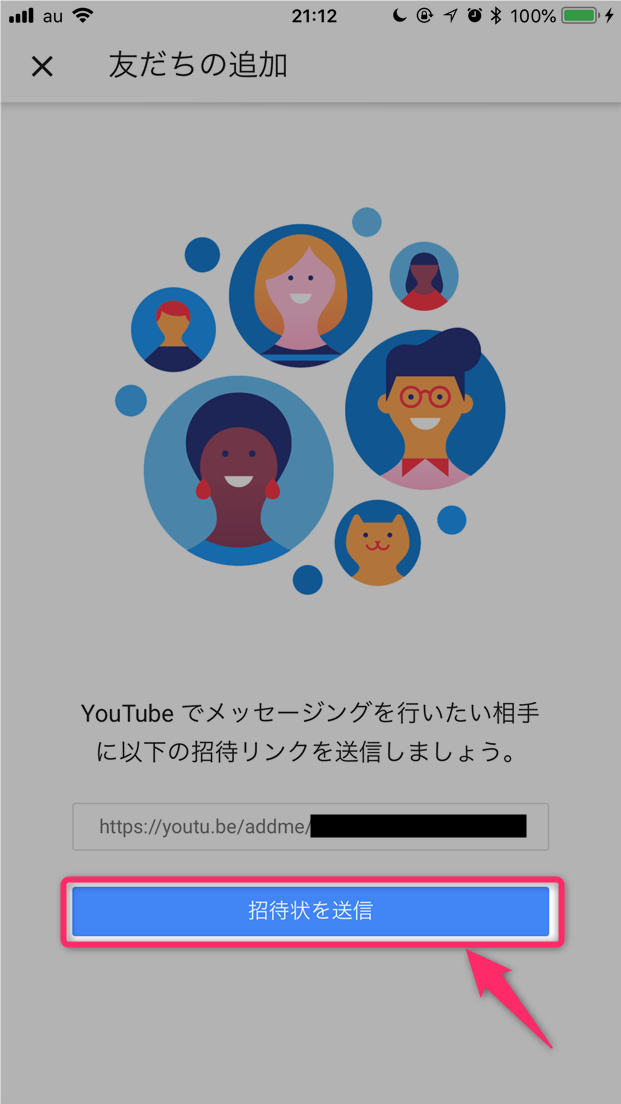
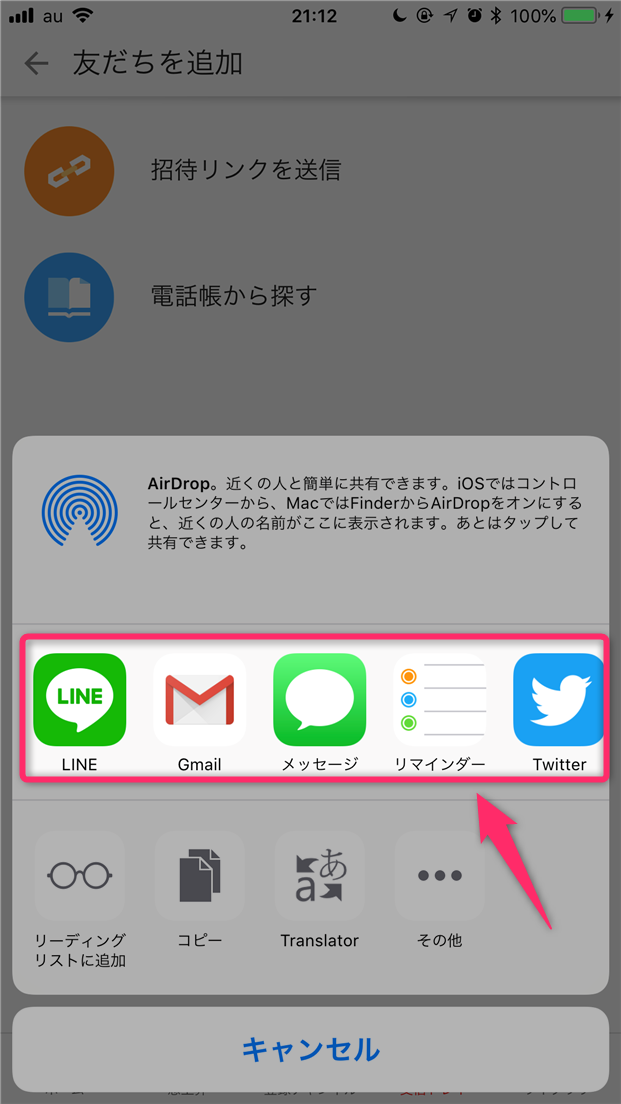
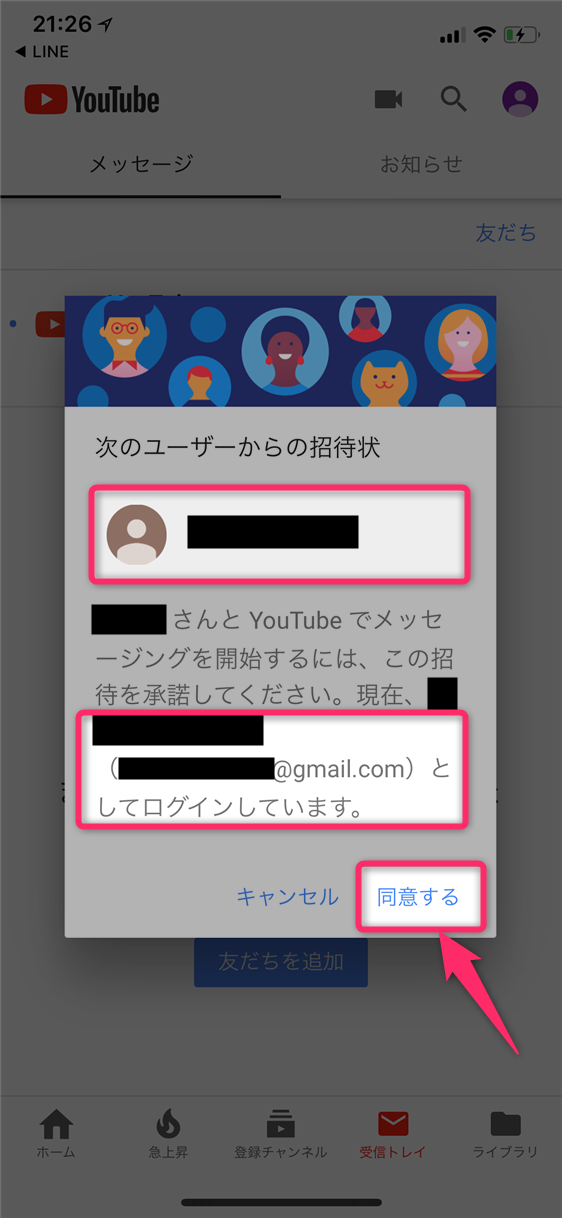




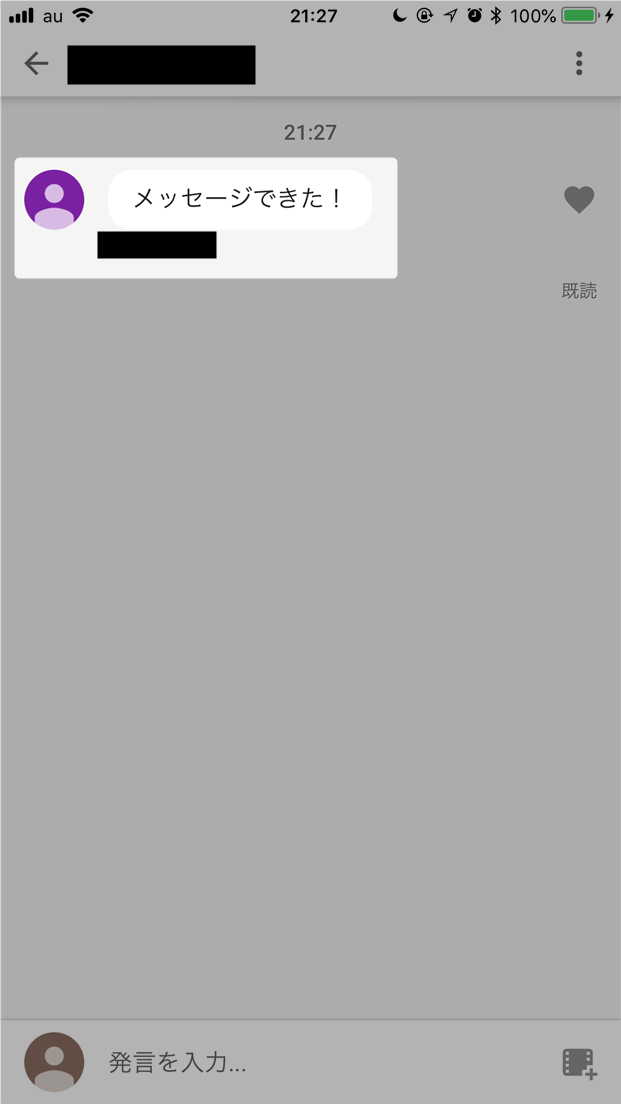
スポンサーリンク