スポンサーリンク
MacBook Proのセットアップを行った際の手順をメモしておきます。
何かあったときに参考にするための記録用です。
普通にセットアップ手順はかなり多めである印象です。少なくともWindowsよりはだいぶ多いように感じました。
目次
スポンサーリンク
言語や国の選択
箱から取り出したMacBook Proを開くと、特に電源ボタンなどを押す必要なしに起動し、最初に「言語」設定が表示されました。一番上の「日本語」を選択しました。
※この最初の画面の下部に小さく、「このソフトウェアを使うことによって、このソフトウェアのソフトウェア使用許諾契約の条件に同意することになります。ソフトウェア使用許諾契約の条件は、http://www.apple.com/legal/sla/ でご覧ください」との表示があります。なおこのとき、URL部分をクリックしても何も起こらず、その場で確認することはできないようでした。
「ようこそ 簡単な手順で、Macの登録と設定ができます」と表示されます。特に明示されていませんが、ここでは国(地域)を選択します。「日本」を選択しました。
次に「キーボード入力環境を選択」が表示されるので、「キーボード配列を選択してください」は「日本語」のまま、「キーボードの操作に慣れていますか?」も「はい」のまま、「お好みの入力方法はどちらですか?」も「ローマ字」のままと、すべて設定を変更することなく、そのまま「続ける」をクリックしました。
Wi-Fi設定
続いて「Wi-Fiネットワークを選択」画面が表示されるので、接続したいWi-Fi(SSID)を選択して、表示された入力欄に「Wi-Fiのパスワード」を入力し、「続ける」をクリックしました:
Wi-Fiネットワークを選択
有線またはほかのデバイスでインターネットに接続する場合は、“その他のネットワークオプション”をクリックしてください。後で設定する場合は、“続ける”をクリックしてください。
データとプライバシー
データの引き継ぎ
すると「このMacに情報を転送」という少し難しそうな画面が表示されます。今回は特にデータを移行せずに利用したいので、「今は情報を転送しない」を選択したまま、「続ける」をクリックしました:
このMacに情報を転送
別のMacまたはWindows PCに重要な情報がある場合は、この新しいMacに転送できます。Time Machineバックアップまたは別の起動ディスクからデータを転送することもできます。
情報の転送方法を選択してください。
・Mac、Time Machineバックアップ、または起動ディスクから
・Windows PCから
・今は情報を転送しない
“移行アシスタント”を使って、後で情報を転送することもできます。
[戻る] [続ける]
Apple ID でログインする
続けて「Apple IDでサインイン」画面が表示されるので、自分の利用しているApple ID(メールアドレス)を入力して、「続ける」をクリックしました:
Apple IDでサインイン
iCloud、iTunes、App Store、iMessage、FaceTime、“Macを探す”などを使用するにはサインインしてください。
[後で設定]
Apple ID [メール]
[Apple IDを新規作成...] [Apple IDまたはパスワードをお忘れですか?]
このMacはお客様のApple IDに関連付けられ、写真、連絡先、書類等のデータはお客様がほかのデバイスでアクセスできるようにiCloudに保存されます。
[個人データの管理方法について確認...]
[iTunesとiCloudで別のApple IDを使用しますか?]
[戻る] [続ける]
すると「Apple ID」のすぐ下に「パスワード」入力欄が表示されるので、Apple IDのパスワードを入力して「続ける」をクリックしました。
「確認コードを含む~」が表示されたので、同じApple IDでログインしているiPhoneに表示された「Apple ID サインインが要求されました」ポップアップに「許可する」と答えて表示された6桁の確認コードを画面に入力しました:
利用規約に同意する
自動的に「利用規約」画面に切り替えるので、内容を確認して「同意する」をクリックしました:
確認のために「macOSソフトウェア使用許諾契約およびGame Centerの利用規約を読んだ上で、同意します」ポップアップが表示されたので、「同意する」をクリックしました:
次に「コンピュータアカウントを作成」画面が表示されるので、「フルネーム」「アカウント名(これがホームフォルダの名前になります)」「パスワード」「ヒント(任意)」を入力しました。「Apple IDを使用してこのパスワードをリセットすることを許可」にはチェックを入れたまま「続ける」をクリックしました:
「アカウントを作成中...」の表示が終わると、iCloudの「アカウントを設定中...」画面に切り替わり、「エクスプレス設定」画面が表示されます今回は特に設定をカスタマイズせずに「続ける」をクリックしました:
エクスプレス設定
Apple ID “○○”のサインインが完了し、
iCloud、Apple Music、iTunes Store、App Storeを利用できるようになりました。
以下の機能と設定が自動的に設定されます。自分で設定をカスタマイズすることもできます。
[詳しい情報]
・Siriに話しかけるだけで、メッセージを送信したり、メモを作成したり、天気を調べたりで来ます。Siriを使用すると、リクエストを処理するために、音声入力の内容、連絡先情報、位置情報等の情報がAppleに送信されます。
・“マップ”などのAppと、“Macを探す”やSpotlight検索候補などのサービスに、あなたの現在地を特定するためのデータの収集/利用を許可します。
・AppleがこのMacの使用状況とデータを解析し、クラッシュデータを開発者と共有してAppの品質を改善できるようにすることで、Appleの製品とサービスの品質向上にご協力いただけます。
[設定をカスタマイズ]
[続ける]
Siri の設定
続いて「Siri」の設定画面が表示されるので、「“Siriに頼む”を有効にする」にチェックを入れたまま「続ける」をクリックしました:
「“Hey Siri”を設定」画面が表示されたので、「続ける」をクリックしてから、指示通りの文章を読み上げて、Siriに覚えさせます:
終わると「“Hey Siri”の準備ができました」が表示されるので「続ける」をクリックしました:
iCloud への自動データ保存設定
次に「ファイルをすべてiCloudに保存」という画面が表示されたので、「“書類”と“デスクトップ”のファイルをiCloud Driveに保存」にチェックを入れたまま、「続ける」をクリックしました:
ファイルをすべてiCloudに保存
Macにある重要なファイルをすべて安全に保存し、どこからでもアクセスできるようになります。
[“書類”と“デスクトップ”のファイルをiCloud に保存]
“書類”フォルダとデスクトップにあるすべてのファイルが自動的にiCloud Driveにアップロードされ、すべてのデバイスで最新の状態に保たれます。
[戻る] [続ける]
ディスク暗号化(FileVault)
続けて「FileVaultディスク暗号化」が表示されます。ここでも設定は変更せず「FileVaultディスク暗号化を有効にする」と「iCloudアカウントによるディスクのロック解除を許可」にチェックを入れたまま「続ける」をクリックしました:
FileVaultディスク暗号化
FileVaultはディスクの内容を暗号化してパスワードで画面をロックすることでデータを保護します。
FileVaultを使用してこのMacのディスクを暗号化しますか?
・FileVaultディスク暗号化を有効にする
・iCloudアカウントによるディスクのロック解除を許可
iCloudアカウント“○○”でディスクのロックを解除したり、パスワードを忘れた場合にパスワードをリセットしたりすることができます。iCloudアカウントによるパスワードのリセットを許可しない場合は、ディスクのロック解除用に復旧キーを作成して安全な場所に保管してください。
[戻る] [続ける]
Touch ID
次に「Touch ID」画面が表示されるので、MacBook Proのキーボードの右上に表示された「指をTouch IDに当てて離す作業を繰り返してください→」の部分に指を当てたり離したりを指示通り繰り返しました:
「Touch IDの準備ができました」と表示されたので「続ける」をクリックしました:
Apple Pay
設定はまだ続きます。「Apple Pay」の設定画面が表示されるので、「続ける」をクリックしました:
Apple Pay
クレジットカード、デビットカード、またはショップカードを追加すると、
Apple PayとTouch IDで簡単かつ安全に、Macから直接買い物ができます。 [後で設定...]
Apple Payの設定のため、カードに関連する情報、位置情報、デバイスの設定情報、デバイスの使用パターンがAppleに送信されて、アカウント情報とともにカード会社または銀行と共有される場合があります。
[個人データの管理方法について確認...]
[戻る] [続ける]
「読み込み中...」の表示が終わると、「カードを追加」という画面が表示されるので、手元のクレジットカードををMacBook Proのカメラに向けて、自動読み取りさせます。自動入力された内容を確認しつつ、「名義」と「カード番号」を入力して「続ける」をクリックしました:
続けて「有効期限」と「セキュリティコード(3桁のCVV番号)」を要求されるので、それぞれを入力して「続ける」をクリックしました:
しかし「カード会社に問い合わせ中...」の表示の直後「カードを追加できませんでした あとでやり直すか、詳しくはカード会社にお問い合わせください」と表示されてしまいました。すでにApple Payに登録したことのあるクレジットカードだったことが原因かも、と思ったので、ここでは何度もやり直してBANされたり制限されることのないように、「後で設定」をクリックして、先へ進むことにしました。
True Tone ディスプレイ
「True Toneディスプレイ」の設定が表示されたので、「続ける」をクリックしました:
True Toneディスプレイ
異なる環境でも色が一貫して表示されるように、環境光の状況に応じてMacが自動的に調整されます。
この設定は後で“システム環境設定”の“ディスプレイ”で変更できます。
[True Toneなしを試す]
[戻る] [続ける]
「Macを設定中...」の画面が表示されて、「設定中...」の表示が終わると、ようやくmacOSのデスクトップ画面が表示されて、初期設定が完了しました。
スポンサーリンク

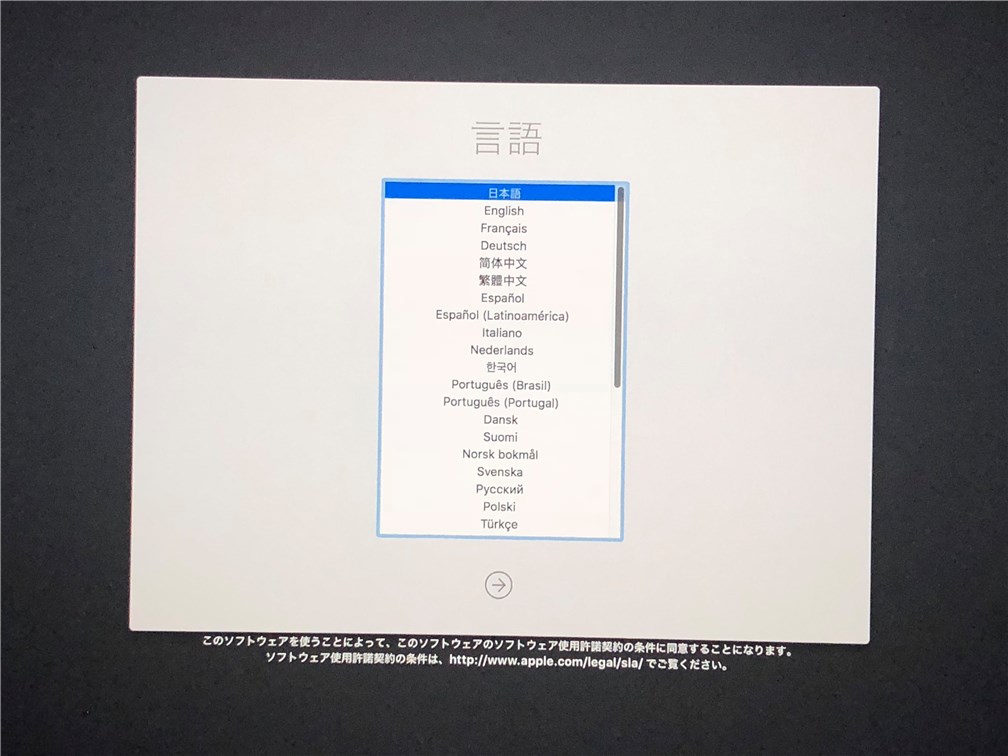
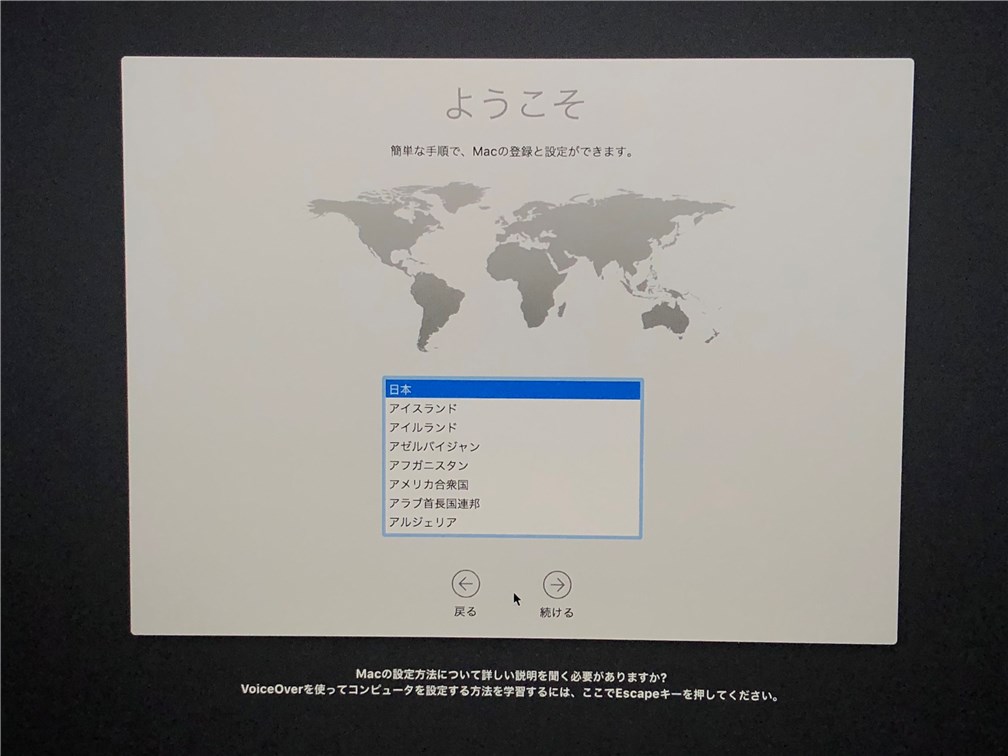
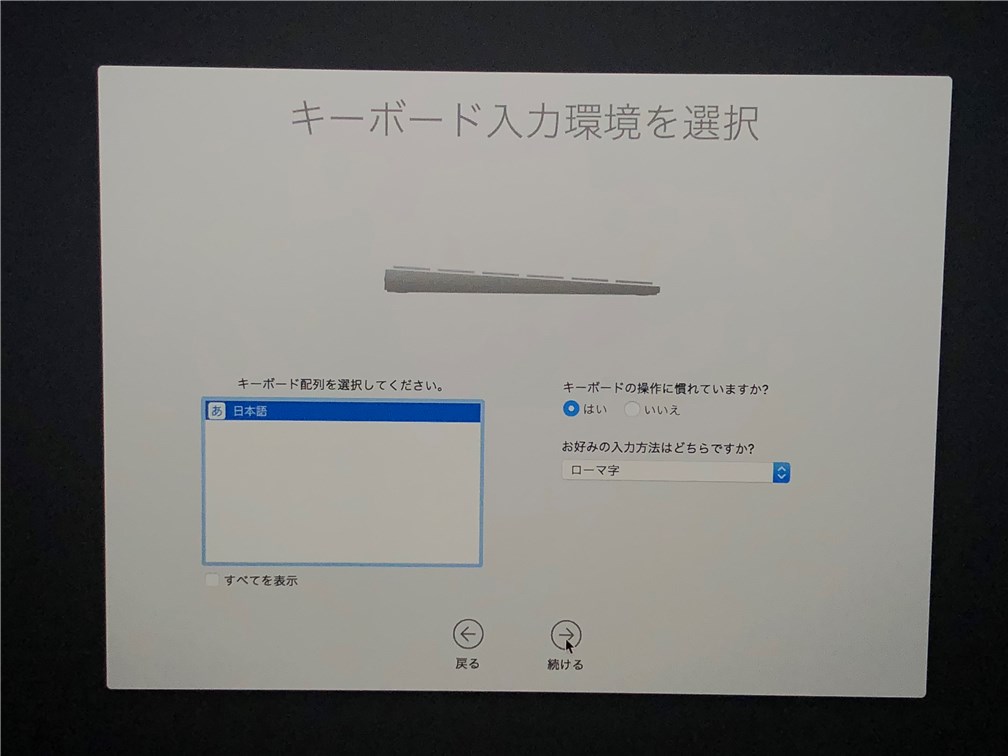
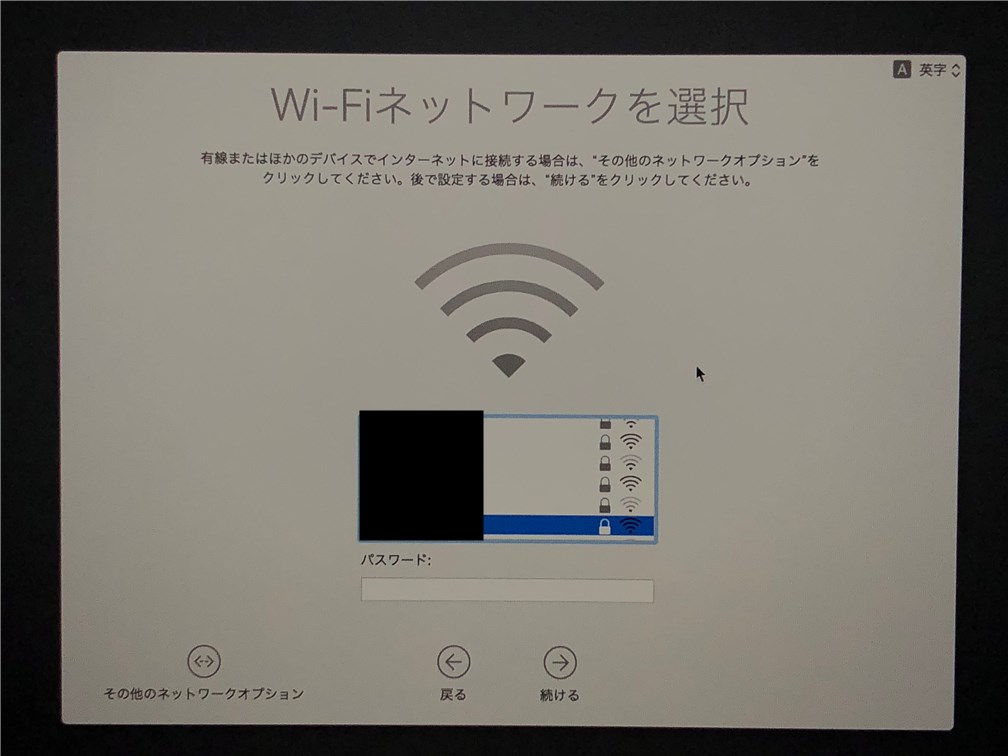
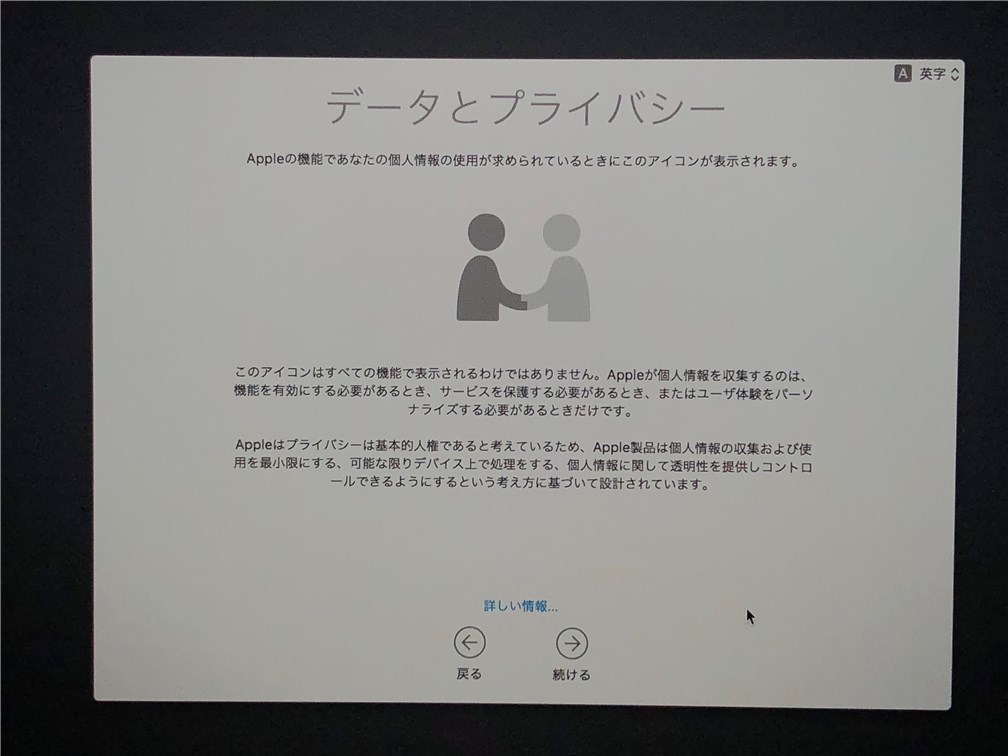
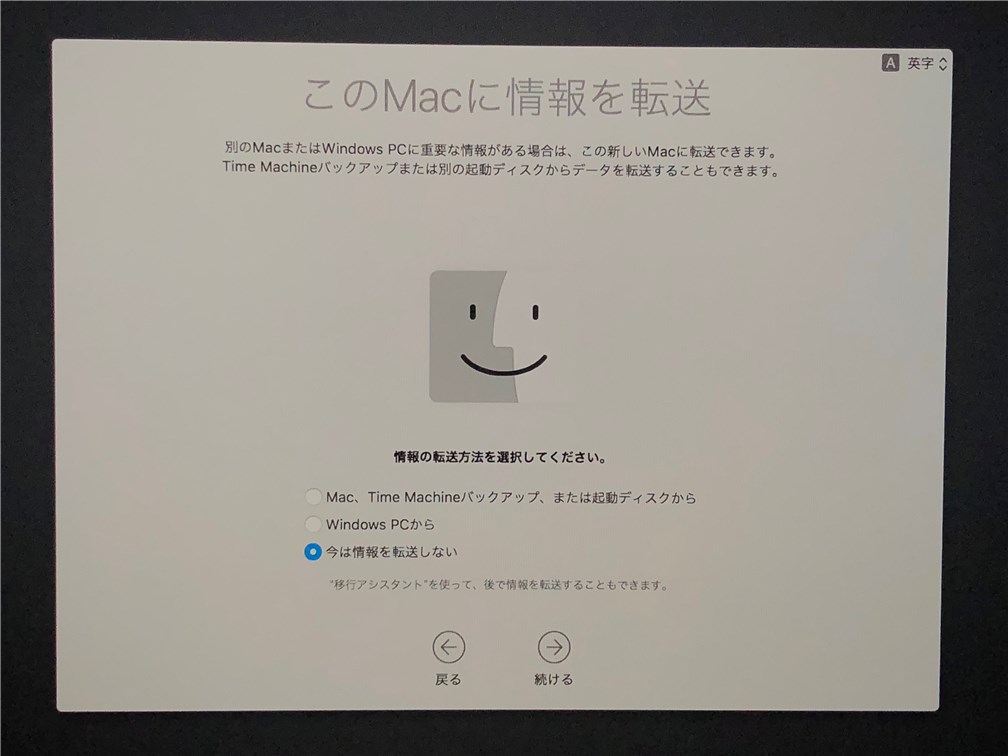

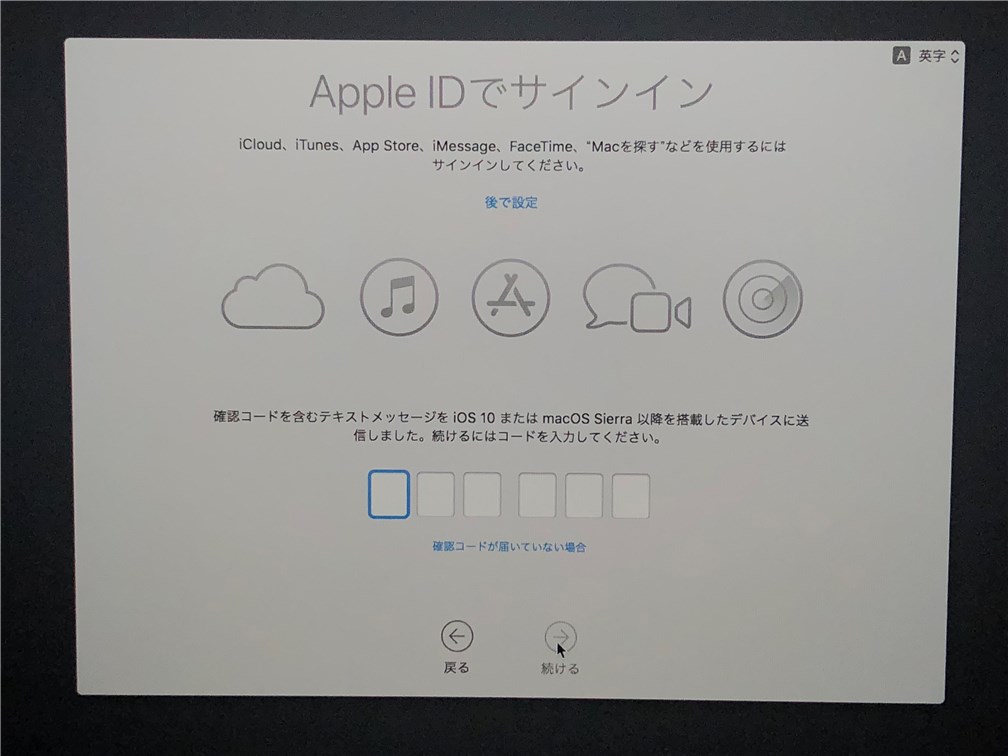

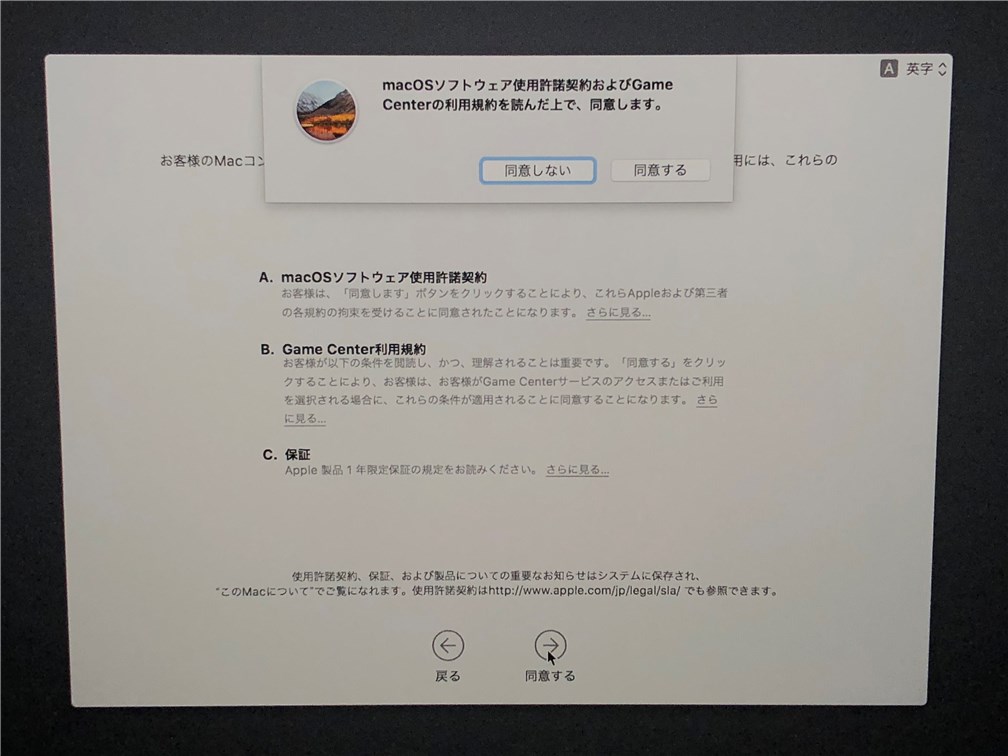
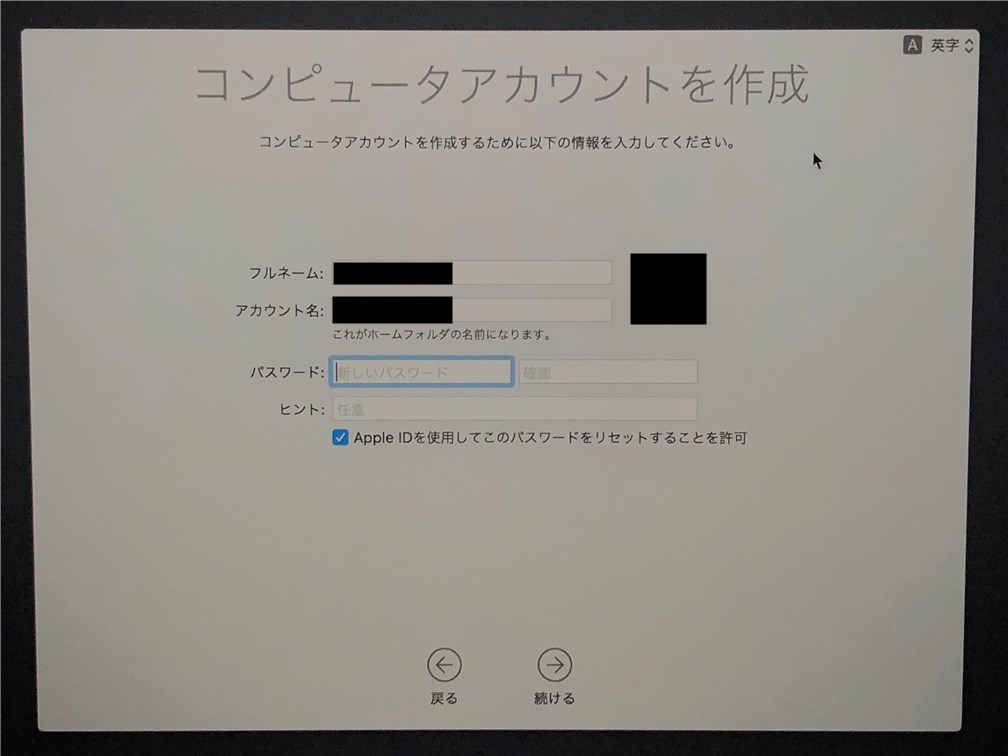
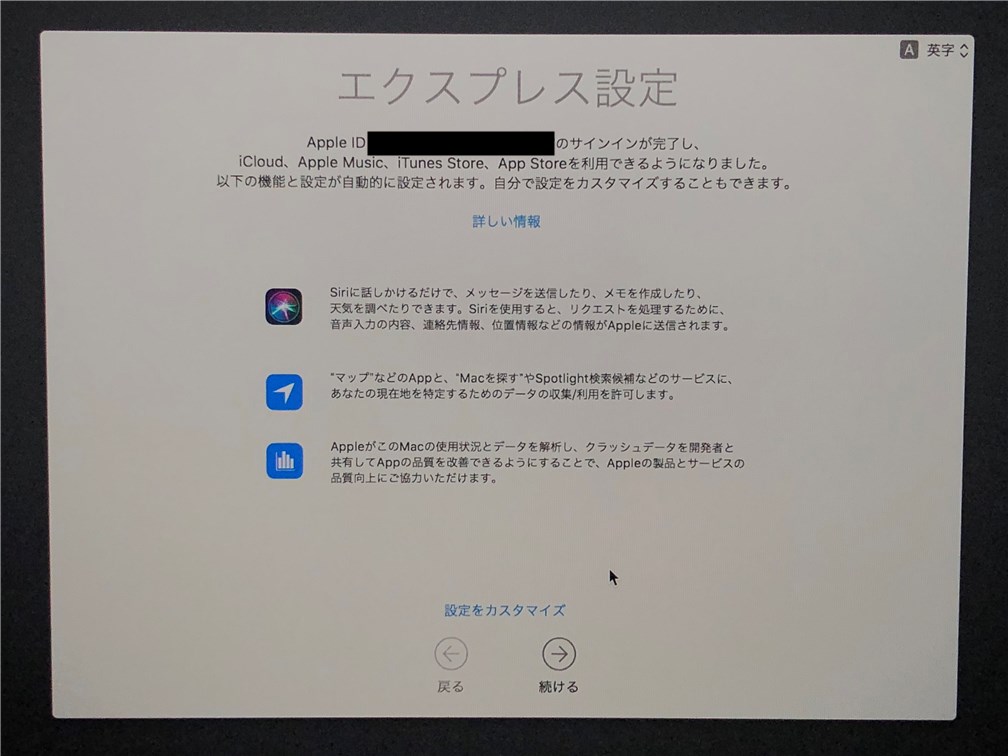
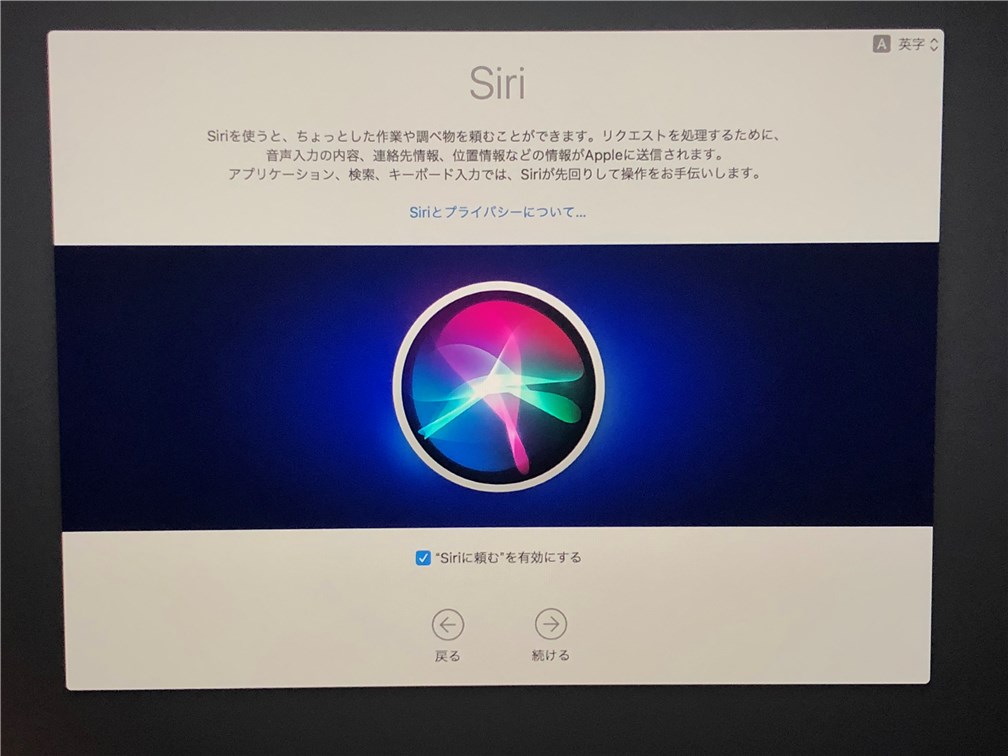
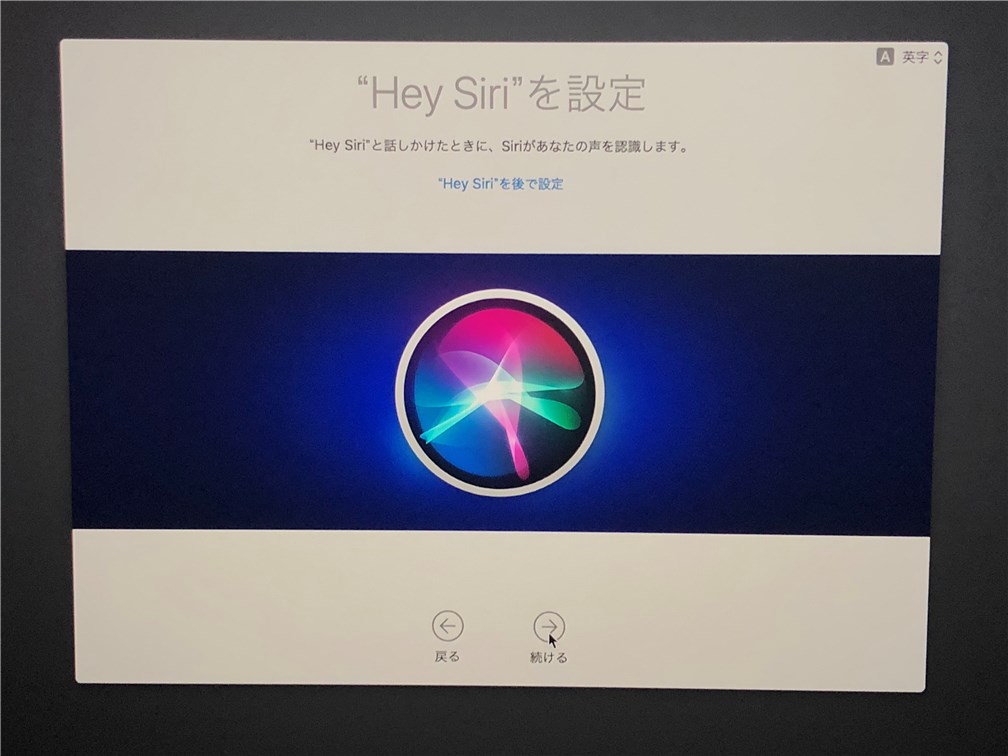
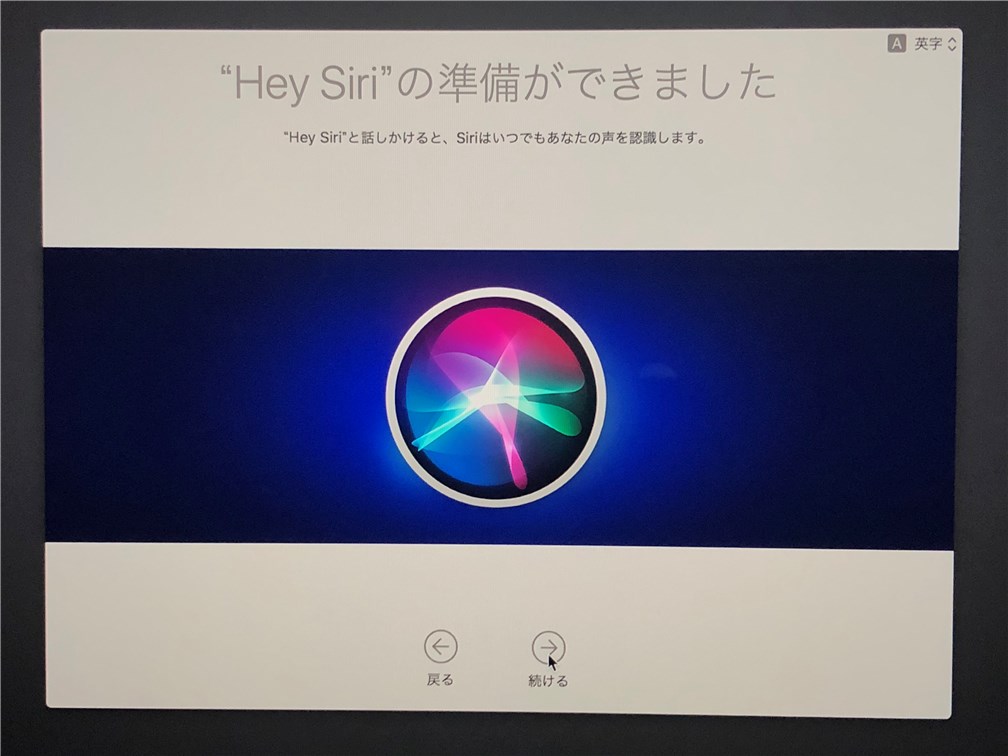

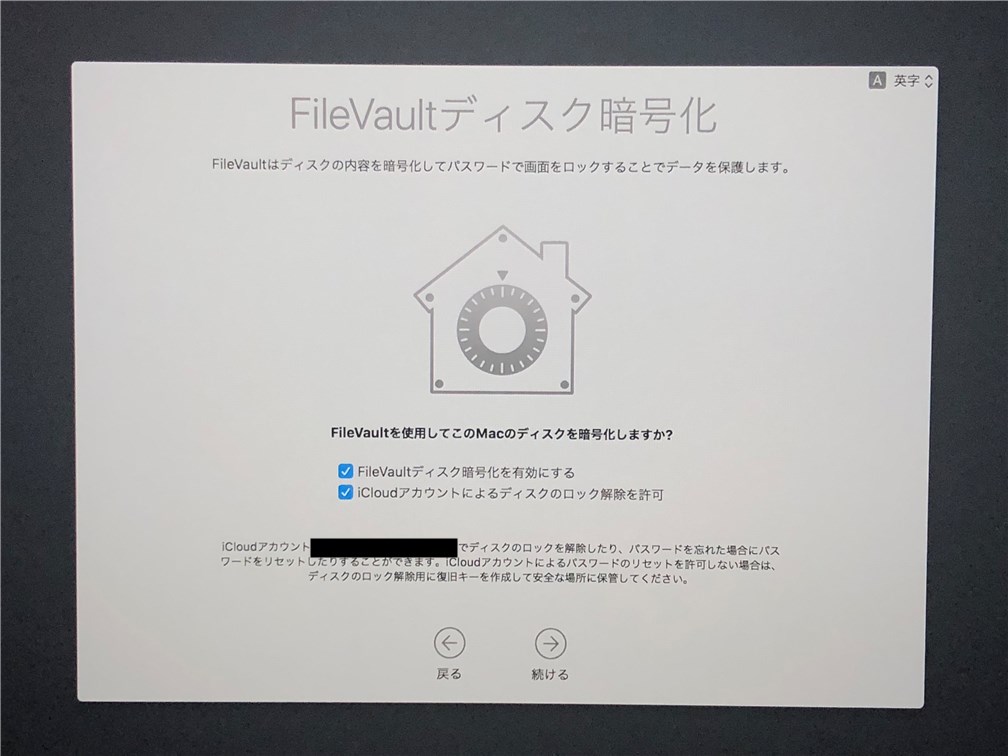

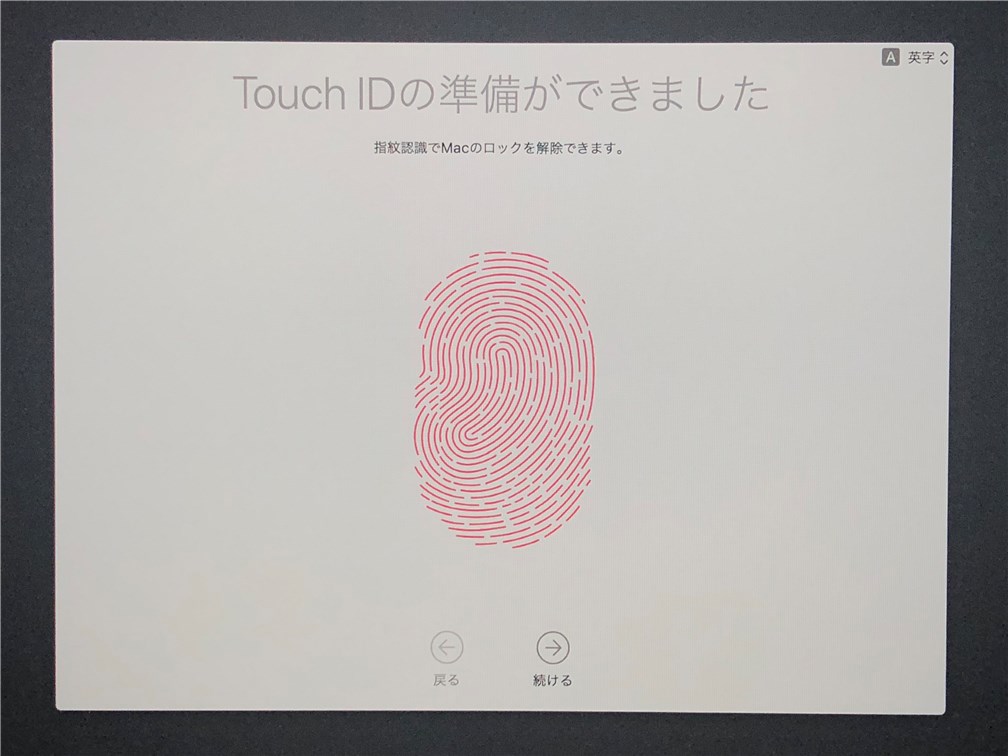
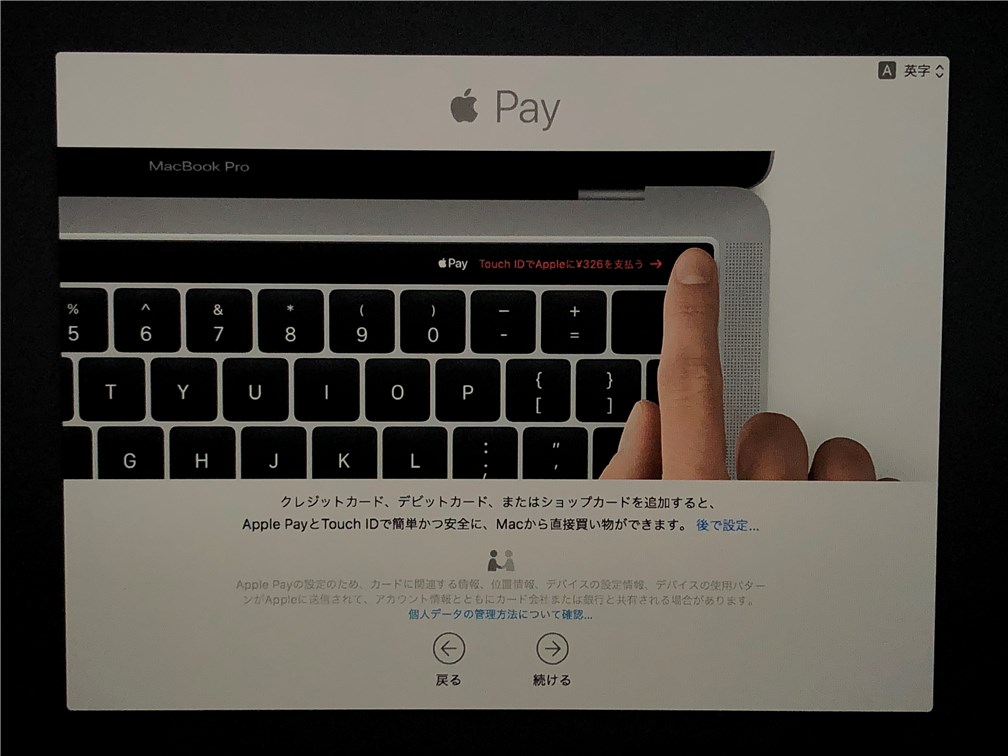
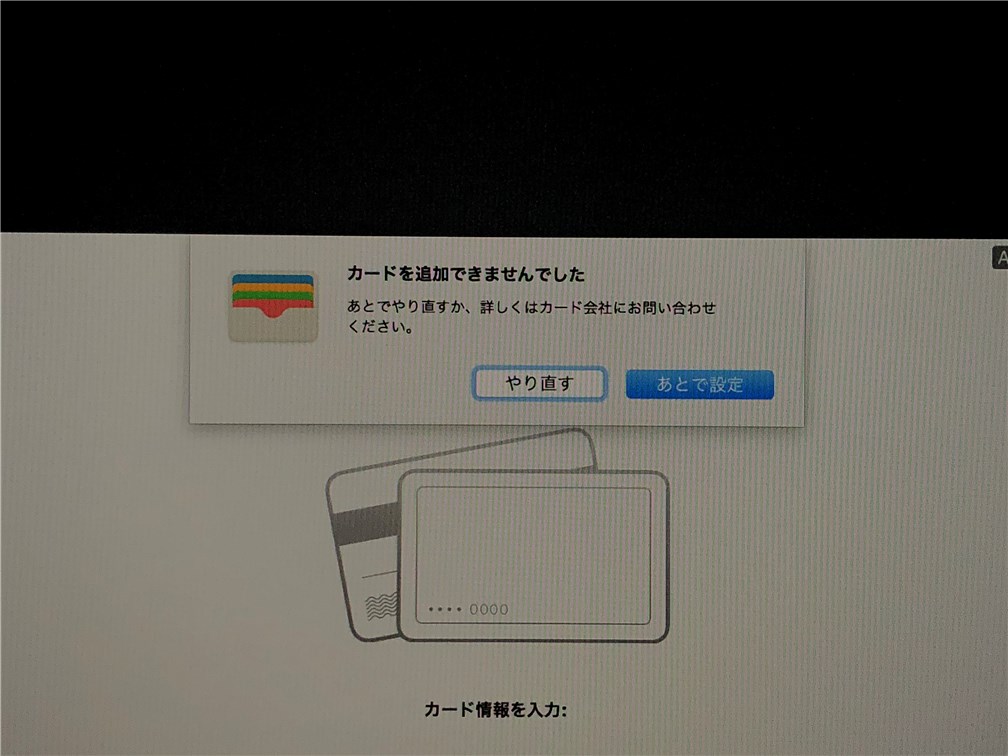
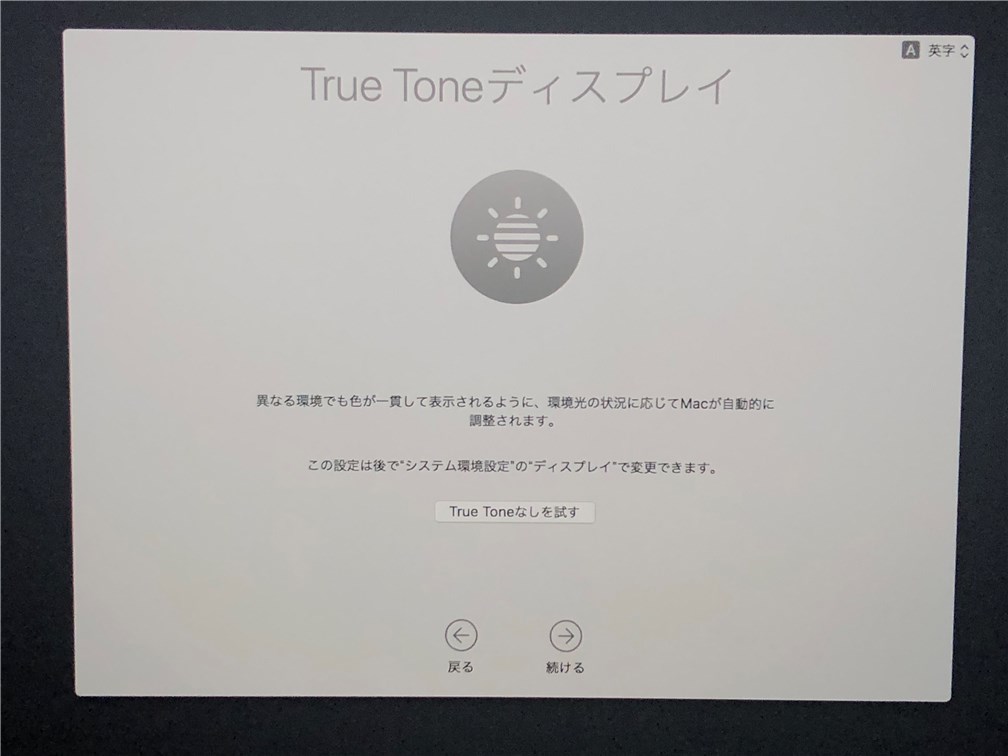
スポンサーリンク