スポンサーリンク
Mac標準のブラウザ「Safari」の代わりに「Chrome」を使う方法を紹介します。はじめてのMacで、Windowsの使い方に慣れていると、Macでのインストール手順に戸惑い、「インストールできない」と困っています場合もあるかと思います。
今回利用したのは「MacBook Pro(2018)」および「macOS High Sierra(バージョン 10.13.6)」です。
スポンサーリンク
Chromeをダウンロードする
まず最初に、Chromeをダウンロードするために一度「Safari」を起動します:
そうしたら「chrome」と検索して、「Chrome ウェブブラウザ - Google」のページを開くか、直接「https://www.google.com/intl/ja_ALL/chrome/」を開いてください:
すると、次のようなダウンロードページが表示されるので、「CHROMEをダウンロード」をクリックします:
すると「Chrome for Mac をダウンロード」というタイトルとともに、「Google Chrome 利用規約」が表示されるので、内容を確認して「同意してインストール」をクリックします:
ダウンロードが始まると、Macの画面の右下で、ダウンロードが進みます。ダウンロード完了を待ってください:
Chromeをインストールする
ダウンロードが完了すると、次の画像のような表示に切り替わるので、そこをクリックします:
すると最近ダウンロードしたファイルが表示されるので、「googlechrome.dmg」をクリックします:
すると、次のような小さい画面が表示されます。ここが一番難しいかもしれないポイントなのですが、ここでは、画面の上側にある「Google Chromeのアイコン」から画面の下側にある「フォルダ」まで、ドラッグアンドドロップしてください:
ドラッグアンドドロップ途中はこんな感じです:
Chromeを起動する
ドラッグアンドドロップに成功しても、特に何も表示されません。ただ、ドラッグアンドドロップに成功していれば、Google Chromeを次の手順で起動することができます。
まず、ロケットのようなアイコンの「Launchpad」をクリックして開きます:
すると、インストールされているアプリの一覧が表示されるので、その中から「Google Chrome」をクリックしてください::
そうすると、インターネットからダウンロード・インストールしたアプリを起動してもいいかを尋ねられるので、「開く」をクリックします:
“Google Chrome”はインターネットからダウンロードされたアプリケーションです。開いてもよろしいですか?
このファイルは“Safari”により今日の0:34にwww.google.comからダウンロードされました。
[キャンセル] [Webページを表示] [開く]
すると「Google Chromeへようこそ」画面が表示されるので、2つのチェックを入れるかどうか選択して、「Google Chromeを起動」をクリックしてください:
Google Chrome へようこそ
Google Chrome をインストールする準備ができました
・Google Chrome を既定のブラウザとして設定する
・使用統計データや障害レポートをGoogleに自動送信してGoogle Chromeの機能向上に役立てる
[Google Chromeを起動]
「Google Chrome を既定のブラウザとして設定する」をオンにしていると次の確認画面が表示されるので、「“Chrome”に変更」をクリックします:
デフォルトWebブラウザを“Chrome”に変更しますか?それとも“Safari”のままにしますか?
メールメッセージ、書類、ほかのアプリケーションなどに含まれているリンクをクリックすると、デフォルトWebブラウザが開きます。
[“Safari”のままにする] [“Chrome”に変更]
Chromeの起動成功
するといよいよMac版のGoogle Chromeの画面が開いて、無事インストールから起動までたどり着くことができました。これでインストール作業は完了です。
Chromeにようこそ
Googleによるあなたのウェブブラウザ
GoogleアカウントでChromeにログインすると、どの端末からもブックマーク、履歴、パスワード、その他の設定を利用できるようになります。
[ログイン]
[いいえ]
※「ログイン」ボタンからGoogleアカウントを使ってChromeにログインすれば、Windowsなど別の端末で使っていたChromeとお気に入りのデータなどを同期(共有)することができます。
関連
スポンサーリンク
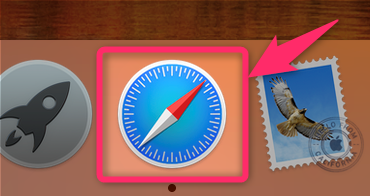
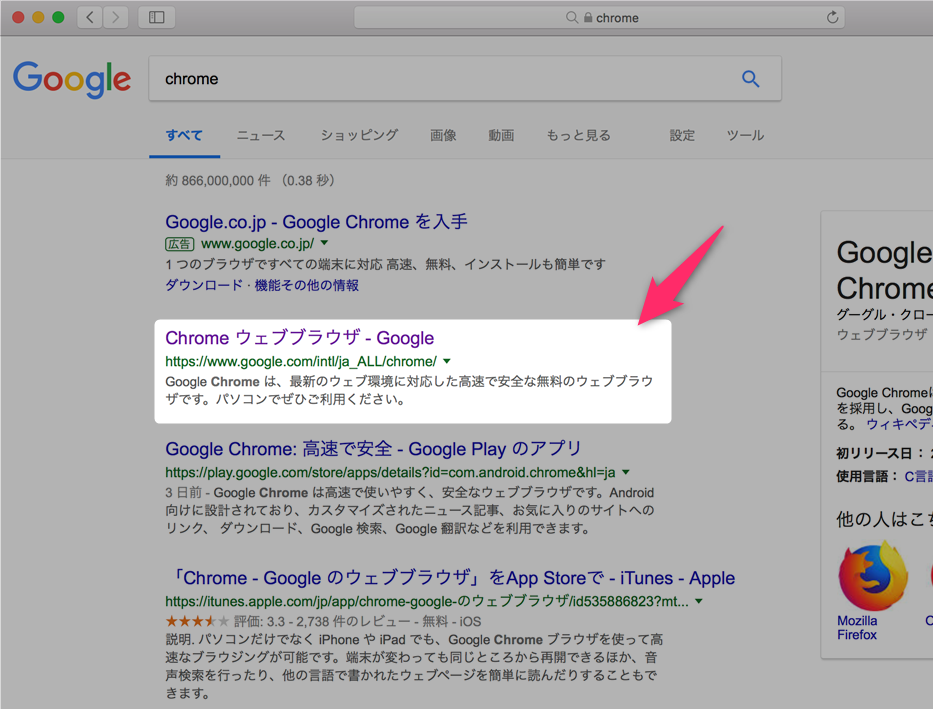
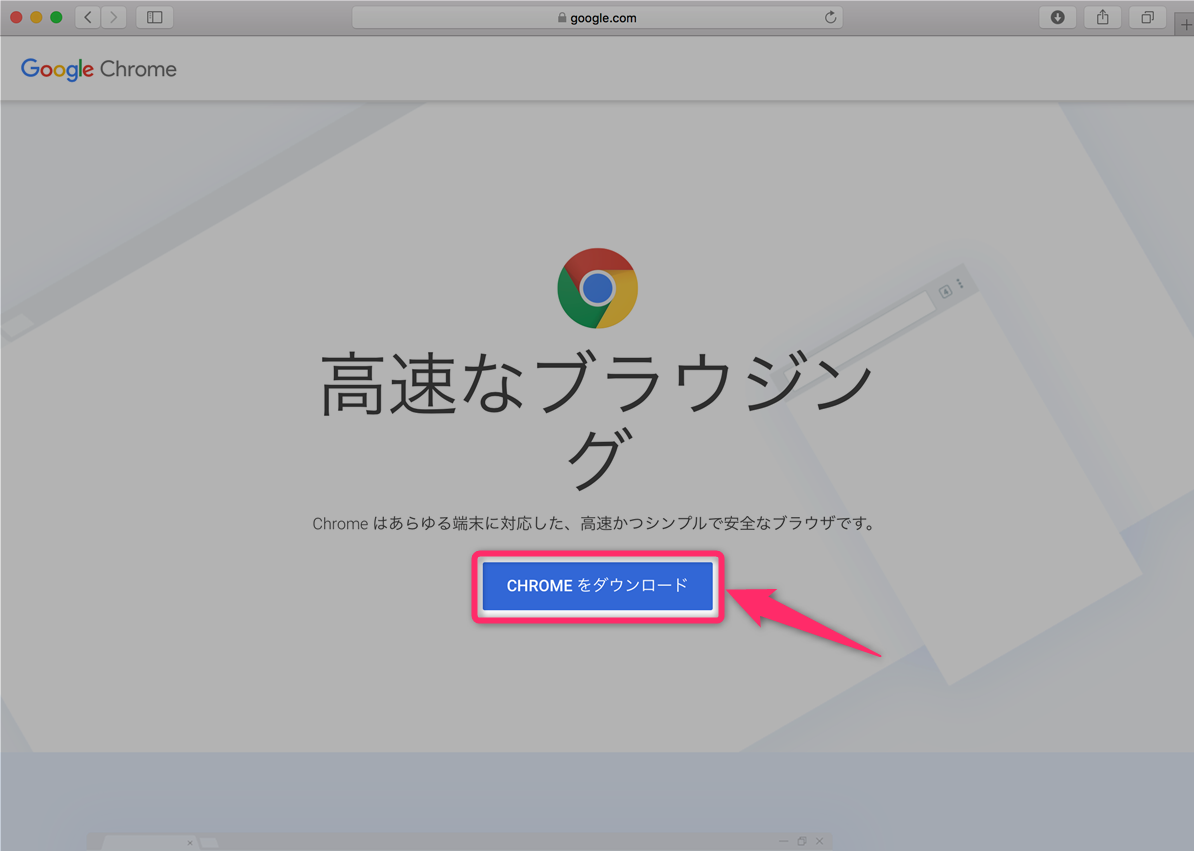
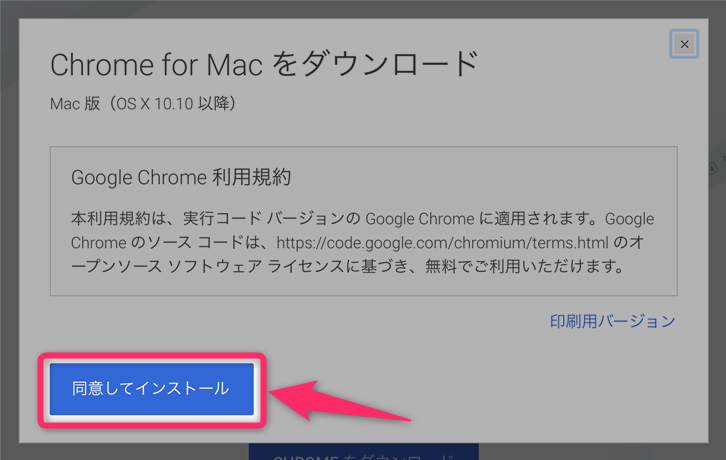


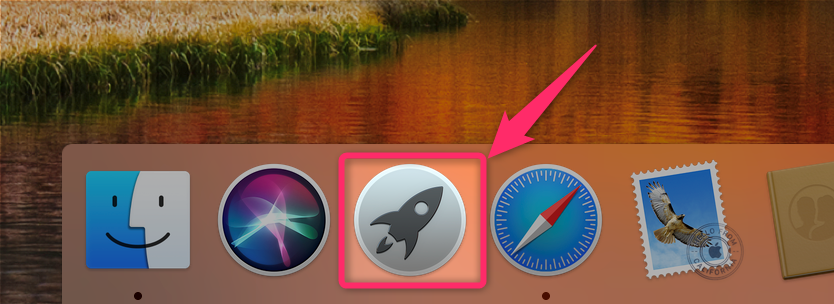
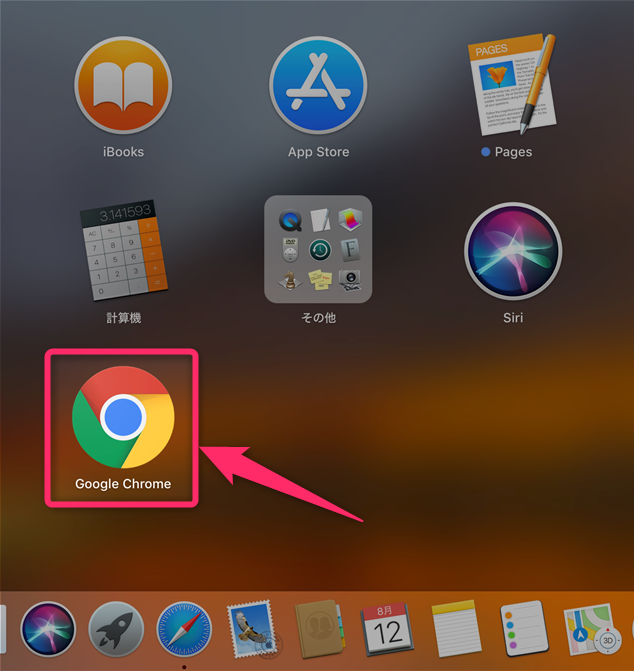
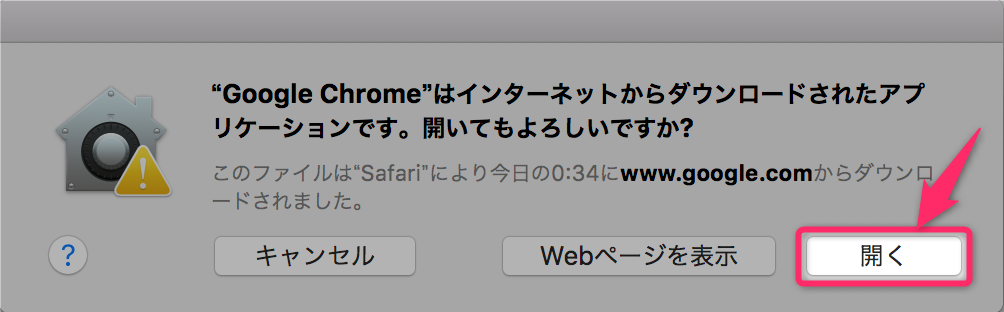
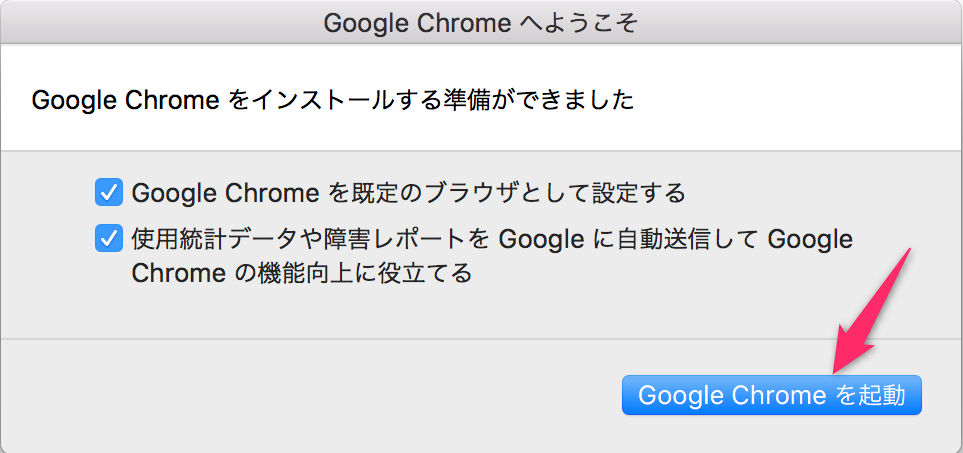
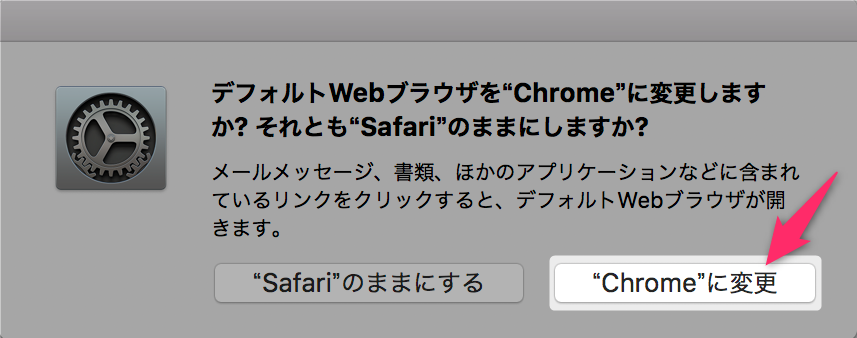
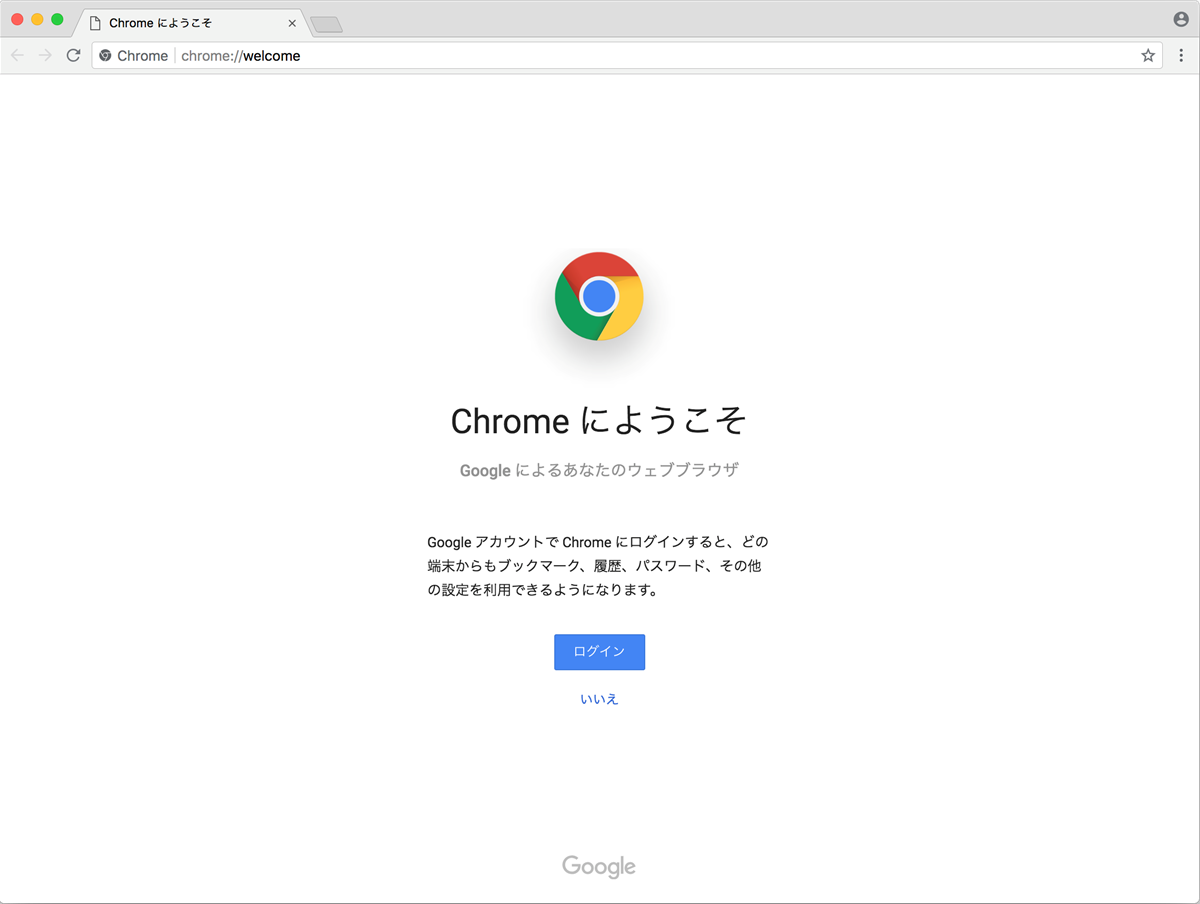
スポンサーリンク