スポンサーリンク
GmailだけでなくポケモンGOの登録やログイン等にも利用される「Googleアカウント(Gmailアドレス/ID)」を忘れてしまったり、ログインに必要なGoogleアカウントのパスワードが思い出せない場合の対処法について、まとめて紹介します。
Googleアカウントには、「忘れた場合に役立つ事前設定」がいくつかあるのですが、それら次第で復旧できるかどうか、パスワードリセットができるかどうかが変わってきます。
今回いくつかの例を紹介するので、参考にしてください。
目次
スポンサーリンク
Googleアカウントを忘れた場合の対処法
Googleアカウントを忘れてしまった場合は、その他の事前登録されている関連情報をGoogleに送信することで、教えてもらうことが可能な場合があります。
「メールアドレスを探す」機能
まず、Googleアカウントのページにアクセスします。すると「ログイン」画面が表示されるので、「メールアドレスを忘れた場合」をタップします:
ログイン
お客様のGoogleアカウントを使用
[メールアドレスまたは電話番号]
[メールアドレスを忘れた場合]
ご自分のパソコンでない場合は、シークレットブラウジングウィンドウを使用してログインしてください。[ヘルプ]
[アカウントを作成] [次へ]
すると「メールアドレスを探す」機能が表示されるので、Googleアカウントに登録した可能性のある「電話番号」もしくは「メールアドレス(Gmailに設定する予備のメールアドレス)」を「電話番号またはメールアドレス」欄に入力して「次へ」をタップしてください。今回はメールアドレスを入力しました:
続けて本人確認を補うために「名前を入力する」画面が表示されるので、Googleアカウントに設定した名前(通常本名)を、「姓」と「名」に分けて入力して「次へ」をタップします:
ここで問題がなければ「確認コードを受け取る」画面が表示されるので、「配信」をタップします:
確認コードを受け取る
Googleから確認コードを○○○○に送信します
[配信]
すると「コードの入力」画面に切り替わります:
ここに入力すべきコード(6桁の番号)が、表示されたメールアドレスの受信箱に届いているはずなので、「Google」から届いているメールを確認してみてください。「Google確認コード」という件名のメールが届いているはずです(※この確認コードは一時的なものなので、何度も使えるものではありません。なので画像でも隠す必要がなかったりするのですが、いつでも公開して良いものでもないので、見た人の判断ミスを防ぐために、簡単にぼかし加工しました):
ここに表示されている6桁の確認コードをメモして、先ほどの「コードの入力」画面へ入力して「次へ」をタップしてください:
すると、自分の所有するGoogleアカウントのメールアドレス(Gmailアドレス)の一覧が表示されます。ログインに使いたい(思い出したかった)Googleアカウントを選択してください:
するとそのアカウントのパスワード入力画面に移動することができて、アカウントの特定完了、一歩前進です:
パスワードを忘れた場合の対処法
パスワードを忘れた場合は、次の手順でパスワードの再設定(再発行・リセット)を行うことができます。忘れたパスワードを教えて貰う(表示する)ことはできないので、新しいパスワードで上書きすることとなります。
パスワードの再設定手順
まずGoogleアカウントのページにアクセスします。このログイン画面には「パスワードを忘れた場合」が表示されません。先にGoogleアカウントのID(メールアドレス)を入力して「次へ」をタップします:
するとパスワード入力画面が表示されるので、ここにある「パスワードをお忘れの場合」をタップします(※試しにパスワードを入力して間違えると「パスワードが正しくありません。入力し直してください。[パスワードをお忘れの場合]をクリックすると、再設定できます」エラーが表示されます):
すると「アカウント復元」機能が表示されて、「このGoogleアカウントで覚えている最後のパスワードを入力してください」というメッセージと「最後のパスワードを入力してください」という入力欄が表示されます。今回は全く思い出せない、ということにして「別の方法を試す」をタップします:
すると、予備のメールアドレスを入力すれば、そのメールアドレス宛に確認コードを送ってくれる画面が表示されるので、「再設定用のメールアドレスを入力」に以前設定した予備のメールアドレスを入力して、「配信」をタップします:
アカウント復元
この質問により、アカウントがご自身のものであることを証明できます
確認コードを受け取る
確認コードを受け取るには、まずアカウント ○○○○ に追加した再設定用のメールアドレスをご確認ください
[再設定用のメールアドレスを入力する]
[別の方法を試す] [配信]
ここで正しいメールアドレスを入力できればそのメールアドレス宛に「Google」から確認コードが届くので、そこに掲載されている6桁の確認コードを、続けて表示されたコード入力画面に入力して、「次へ」をタップします:
アカウント復元
この質問により、アカウントがご自身のものであることを証明できます
確認コードを ○○○○ にメールで送信しました
[コードを入力]
[別の方法を試す] [次へ]
ここで正しい確認コードを入力できれば、「パスワードを変更」画面が表示されて、パスワードを再度設定し直すことができます。「パスワードの作成」と「パスワードの確認」の2カ所に新しいパスワードを入力して、「パスワードを変更」をタップします:
パスワードを変更
他のウェブサイトで使用していない安全なパスワードを新たに作成してください
[パスワードの作成]
8文字以上で指定してください
[パスワードの確認]
[パスワードを変更]
次のように「ログイン済み」が表示されて、ログイン成功です。パスワードのリセットが完了しました。
関連:アカウントの乗っ取りを防ぐために
Googleアカウントの乗っ取りを防ぐために、2段階認証を設定しておくことをおすすめします:
2段階認証を設定すると何らかの他の要素(電話番号など)を追加で登録することになるため、今後の復元もしやすくなります。
スポンサーリンク
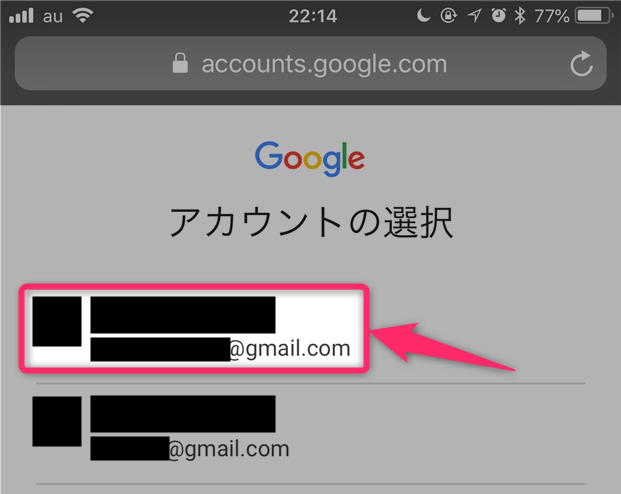
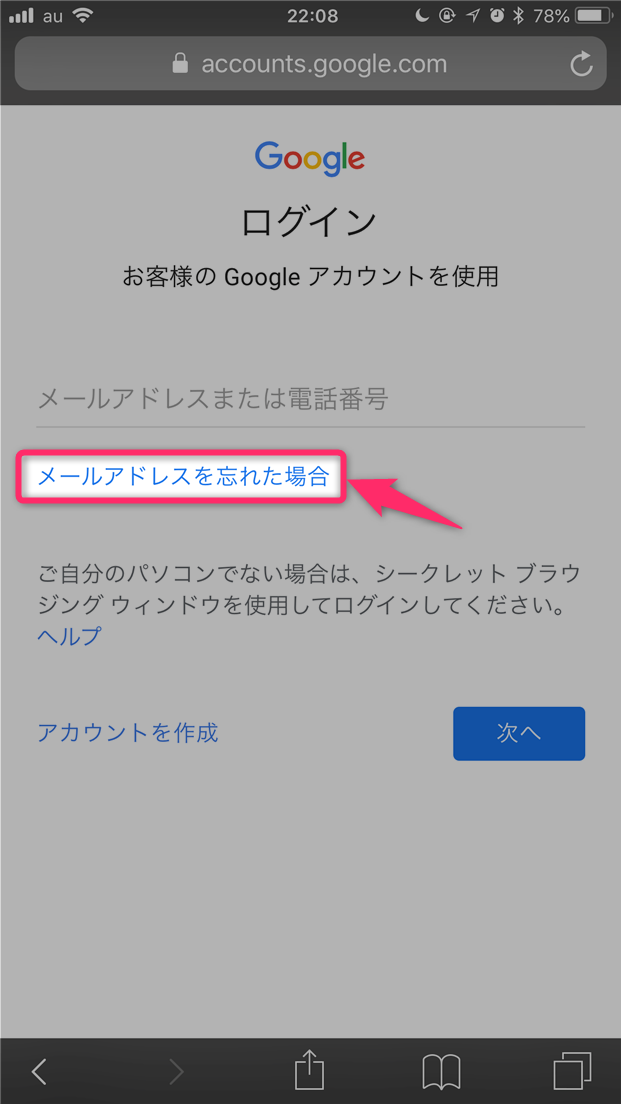
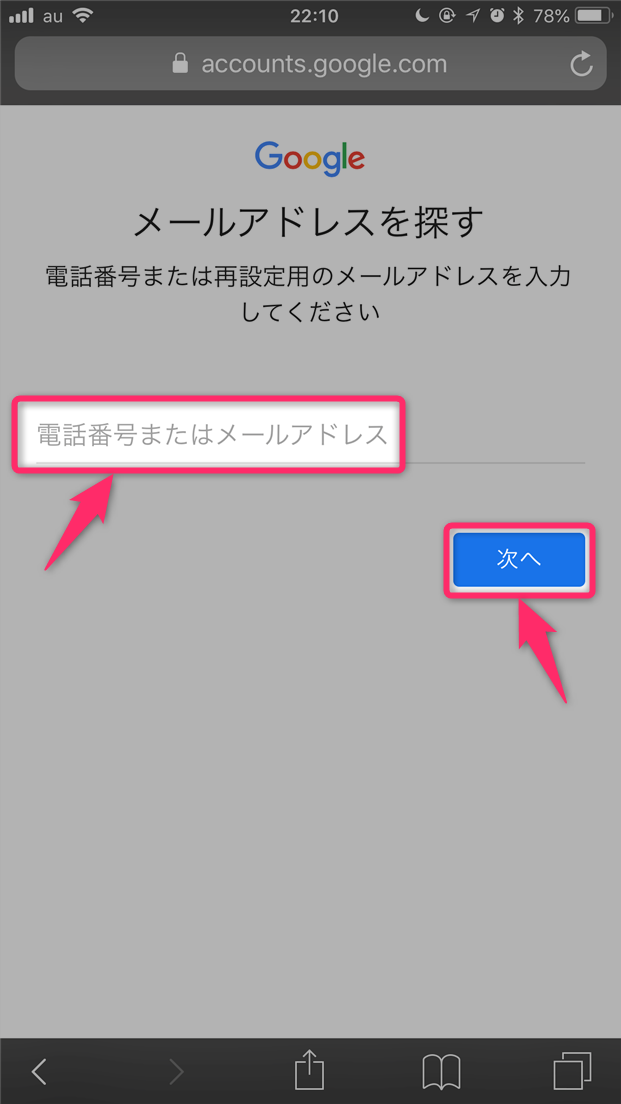

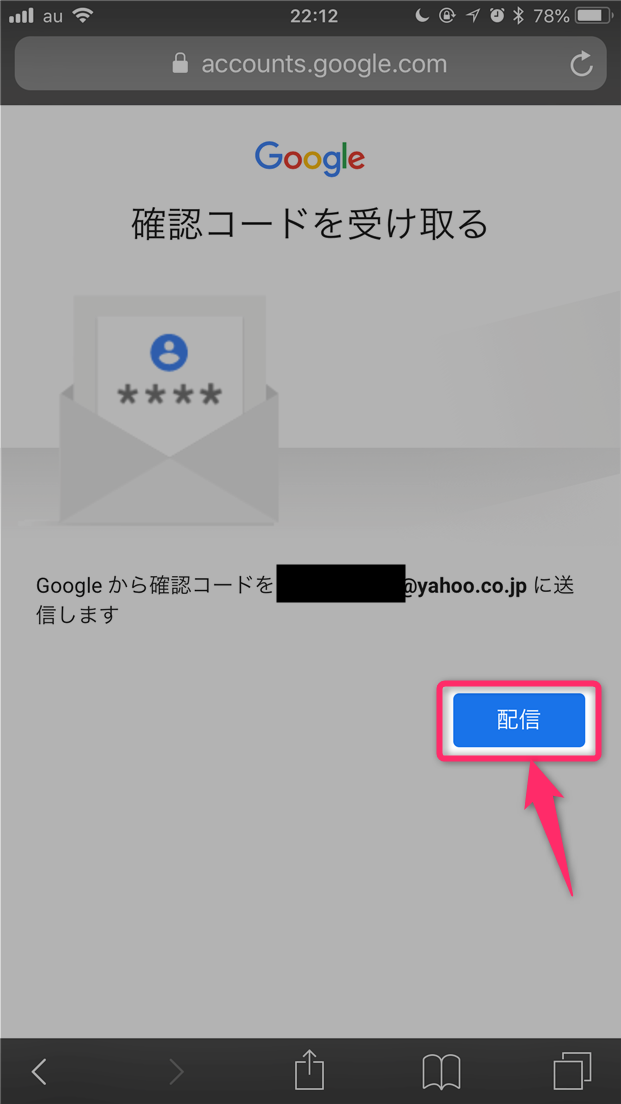

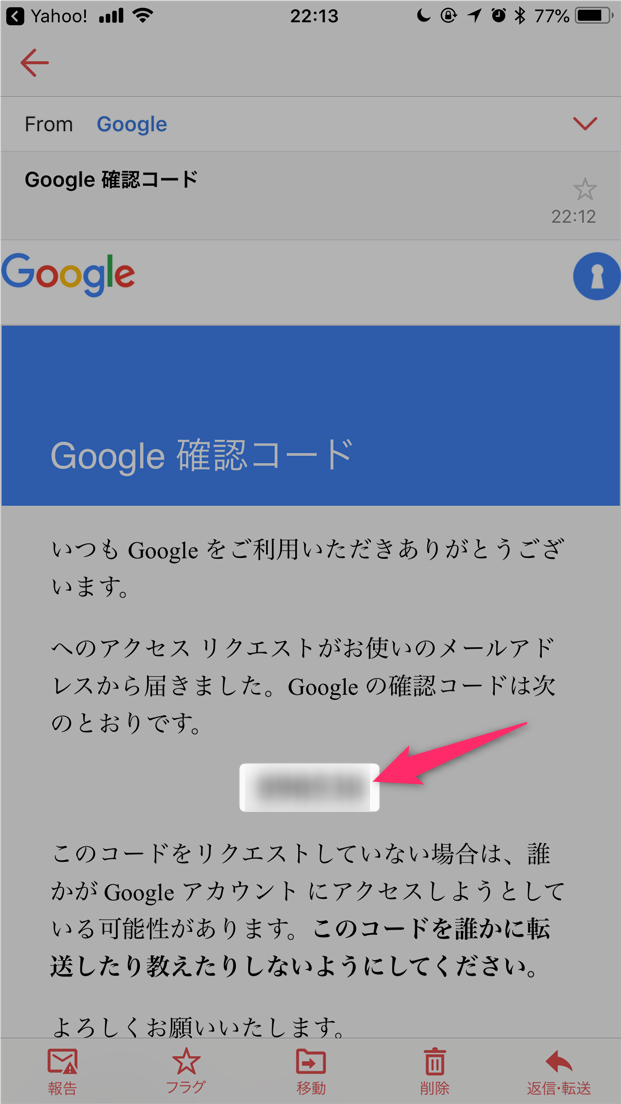
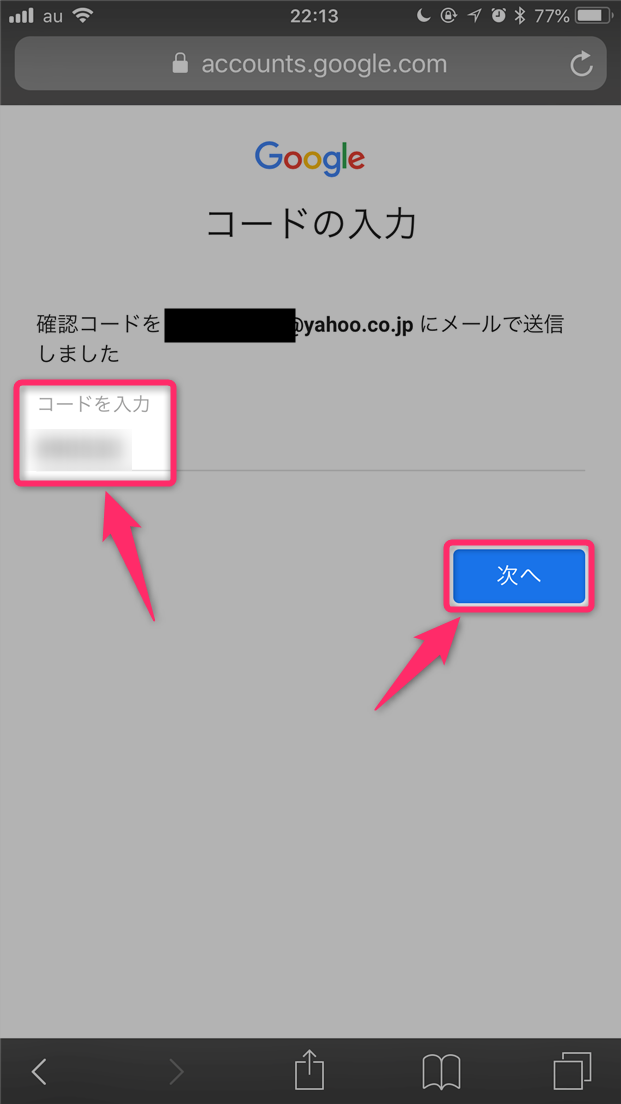
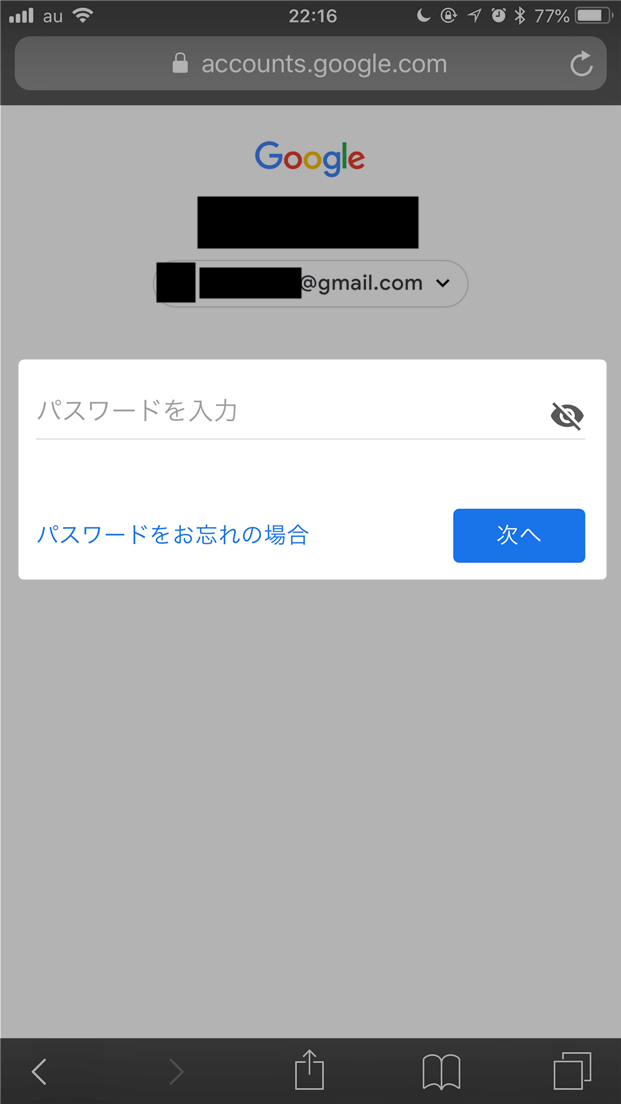
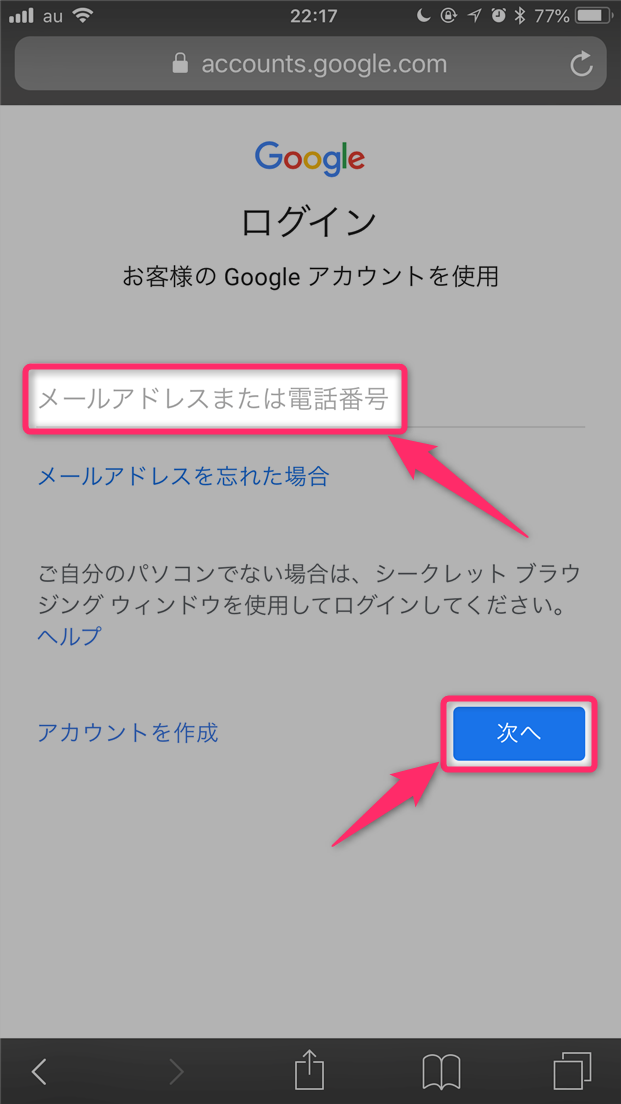
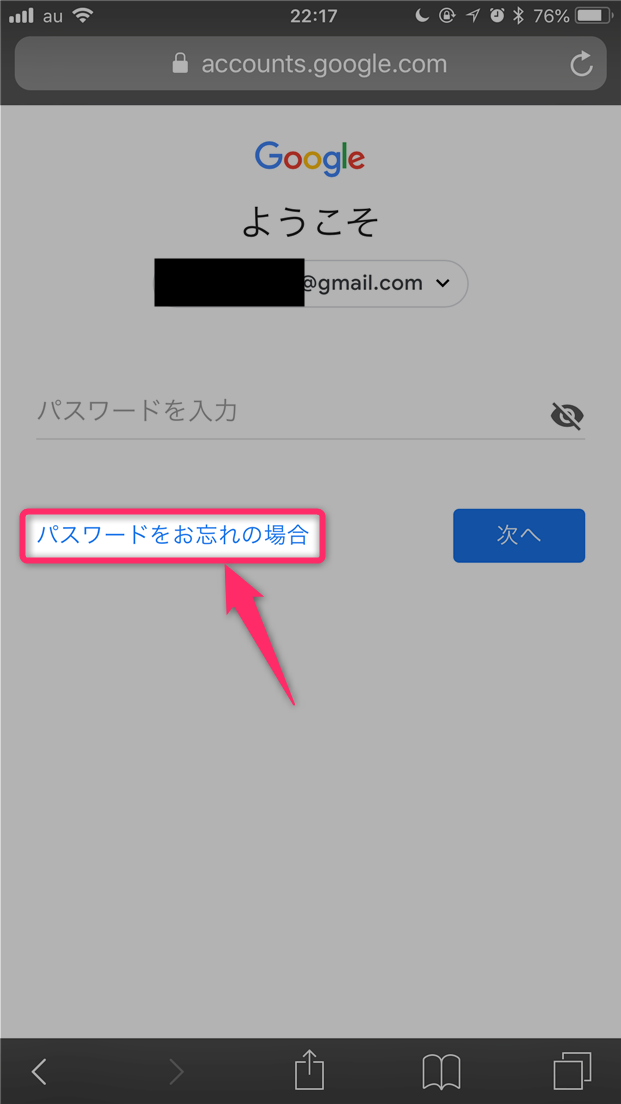
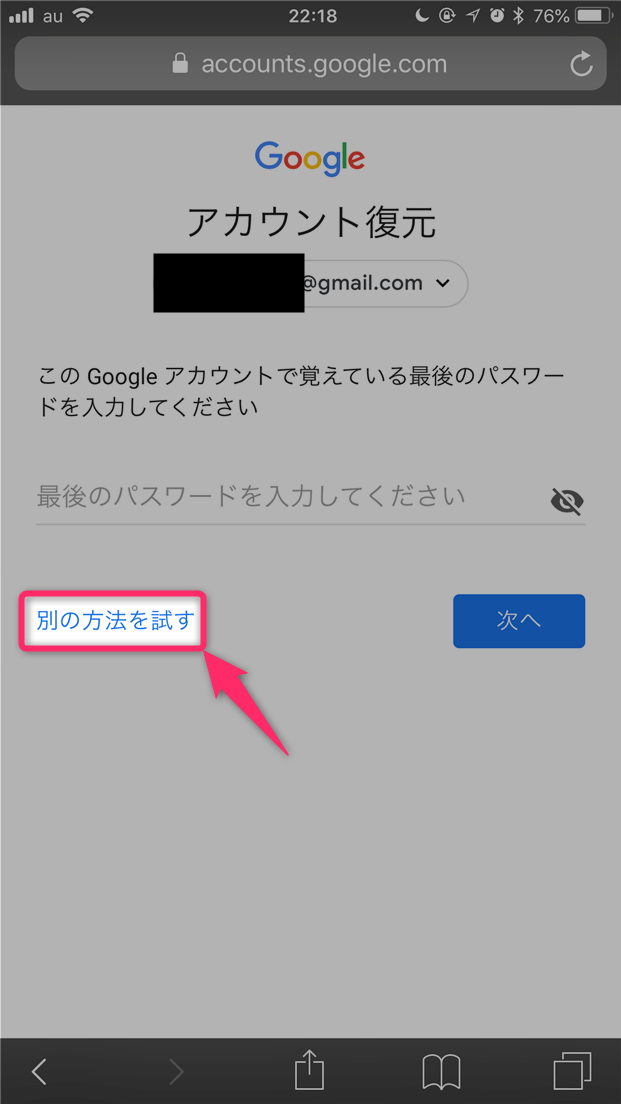

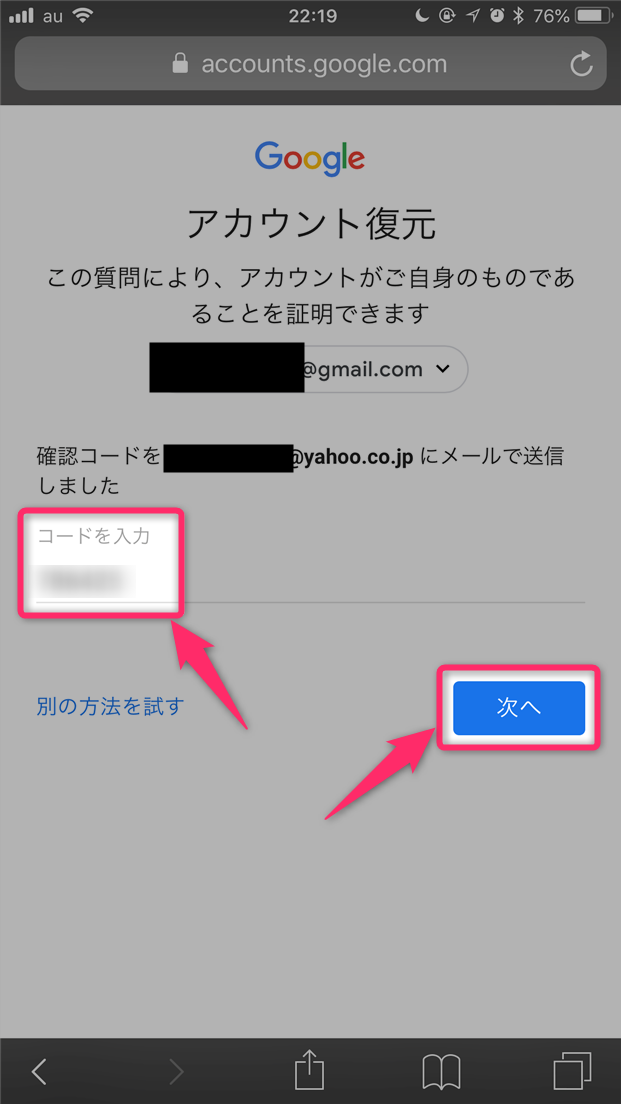


スポンサーリンク