スポンサーリンク
Android版の「Chrome」アプリをGoogle Playから最新版にアップデートしたり、現在のバージョン番号やアップデート先のバージョン番号を確認する方法を紹介します。
Android版Chromeで不具合が発生している場合や、新機能を使いたい場合などに参考にしてみてください。
目次
スポンサーリンク
Android版Chromeを最新版にアップデートする手順
Android版Chromeを最新版にアップデートするには、Google Playストアの「Chrome」のページを開いてください:
そして「更新」ボタンをタップします:
「大きいアプリのダウンロード」が表示された場合
このとき、「大きいアプリのダウンロード」画面が表示される場合があります。Wi-Fiが利用可能であればそのまま「続行」をタップします:
一方、Wi-Fiが使えず、Wi-Fiオフのまま(4G/LTE回線等で)ダウンロードしたい場合は「Wi-Fi使用時にのみダウンロード」のチェックを外して「続行」をタップしてください:
最新版へのアップデート完了
するとダウンロード&インストールが開始されます:
インストールが終わり、もともと「更新」ボタンがあったところに「開く」ボタンが表示されれば、アップデート完了です:
現在のバージョン番号を確認する方法
現在のバージョンを確認するには「設定」アプリを開きます。
そして「アプリと通知(アプリ)」を開きます:
そして「アプリ情報」をタップしてアプリの一覧を表示します:
アプリの一覧の中から「Chrome」を開きます:
するとアプリ情報画面が表示されるので、一番上もしくは一番下に表示される「バージョン」の部分を確認してください。今回は「バージョン67.0.3396.87」であることが分かります:
アップデートするとバージョン番号がいくつになるのかを事前確認する方法
Google Playストアからアップデート可能なバージョンを事前確認するには、Google PlayのChromeのページを開いてから、すこしスクロールしたところにある「詳細はこちら」をタップします(アプリの説明の続きを表示する):
すると一番下までスクロールしたところに「バージョン」を見つけることができます。今回は「バージョン68.0.3440.91」にアップデートされることが分かります。またすぐ隣の「更新日」表示から、このアップデートがリリース(配布開始)されたのが2018年8月7日であることが分かります:
トラブル対策:最新版にアップデートできない場合
最新版があるはずなのに更新ボタンが表示されない場合、Google Playが最新版の情報を読み込むことに失敗している可能性があります。そんなに古いはずないのに、と思ったら、Google Playアプリのキャッシュの削除を行ってみてください。
また端末やAndroidのバージョンによっては(それらが古い場合)、世に出回っているAndroid版Chromeの最新版までアップデートできない可能性があります。その場合は、Android本体のソフトウェアアップデートを行ってみてください。
なお、「更新ボタンが表示されるけれど、タップしてもアップデートできない」という問題について、Google公式より案内が出されているため、次の記事を参考にしてみてください:「【Android】Chromeが更新できない/アップデートできない問題に対する公式案内と対策について」
関連
スポンサーリンク
コメント(0)
新しいコメントを投稿
|HOME|
『Android版Chrome「リダイレクトがブロックされました」の意味や対策について』 OLD >>
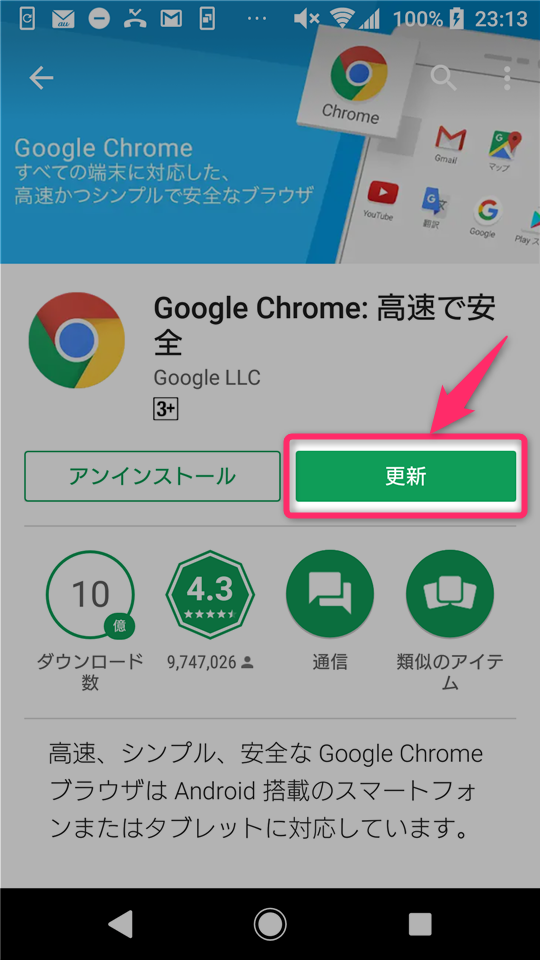
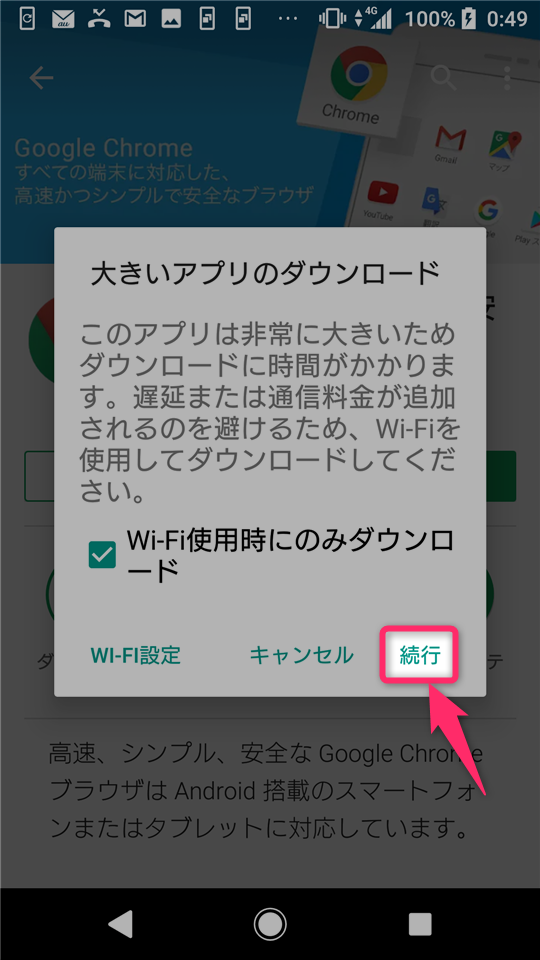
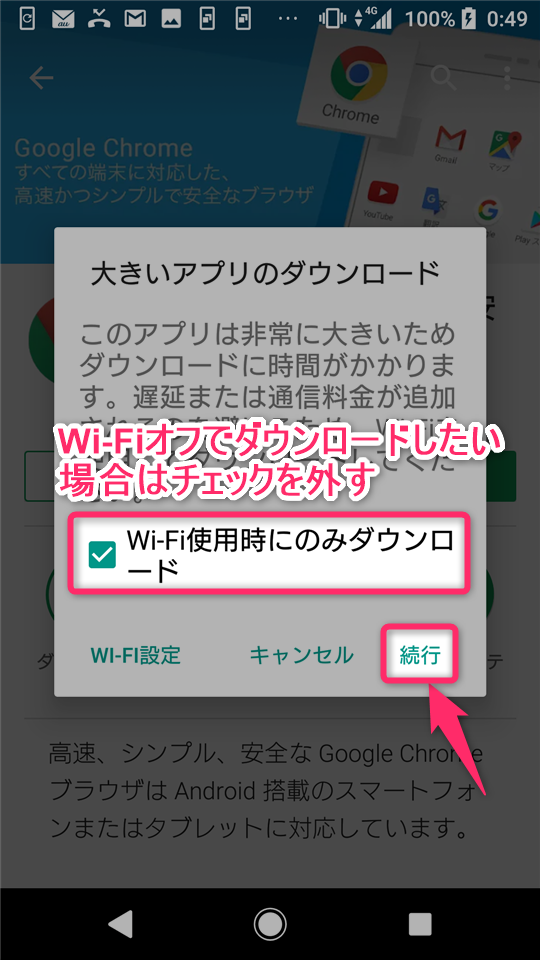
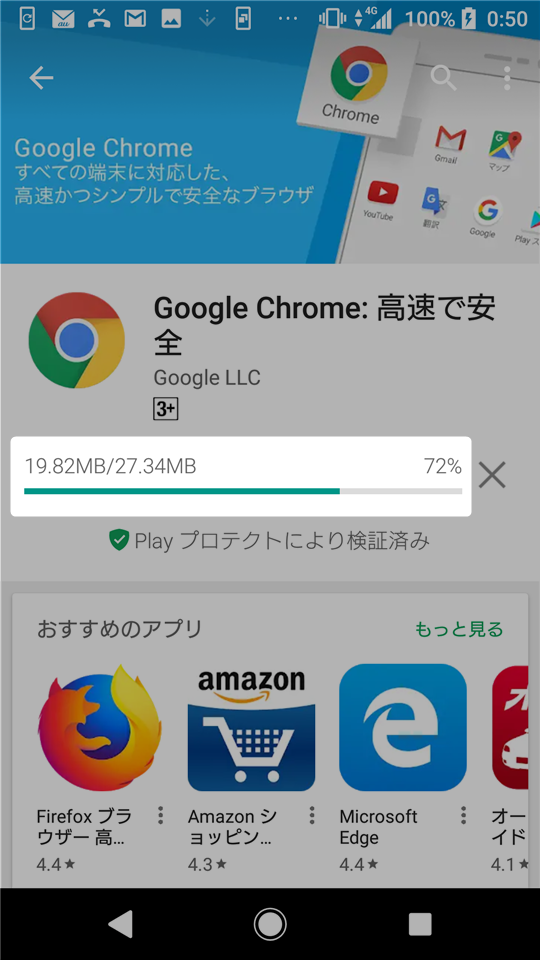
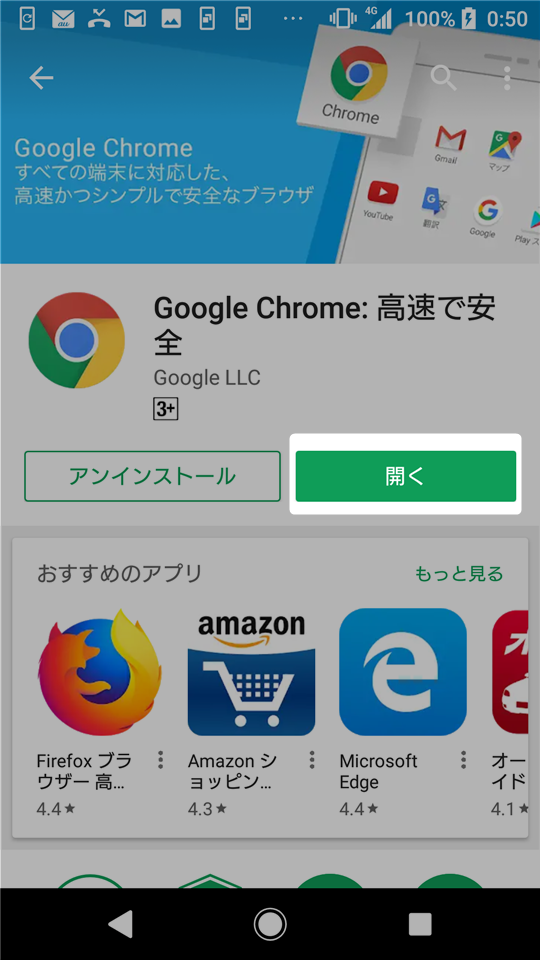
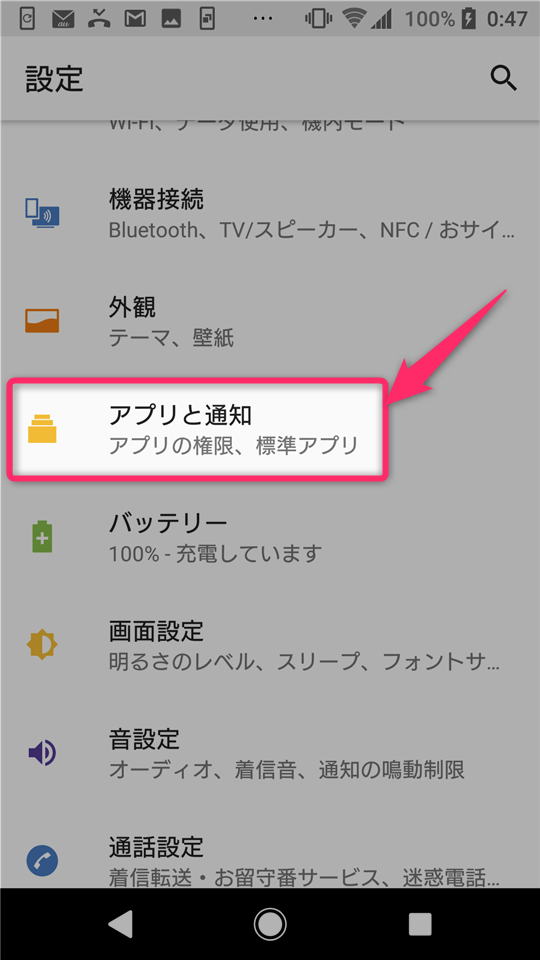
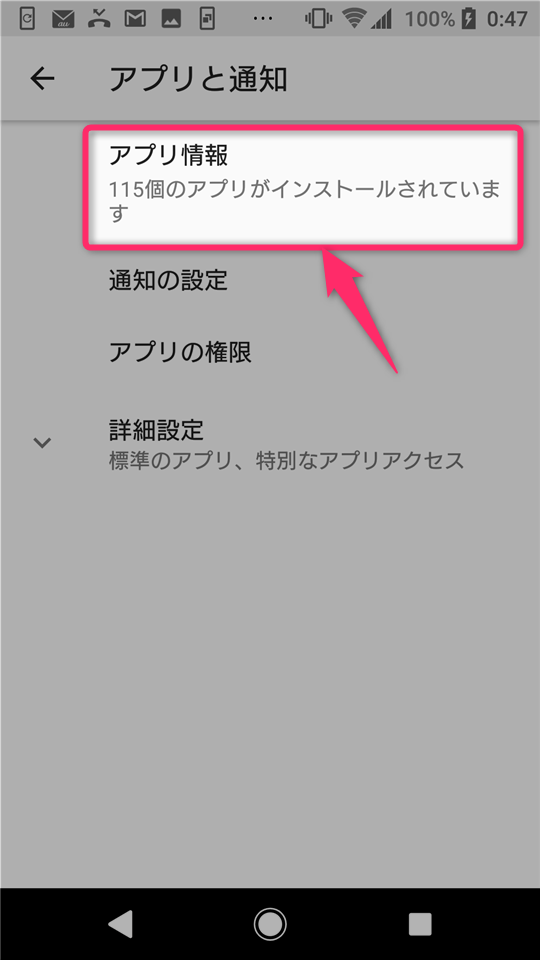
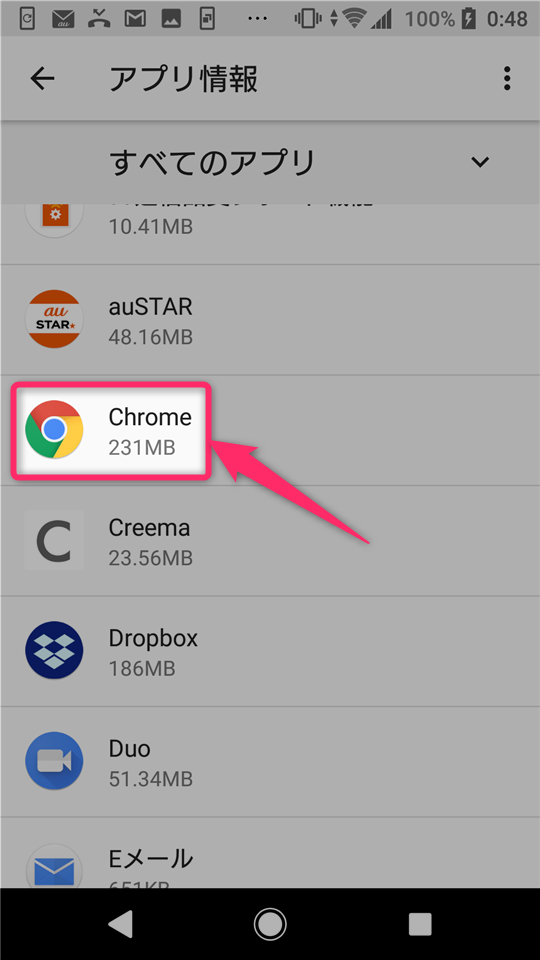
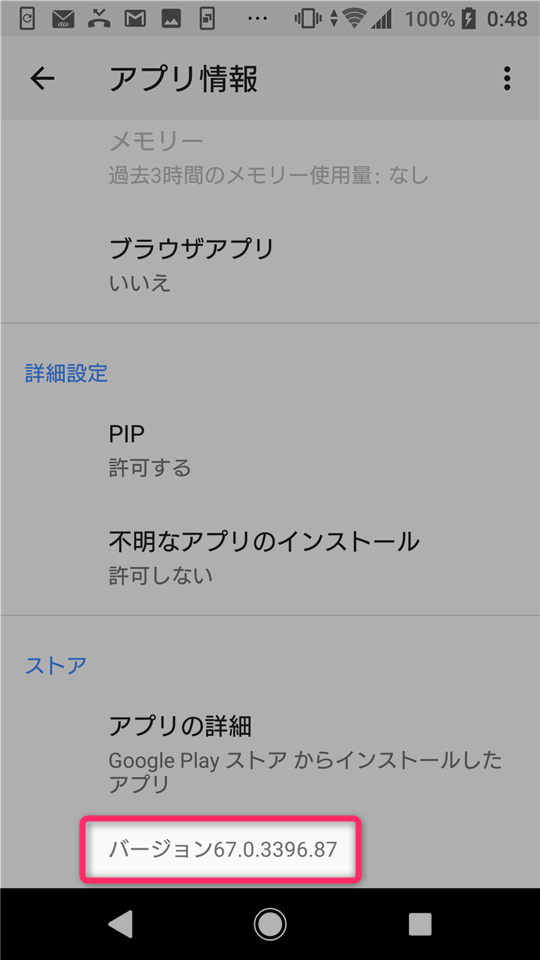
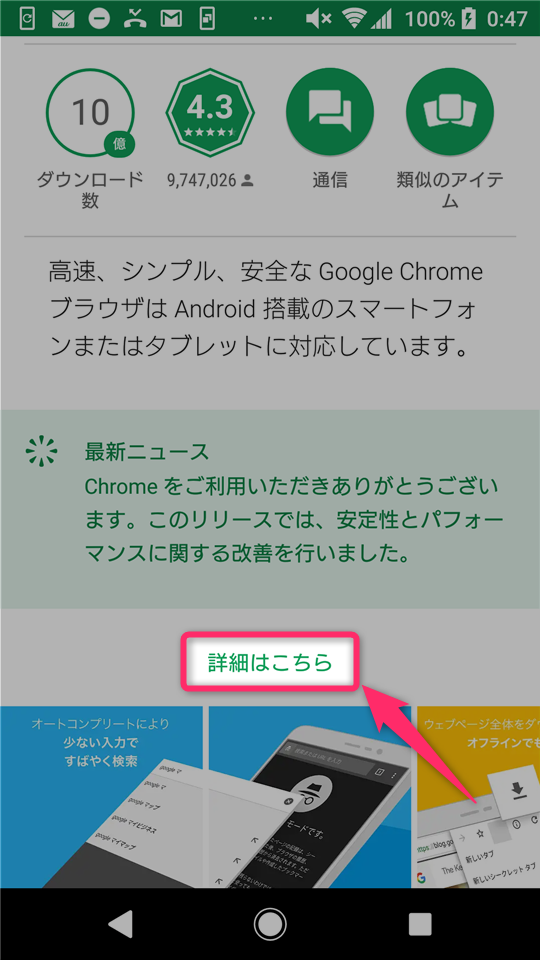

スポンサーリンク