スポンサーリンク
LINE Payでは、例えばQRコード決済など、利用するたびに7桁のパスコードの入力を求められて面倒に感じてしまうかもしれません。
しかし指紋認証の設定を行うことで、LINE PayでQRコード決済をするたびに7桁という長いパスコード(LINE Payパスワード)を入力せずに決済できるようになります。
この設定方法と、実際に設定した場合にどのような捜査の流れになるのかを紹介します。
スポンサーリンク
LINE Payで指紋認証を利用するように設定する方法
LINE Payで指紋認証を使うように設定するには、まずLINEアプリを起動して、「コード支払い」をタップしてみてください:
するとLINE Payパスワードの入力画面が表示されるのですが、ここにある「指紋認証を使用」をタップします:
「次の画面でパスワードを入力すると指紋認証を使用できます」という確認画面が表示されるので「はい」をタップします:
そうしたら、こちらの画面で現在のLINE Payパスワードを入力します:
パスワードの入力に成功すると、「指紋認証を行ってください」と表示されるので、端末の指紋認証のボタンに指を当てて、指紋認証を行ってください:
LINE Payコードが表示されれば、特に指紋認証設定が有効化されたこと自体を示すメッセージが表示されるわけではないのですが、設定完了です。
指紋認証が有効になっている場合の操作方法
このように指紋認証が有効になっていれば、次回以降、「コード支払い」をタップしたとき、次の「指紋でロックを解除してください」が表示されます。指紋認証を行えばそのままロックが解除されますし、もし指紋認証の調子が悪く指紋認証に失敗し続けてしまうような場合には、「キャンセル」ボタンをタップして手動でLINE Payパスワードを入力することも可能で、簡単に使い分けることができます:
パスワードは忘れないように
指紋認証の調子が悪くなる、ということは少なくないため、LINE Payでの支払いを確実にしたい場合は、「パスワードが分からなくても指紋認証できるから」と油断せずに、「パスワードを覚えていないといざという時困るから」と、しっかり覚えておくようにしてください(7桁と桁数が多い点で、他のパスコード系と比較して覚えにくい)。
スポンサーリンク
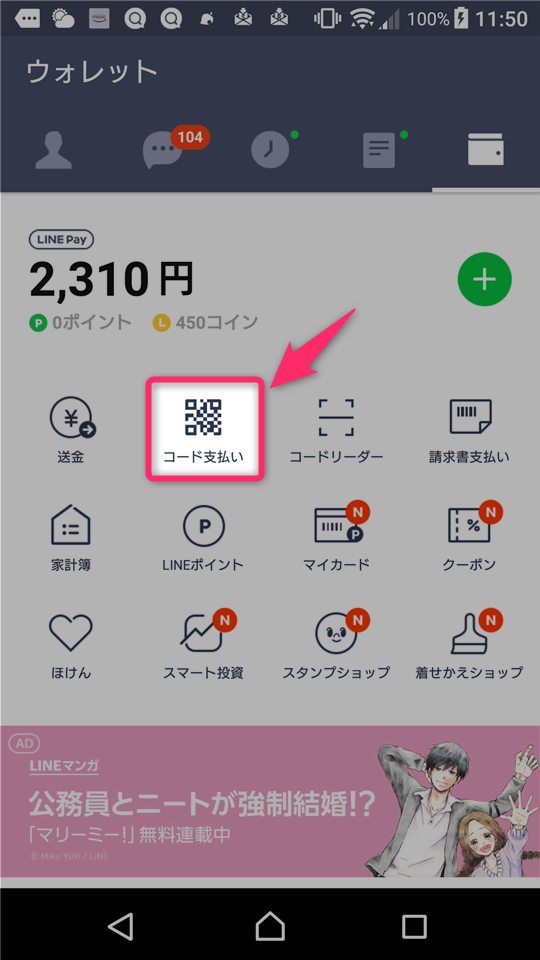
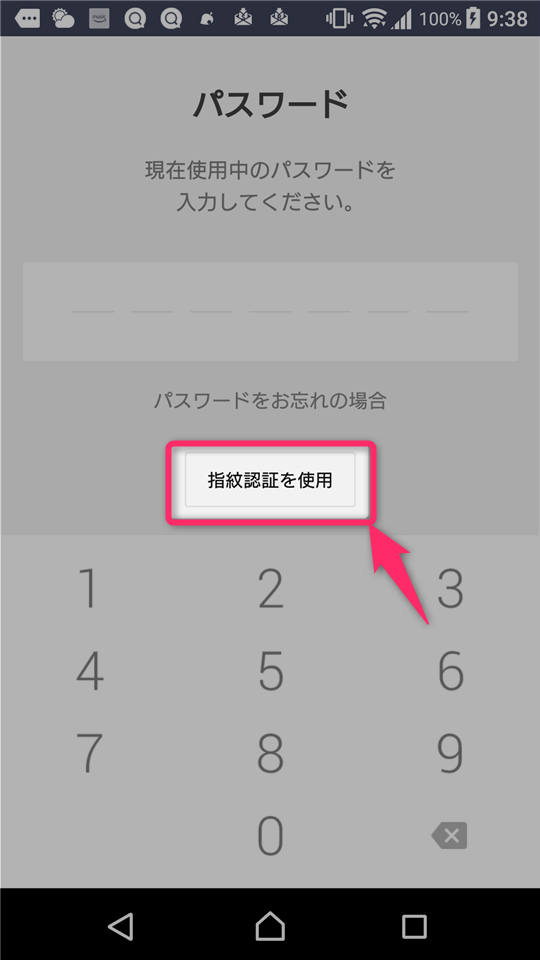
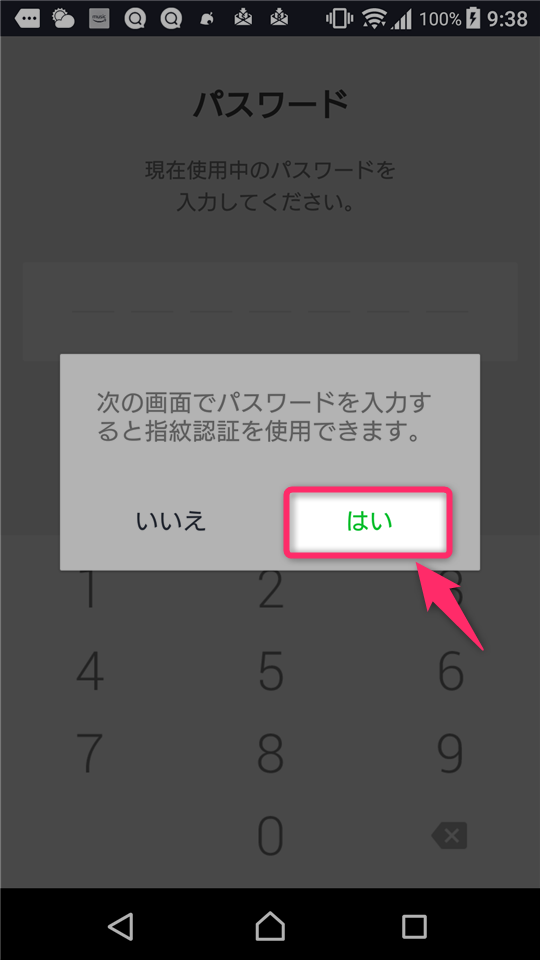

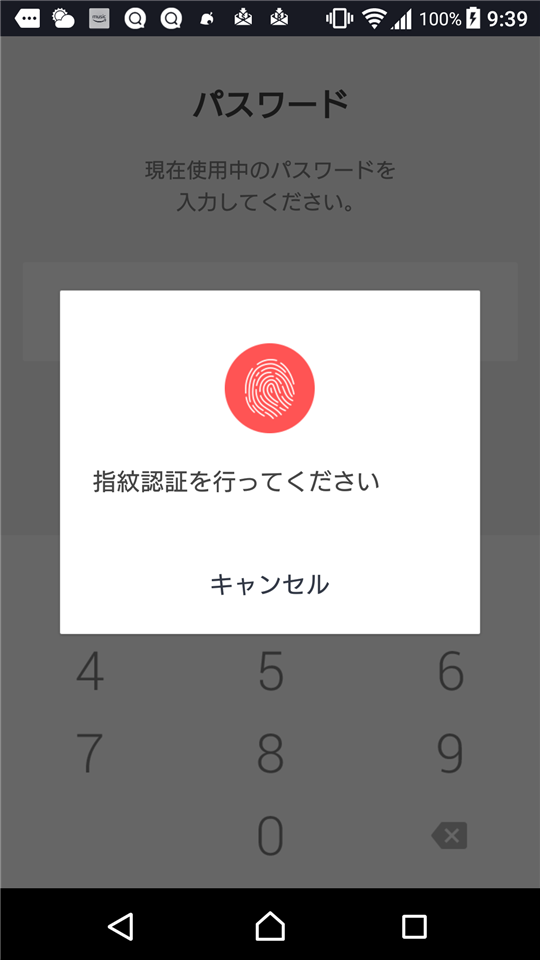

スポンサーリンク