スポンサーリンク
LINE Payをタッチで使えるように、おサイフケータイ対応のAndroidスマートフォンで、クイックペイ(QUICPay+)の設定を行いました。
その際の手順を紹介します。
目次
スポンサーリンク
今回の設定で何ができるようになるの?
今回、LINE PayをGoogle Payアプリに登録すると、クイックペイ端末の読み取り機が設置されている店舗で、Suicaのようなタッチ支払いができるようになります。
読み取り機との通信は「クイックペイ」という方式で行われるため、店頭では「支払いはクイックペイでお願いします」と言ってください。その後、読み取り機にタップします。
そしてそうしてクイックペイで支払ったとき、実際の支払いは事前に登録しているLINE Payアカウントから行われる、という仕組みです。
なので、店員さん的にはLINE Payという存在は見えない裏側のものなので、「LINE Payで」と言ってしまうと混乱させてしまいます。注意してください。
利用する端末
今回は、Android 9搭載のGoogle Pixel 3を利用しました。
なお、現時点ではiPhoneの「Apple Pay」には対応していません。しかし、Apple Payに登録したSuicaにLINE Payからチャージすることは可能なので、iPhoneの場合はその使い方も検討してみてください(手順)。
利用するアプリ
QUICPayの設定は、「QUICPayアプリ」というものをインストールするのではなく、「Google Payアプリ」を利用します。Google Payの中に、QUICPayを非接触で利用(タッチで利用)できるためのQUICPay+(クイックペイプラス)の機能が付いていて、そちらを設定することになります。
クイックペイは一度Kyashで設定済み
今回利用した端末には既にGoogle Payアプリがインストール済みで(購入直後から初期インストール済み)、一度「Kyash」のバーチャルカードを登録して、利用していました。
今回はKyashに次いで2つ目の支払い方法として「LINE Pay」を登録し、LINE Payのほうをメインカードに指定して、QUICPayでの支払いがLINE Payから支払われるようにします。
LINE Payをクイックペイで使えるように設定する
クイックペイを設定するには、まずLINEアプリの「ウォレット」タブを開いて、「残高」部分をタップします:
そうしたら、「QUICPay」をタップします:
「『QUICPay+(TM)』のマークがあるお店で、『クイックペイで支払います』とお伝えください」という画面が表示されても、まだこれは設定の途中です。「Google Payに登録」をタップします:
すると、「Google Payにカードが追加されます」と表示されるので、「続行」をタップします:
「情報の確認」が表示されたら、内容を確認して「次へ」をタップします。
「Google PayでQUICPayをお楽しみください」と表示されたら、「続行」をタップします:
「カード発行会社の利用規約」が表示されるので、一番下までスクロールして、「同意する」をタップします:
「カード発行会社によりカードの確認が行われています」が終わると、「Google PayにLINE Payカードを追加しました」と表示されて、設定完了です。「OK」をタップします。
今回は「Google Payのメインカードに設定しますか?」と表示されたので、「メインカードに設定」をタップしました:
利用テスト
実際にマクドナルドで「クイックペイで」と伝えて読み取り機にライトが付いた状態でタップすると、クイックペイでの支払いを行うことができました。
このとき、スマートフォンで特にLINE PayアプリやGoogle Payアプリを起動しておく必要はありません。
スポンサーリンク
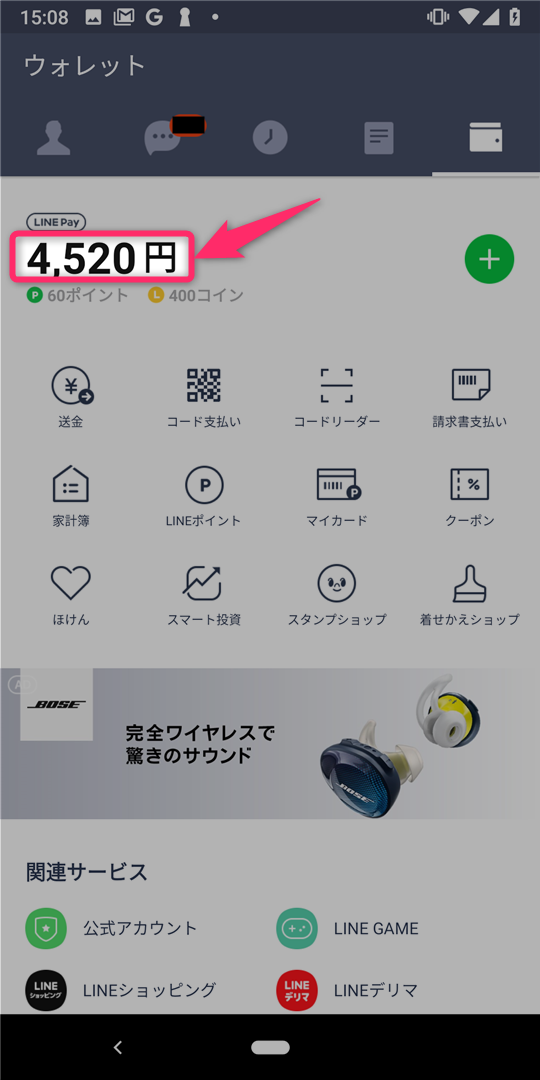


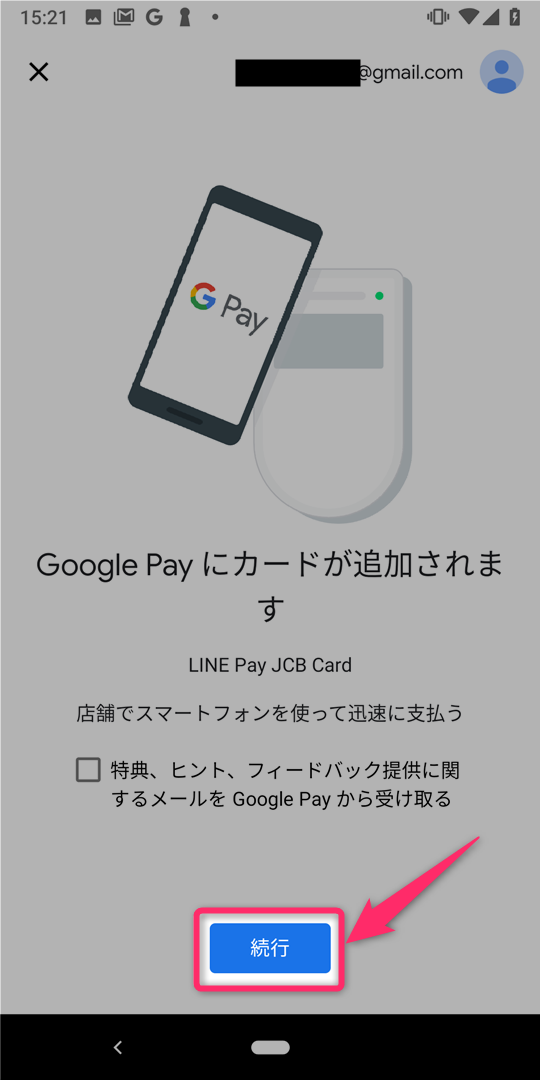
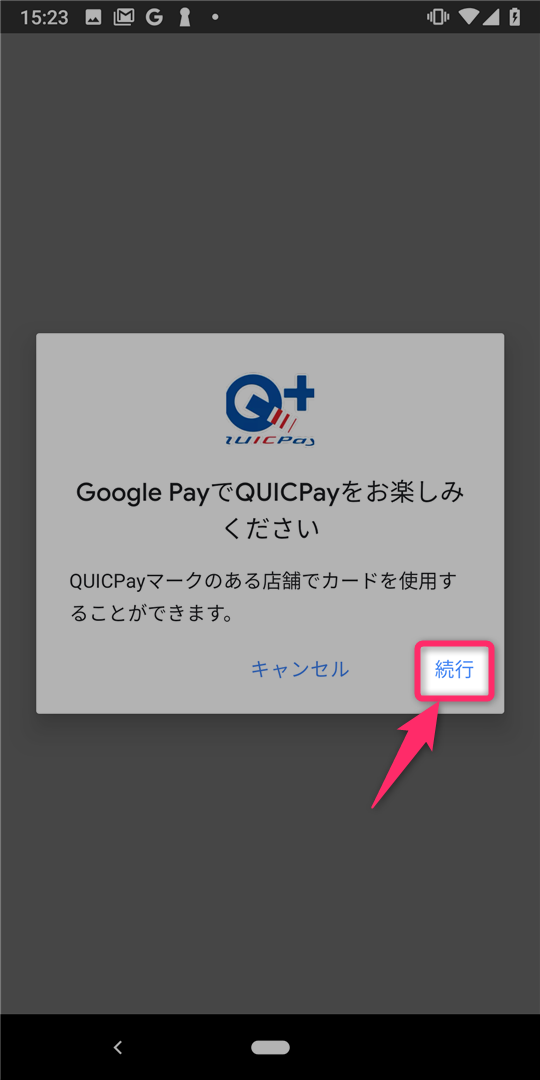
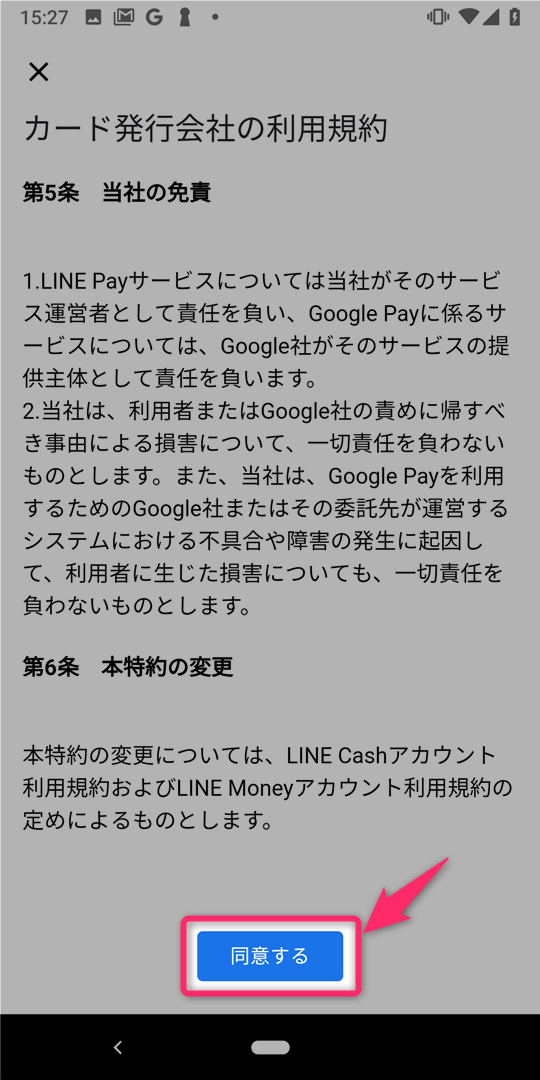
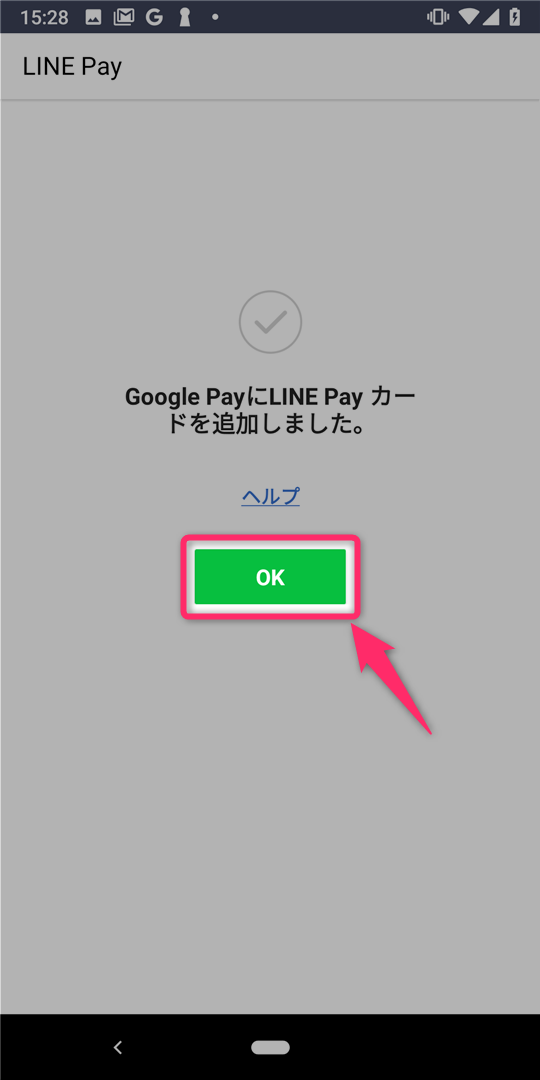
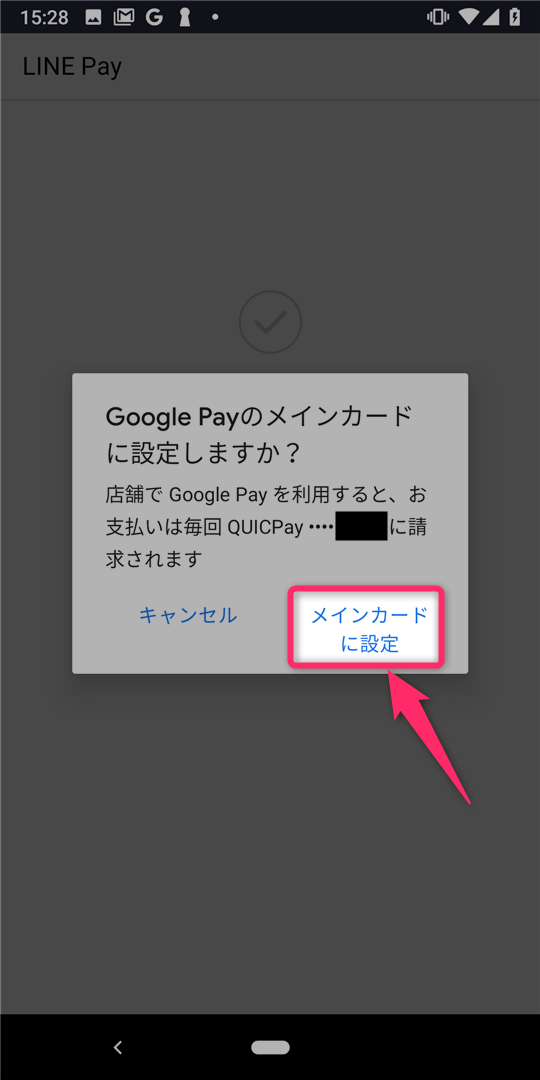
スポンサーリンク