スポンサーリンク
Twitterに投稿された画像の画質が悪く、細かいところが見にくかったり、細かい文字が見にくかったりする場合があります。
元の画像が悪い場合はどうすることもできませんが、Twitter側で通信を節約するために、あえて画質が悪い画像を表示している場合があります(アプリの設定により、挙動が異なります)。
そんな画像について「もっと綺麗な画像を見たい」「細かいところもはっきり見たい」「高画質版が欲しい」といった場合には、iPhone/Androidアプリから利用できる「高画質で読み込む」という機能を使うことで、より高画質な画像に切り替えて表示することができます。
この機能の利用方法を紹介します。
目次
スポンサーリンク
Twitterで画像を表示したら画質が悪い・拡大すると細かいところが見えない
ツイートに添付された画像をタップします:
すると、次のように画像が画面全体に表示されます:
しかしこの画像だと、画質が悪く、例えば右上のビルの一番上に表示されている、ビルの名前がぼやけて、読むことができません:
Twitterの画像を高画質で表示する方法
そんなときに利用できるのが、「高画質で読み込む(Load High Quality)」機能です。
右上の「メニュー(・・・)」ボタンをタップしてください:
するとメニューが表示されるので、「高画質で読み込む」をタップしてください。
iPhoneの場合は、ここに「高画質で読み込む」ボタンが表示されます:
Androidの場合はすぐメニューボタンのそばに「高画質で読み込む」ボタンが表示されます:
すると改めて高画質画像が読み込み開始されます:
高画質版画像が読み込まれた
「高画質で読み込む」の効果
「高画質で読み込む」機能を使って表示された画像を先ほどと同じように拡大してみると、次の通り画像全体が鮮明になり、細かいところまでくっきり表示されるようになり、ビルの上の文字も見やすくなりました:
今回はサンプルは比較的分かりにくいほうですが、元画像の画質や大きさなどの要因で、モザイクがかかったような、ぼやけたような画像からくっきりした画像に大きく変わるような場合もあります。
「高画質で読み込む」ボタンが表示されない場合は
Twitterの設定によっては初めから「高画質で読み込む」に相当する画像を取得するようになっていて、「高画質で読み込む」ボタンが表示されない場合があります。
画像拡大時に常に高画質で読み込むには、Twitterアプリの「設定とプライバシー」から、「データ利用の設定」で「データセーブ」を「オフ」にした上で、「高画質画像」で「モバイルデータ通信とWi-Fi接続時」もしくは「Wi-Fi接続時のみ」を選択します(この設定にしていると、既に高画質で読み込んでいることから「高画質で読み込む」ボタンが表示されません)。
ただしその設定にしてしまうとかなりデータ量を使いやすくなり、高画質が必要でない画像についても読み込みが低速になってしまうため、注意が必要です。
たまに高画質で見られればいい、というのであれば、「高画質で読み込む」を押す手間があったとしても、「データセーブ」は「オン」に設定した状態で利用することをおすすめします。
高画質画像をダウンロードする方法としても重要
今回紹介した「高画質で読み込む」を選択してから画像をダウンロードすることで、通常のダウンロードよりも高画質な画像をダウンロードすることができます。
今回のサンプル画像でも、普通にダウンロードすると、画質が低いままのファイルがダウンロードされてしまします。ファイルサイズと解像度はそれぞれ405KB、横1242x縦1656、でした。
しかし、「高画質で読み込む」を行ってから保存すると842KB(横1536x縦2048)の高画質版画像をダウンロードできました。
※なお、以前より「オリジナル版をダウンロードする方法(高画質版をダウンロードする方法)」としてよく利用されているURLの末尾の「large」を「orig」に変更する方法でPCブラウザ版から画像をダウンロードしてみたところ、「高画質で読み込む」でiPhone版からダウンロードしたときと同じ解像度の「横1536x縦2048」でしたが、データサイズが大きく異なり、「高画質で読み込む」の「842KB」より小さい「564KB」となりました(圧縮の違い?)。
補足:Twitterの画像をiPhone/Android本体にダウンロードする方法
Android版は先ほどのメニュー内にあった「高画質で読み込む」ボタンの1つ上に出る「保存」をタップ、iPhone版は「高画質で読み込む」ボタンの表示されたメニューの並びから「写真を保存」をタップ(見つからない場合は横にスクロールする)することで、保存することができます:
スポンサーリンク
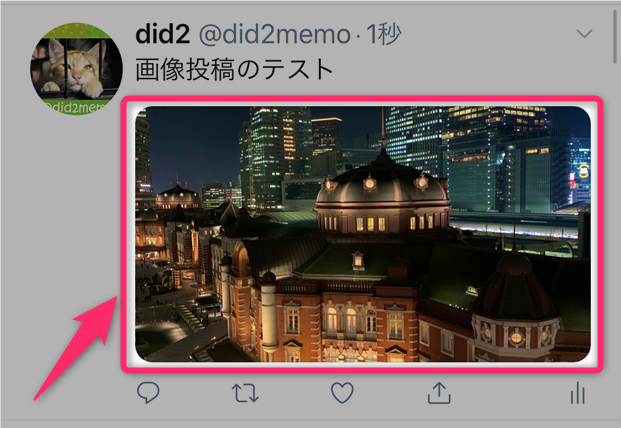



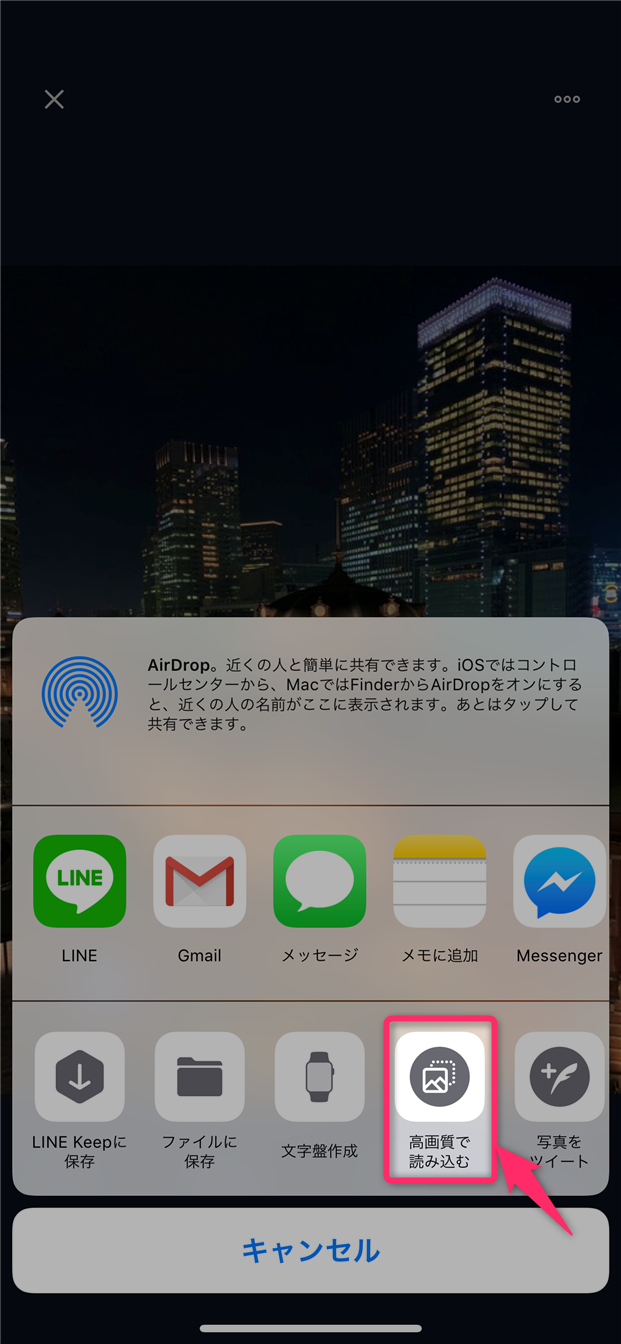




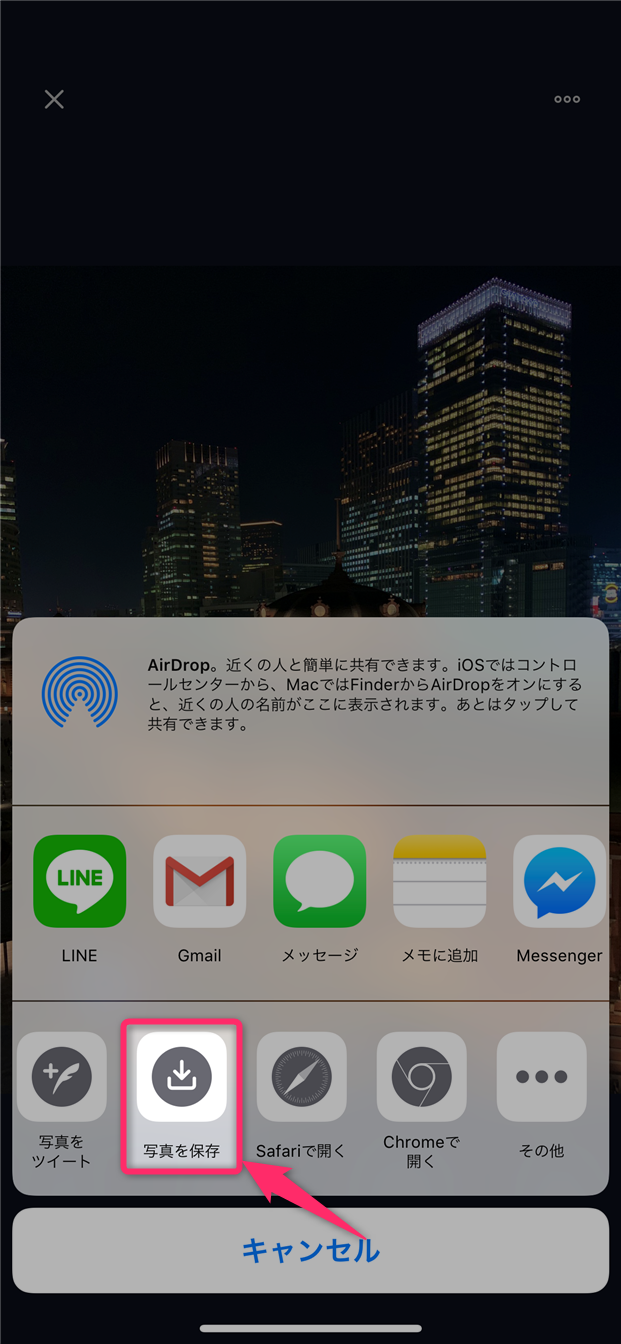
スポンサーリンク