スポンサーリンク
Windows Updateでインストールされた特定の「更新プログラム」が大きな不具合の原因となる場合があります。現在Excel 2010でファイルが開けなくなる不具合を起こしている「KB4461627」もそのひとつです。
そんなとき、そのような不具合の原因となっている特定の「更新プログラム(KB+数字)」をアンインストールするようにMicrosoftからも案内される場合があります(個別のWindows Updateは、「KB」で始まる数字で表現され、「KB○○○○○○をアンインストールしてください」のように言われます)。
しかし、Windows Update(更新プログラム)のアンインストール画面にたどり着く方法にいくつか種類があり、Windowsのバージョンや設定状況等により、いろいろなページで紹介されている手順がそのまま利用できない、ということも少なくありません。
そこで今回は、こちらで紹介した、「MicrosoftがKB4461627のアンインストール手順(Windows 7用)」として案内しているappwiz.cplを実行する方法をベースに、より設定状況やWindowsバージョンに寄らず共通して利用できて手順も短いと思われる方法を、画像付きで紹介します(※紹介するスクリーンショットはWindows 10のものです)。
※Windows 10専用の方法をこちらのページで紹介しましたが、今回紹介する方法のほうがより幅広いWindowsバージョンで利用できるものと思われるので、そういった意味でおすすめです(もはや意味がないものの、Windows XPでも使えるはず?)。
目次
スポンサーリンク
アンインストールする更新プログラムの番号(KB○○○○○○)を確認する
まず最初に、アンインストールしたいWindows Update(更新プログラム)の「KB」で始まる番号を確認してください。
2019年1月4日に発生しているExcel 2010が使えない問題であれば「KB4461627」です。
この「KB○○○○○○」を把握した上で、アンインストール手順を進めていきます。
「appwiz.cpl」を直接起動する
ここからタイトルにも入れている「appwiz.cpl」というものの起動方法を紹介します(※「起動する」といっても、この「○○○○.cpl」というのはコントロールパネルの特定の項目を開くショートカットのようなものなので、ものすごく特別な何かが起動するわけではありません。ただこういうショートカットがあるおかげで、手順がシンプルになります)。
まず最初に、パソコンのキーボードの「Windowsロゴキー」を押しながら「R」キーを押してみてください(※「押しながら」がよく分からない場合は、「Windowsロゴキー」を押す→「R」キーを押す→「R」キーを離す→「Windowsロゴキー」を離す、とやってみてください):
すると画面の左下に「ファイル名を指定して実行」という小さいウィンドウが表示されるので、「名前」のところに「appwiz.cpl」と入力して「OK」をクリックします:
特定の更新プログラムをアンインストールする
すると、「プログラムと機能(プログラムのアンインストールまたは変更)」ウィンドウが表示されるので、左のメニューの中にある「インストールされた更新プログラムを表示」をクリックしてみてください:
「更新プログラムのアンインストール」という画面が表示されたら、アンインストールしたい更新プログラムの「KB○○○○○○」が含まれる行をクリックして選択したうえで、「アンインストール」ボタンをクリックしてください(※更新プログラムを右クリック→アンインストールでもOKです)。
※2019年1月4日頃より話題となっているExcel 2010用の更新プログラム「KB4461627」をWindows 7でアンインストールしようとする際には、この一覧に「Update for Microsoft Excel 2010 (KB4461627) 32-Bit Edition」や「Update for Microsoft Excel 2010 (KB4461627) 64-Bit Edition」のような長い名前で表示されるため、注意してください。似たようなものも複数存在するため、注意してください。右上に「インストールされた更新を検索」できる検索窓も表示されるため、そちらに「KB4461627」と入力して絞り込む方法も便利です。見つからない場合は、そちらも利用してみてください(番号の入力ミスなどで検索結果に表示されず「インストールされてないみたい」と誤解してしまわないようにも注意してください)。
確認画面が表示されたら「はい」をクリックします。
更新プログラムによっては、最後に「これらの変更を適用するにはコンピューターを再起動する必要があります」と表示される場合があるので、「今すぐ再起動する」をクリックして、再起動してください(未保存のファイルが開きっぱなしの場合には、再起動する前に保存したり、ソフトを終了させておいてください)。
補足:「アンインストールできない(見つからない)」と思ったら
「更新プログラムのアンインストール」画面でアンインストールしようとしていた「KB○○○○○○」が見つからない場合は、そもそも「KB○○○○○○」がインストールされていないことも考えられます。
つまり「KB○○○○○○」が見つからない場合は、「KB○○○○○○」のせいで問題が発生していると考えてアンインストール作業を始めたわけですが、実は「KB○○○○○○」は問題の発生とは無関係であることが考えられます。今一度、問題の発生原因が別にないかを調べてみたり、「KB○○○○○○」という番号に間違いがないかを確かめるなどを行ってみてください。
また、「インストール日(アップデート日)」は、アップデート配信日ではなく、そのパソコンにアップデートが適用された日なので、ユーザーごとに異なります。そのため、インストール日で限定せずに探すようにしてください。
関連:KB4480970(共有フォルダにつながらなくなる問題)
関連:KB4461627(Excelが開けなくなる問題)
参考
スポンサーリンク

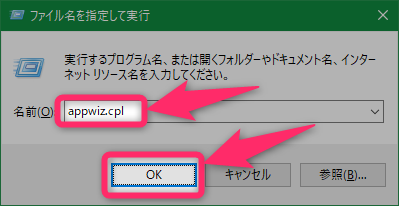
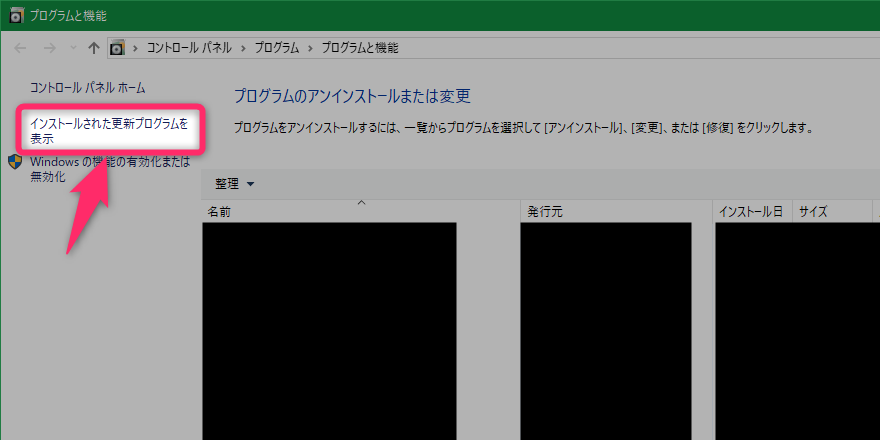
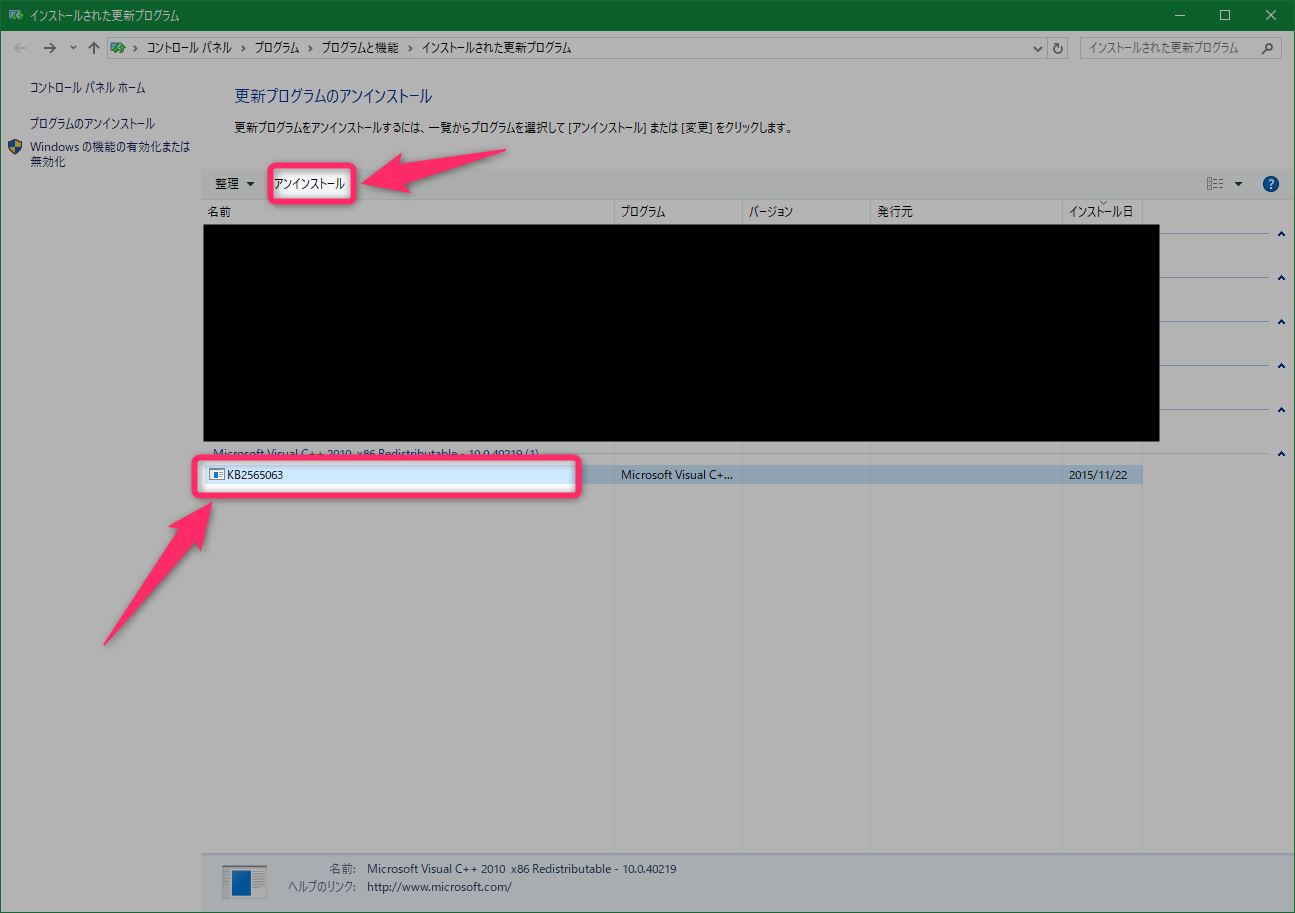
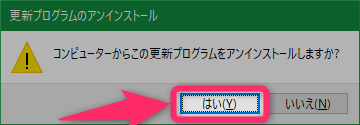
2019年1月6日(日) 18:14
え?
これだけ?
2019年1月7日(月) 12:28
今年初めてExcelを使おうとしたら、指摘の不具合が発生し、「何とかしろ!」と上司。web検索で、このサイトを見つけて一発解決。(上司よ、この程度の事は自分で調べてよ・・・)僕の株が少し上がりました。有難う御座いました。
2019年1月7日(月) 16:47
別件で休日出勤した際に
社内が小パニック
このサイトのおかげで助かりました。
本当にありがとうございます。
ウチだけじゃなかったんですね、このトラブル
2019年1月11日(金) 11:57
至急ご指導おねがいします
ご指示通りにしても復活しません。動作を停止しますのメッセージが非表示になりましたが、入力も出来ず、エラーで閉じてしまいます。