スポンサーリンク
2019年5月1日追記:正式な「令和」への対応がWindows Updateから利用可能となりました。実際のWindows Update手順や、新元号表示の確認方法はこちらを確認してみてください。
2019年5月1日に迫った改元へ向けて、「平成」の次の元号がどうなるのか、4月1日に発表される予定となっています。それに先立ち既に最新版のWindows 10では、新元号の登録・表示への対応が開始されています。
今回は、その仕組みを利用してWindowsに新しい元号を手動設定し、2019年5月1日以降を新しい元号で表示するように動作変更する方法および、それをExcelから確認してみる手順を紹介します。
ただし、今のところ検証などのテスト目的での先行利用ができるだけで、今後新元号が決まって以降にWindows Update等のアップデートにより、正式に新元号が導入される予定です。そのため、事前のテスト目的ではなく、今後の通常利用を行いたいだけであれば、Windows Update等のアップデートにより決定した新元号の名称が適用されるのを待つようにしてください。今回試した手順は、その新元号の名称や、新元号の開始日の設定を手動で行い、実際にアップデートが行われた場合はこのような挙動になる、ということを検証する手順です(参考:日本の元号の変更について - KB4469068)。→ その後、令和対応のWindows Updateが利用可能になりました。
目次
スポンサーリンク
Windowsを最新版にアップデート
まずあらかじめWindows Updateを用いてWindowsを最新版にアップデートしてください。少なくともWindows 10 (1803)以降にまでアップデートされていれば、今回の新元号設定が可能となっているかと思います。
また、Excelも最新版にアップデートしておきます。
Windowsに新元号の設定を追加する手順
まず最初に、「Windowsキー」を押しながら「R」キーを押して、「ファイル名を指定して実行」画面を表示します。
レジストリエディタの起動
そうしたら、「名前」のところに「regedit」と入力して「OK」をクリックします:
新元号の開始日を設定
すると「レジストリエディター」が表示されるので、左に表示されたフォルダ表示で「コンピューター>HKEY_LOCAL_MACHINE>SYSTEM>CurrentControlSet>Control>Nls>Calendars>Japanese」とたどって、その中にある「Era」を選択してみてください。「明治・大正・昭和・平成」とう元号の設定が見えるはずです。そうしたら、「平成」の行より下の余白部分を右クリックして、「新規(N)」>「文字列値(S)」を選択します:
すると、新しい行が追加されるので、「新しい値 #1」という部分を、「2019 05 01」に書き換えてください(※選択状態が外れて編集できなくなってしまった場合は、「新しい値 #1」という部分をクリックして選択してから「F2」キーを押すか、右クリックして「名前の変更(R)」をクリックすると編集を再開できます。また「2019 05 01」というのは全て半角で、年・月・日の間は半角スペースです)。
ここで、新元号が開始する日を指定していることとなります。
新元号の名称や表記を設定
そうしたら、「2019 05 01」とした部分を右クリックして「修正(M)...」を選択してください:
すると「文字列の編集」ウィンドウが表示されるので、「値のデータ」に新しい元号の情報を入力します。今回は「情報科学屋さん」の略で「情科」という新元号を想定して、「情科_情_Joka_J」と設定しました。
ここでは新元号の名前や表記について設定するのですが、「新元号名(漢字)」「新元号の略称漢字1文字」「新元号の英語名」「新元号の英語名の頭文字アルファベット1文字」、のような4つの設定を半角アンダースコア(_)で区切って設定します。「昭和」や「平成」の設定を参考にしてみてください。
設定が終わったら「OK」をクリックして閉じます:
次にExcelでの動作を確認しますが、特にWindowsを再起動することなく動作確認ができたので、再起動は行いませんでした(うまく反映されない部分があった場合には再起動したほうが良いかもしれません)。
Excelで新元号表示の動作確認をする
実は事前に、次のようなExcelファイルを作成していました。このExcelファイルには、今年平成31年5月1日以降の日付や、平成32年といった存在しない予定の年も入力してあります(※画像にもあるとおり、内部的には2019/5/1のような普通の日付として扱われていて、表示の形式が年号表記となっています。セルに直接「平成31年5月1日」と入力して「Enter」を押して確定すれば、自動的にそうなります):
Excelを再起動して、この同じExcelファイルを新元号設定後に開いてみると、次のような表示になることが確認できました。平成31年5月1日以降が、新しい元号で表示されています:
これは、Excelファイルを開いた際に「日付を年号形式で表示しなきゃ」となったExcelが先ほどのWindowsのレジストリから設定を読み込んで、その結果「この日付は新元号だ!」と判断するようになった、というような仕組みです。
つまり、Excelファイル自体に元号の情報が保存されているわけではなく、表示するときに変換されているわけで、同じファイルをまだこの設定を行っていないパソコンのExcelで開けば平成のまま表示されるはずです。
逆に言えば、今まで既にこのような「日付形式(ただし年号表記)」という形式でExcelファイルに入力できていれば、特にExcelファイルを新元号に対応させるために書き換える必要はないというのも一つポイントとなります。
設定を元に戻すには
せっていをもとに戻す手順についてはこちら:Windowsの新元号対応レジストリ設定を削除して元に戻す方法
関連
この新元号対応周りのアップデートで、Excel 2010がフリーズしてしまう不具合が発生中です。
参考
追記:新元号対応のWindows Updateについて
スポンサーリンク

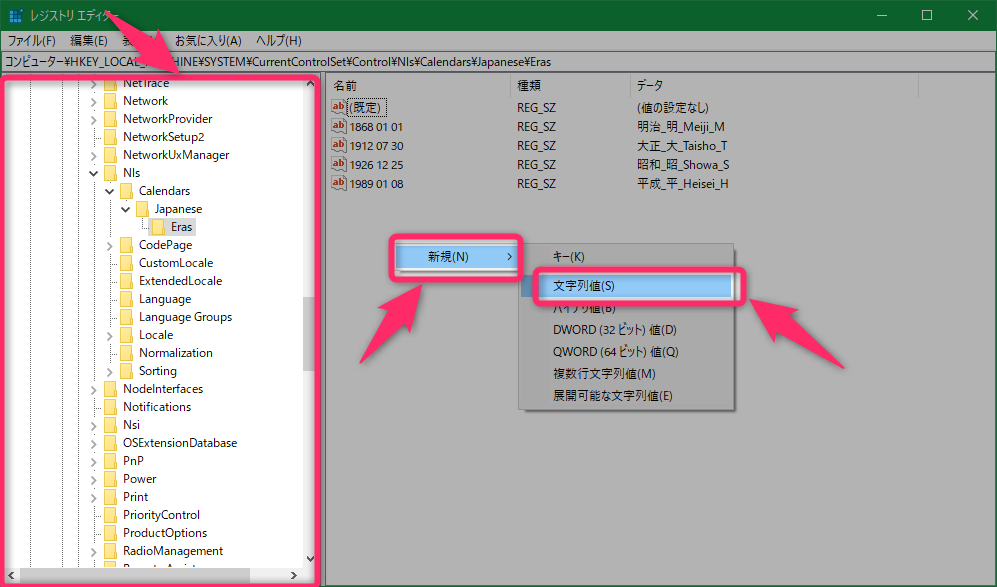

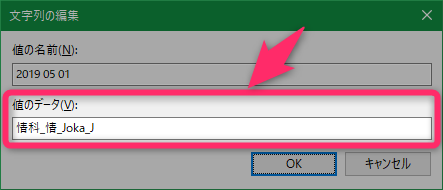
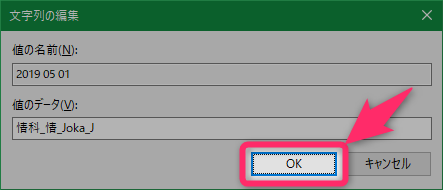
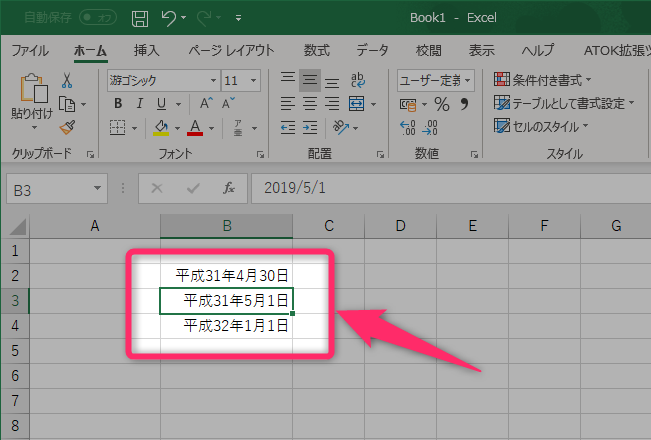
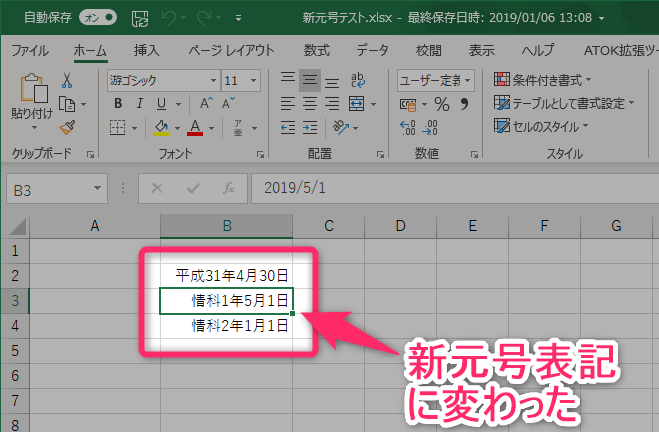
スポンサーリンク