スポンサーリンク
Windows Updateを手動でインストールする際や、ドライバーソフトウェアをインストールする際などに、「32bit向け(x86と表記される場合も)」と「64bit向け(x64と表記される場合も)」の2種類が用意されている場合があります。
そんなときに、現在利用中のWindowsが32bit版か64bit版かを確認する方法を紹介します。
32bitか64bitかを確認する方法にはコントロールパネルを利用する方法含め、いくつかのパターンがあるのですが、今回はWindowsのバージョンや設定への依存が低く、迷子になりにくいであろう手順を紹介します。
今回スクリーンショット撮影用に利用したWindowsは最新の「Windows 10」ですが、「Windows 7」でも同様の手順で確認できるはずです(ここが良いところ)。また、管理者権限のないアカウントからでも実行できることを確認しました。
スポンサーリンク
Windowsが32bit版か64bit版かを確認する
まず最初に、次の画像のようにキーボードの「Windows」キーを押しながら「R」を押します:
すると「ファイル名を指定して実行」という小さいウィンドウがディスプレイの左下に表示されるので、「名前」のところに「cmd /K wmic os get osarchitecture」と入力して「OK」をクリックします(※ちょっと長いので、コピーして貼り付けるのが簡単です):
結果表示
すると次のように新しいウィンドウが表示され、32bitか64bitかが表示されます。日本語が設定されていれば次のように分かりやすく「64 ビット」と日本語で表示されます:
ここに「32 ビット」と表示された場合は現在利用中のWindowsは32bit版なので「32bit」や「x86」と書かれたファイルを、「64 ビット」と表示された場合は64bit版なので「64bit」や「x64」と書かれたファイルを利用します(64bit版であっても32bit版を利用するように推奨される場合もあるため、別途師弟が有った場合は案内に従ってください)。
結果を閉じる
確認が終わったらこの画面自体は右上の「バツ」ボタンをクリックして閉じてしまって構いません。
また一度表示された「32bit」や「64bit」といった結果は、別のバージョンのWindowsをインストールし直しでもしない限り変わらないので、一度確認した結果はその後も利用することができます。
関連
参考
スポンサーリンク
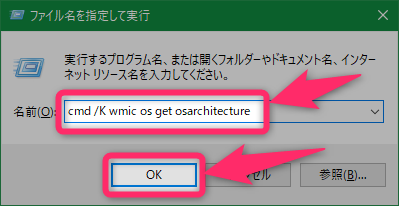

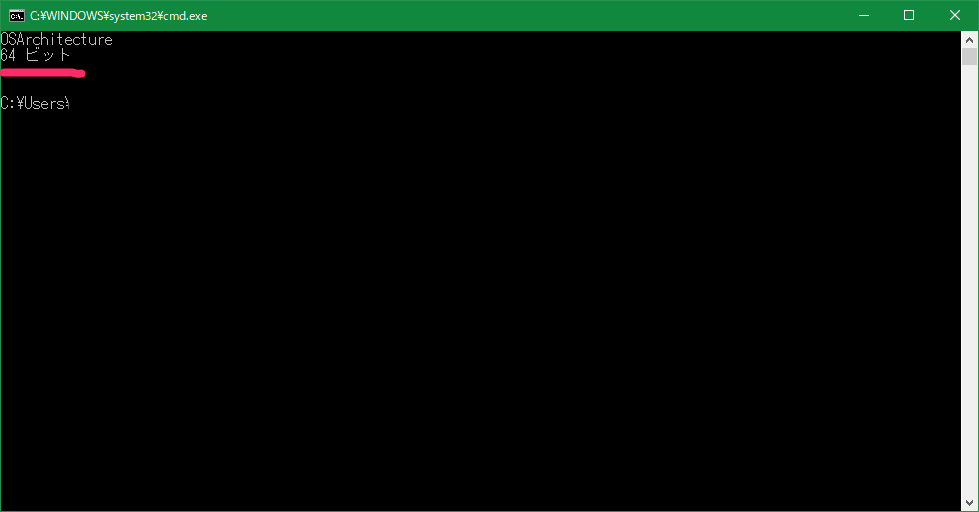
スポンサーリンク